So verwenden Sie einen Laptop als Monitor
Was Sie wissen sollten
- Verwenden Sie Miracast unter Windows 10: Einstellungen > System > Auf diesen PC projizieren und von dort personalisieren.
- Sie haben keine zwei Computer mit Win10? Verwenden Sie Software von Drittanbietern wie Spacedesk oder testen Sie den kostenlosen Chrome Remote Desktop-Dienst von Google.
In diesem Artikel wird erläutert, wie Sie Miracast, Software von Drittanbietern oder eine Remote-Desktop-Lösung verwenden, um einen Laptop hinzufügen als zweiter Monitor für Ihr System.
So fügen Sie mit Miracast einen Laptop als Monitor hinzu
Windows 10-Systeme werden mitgeliefert eine Funktion namens Miracast Damit können Sie die Anzeige Ihres aktuellen Computers auf einen anderen Computer projizieren. Die einzige Voraussetzung ist, dass auf beiden Computern eine ausreichend moderne Version von Windows 10 ausgeführt wird, die Miracast enthält.
Wenn Sie diese Option verwenden können, um Ihren Laptop als Monitor zu verwenden, ist dies die einfachste Methode.
Starten Sie auf dem Laptop, den Sie als Monitor verwenden möchten. Wählen Sie das Startmenü, geben Sie
Einstellungen, und wählen Sie die Einstellungen App.Wählen Sie in den Einstellungen System.
-
Wählen Sie auf dem Bildschirm Auf diesen PC projizieren aus dem linken Menü.

-
Wählen Sie auf dem nächsten Bildschirm die erste Dropdown-Liste als Überall erhältlich. Setzen Sie das zweite Dropdown-Menü auf Jedes Mal, wenn eine Verbindung angefordert wird. Setzen Sie das dritte Dropdown-Menü auf Niemals (es sei denn, Sie möchten bei der Projektion auf diesen Laptop-Bildschirm eine PIN benötigen, in diesem Fall wählen Sie Immer).
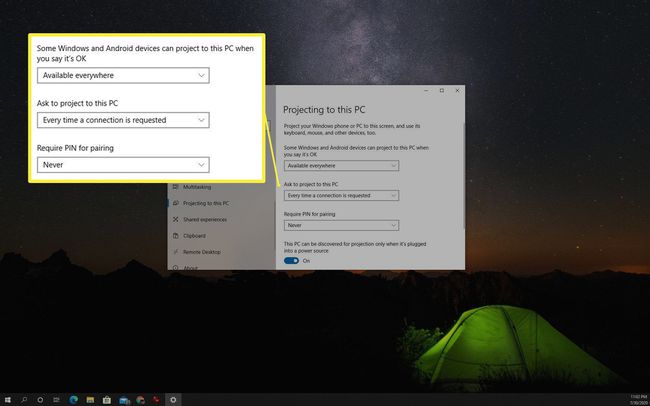
Notieren Sie sich die PC-Name in diesem Fenster aufgelistet. Sie benötigen es, wenn Sie Ihr Display von Ihrem anderen Windows 10-Computer auf den Laptop projizieren.
-
Wechseln Sie zu dem Computer, von dem Sie Ihre Anzeige streamen möchten. Wählen Sie das Benachrichtigungssymbol in der unteren rechten Ecke des Desktops aus. Wähle aus Verbinden Symbol.

-
Sie sehen die Systemsuche nach verfügbaren drahtlosen Displays. Der Laptop, den Sie als verfügbares Display eingerichtet haben, wird in dieser Liste angezeigt. Wählen Sie das Display aus, um eine Verbindung zu ihm herzustellen.

Eine alternative Möglichkeit, auf diese Verbindung zuzugreifen, besteht darin, die Windows-Einstellungen zu öffnen, wählen Sie System, auswählen Anzeige, scrollen Sie nach unten zu Mehrere Anzeigen Abschnitt und wählen Sie Verbinden mit einem drahtlosen Display. Dadurch wird das gleiche Display-Suchfenster geöffnet, in dem Sie das sekundäre Laptop-Display auswählen können, mit dem eine Verbindung hergestellt werden soll.
-
Auf dem sekundären Laptop sehen Sie eine Benachrichtigung, dass eine Verbindung hergestellt wird. Wählen Sie die gewünschte Berechtigungsoption aus. Wenn Sie die Benachrichtigung nicht mehr sehen möchten, wählen Sie einfach Immer erlaubt.
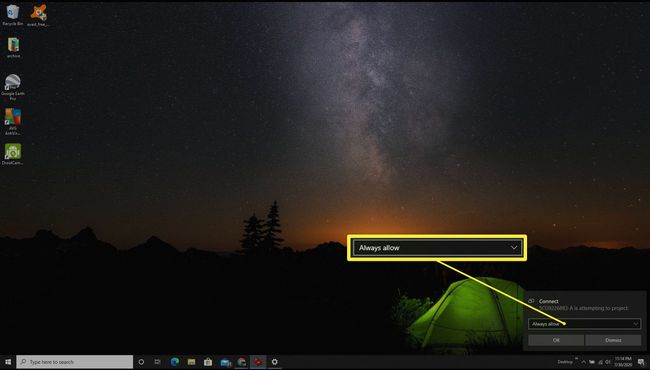
Es erscheint ein neues Fenster mit der Anzeige des primären Computers, von dem aus Sie projizieren.
Projizieren Sie mit einer Drittanbieter-App auf Ihren Laptop-Bildschirm
Wenn auf beiden Computern nicht Windows 10 ausgeführt wird, können Sie Ihren Bildschirm stattdessen mithilfe einer Drittanbieter-App auf Ihren Laptop-Bildschirm übertragen.
In diesem Beispiel verwenden wir Spacedesk, um auf einen zweiten Laptop-Bildschirm zu projizieren. Spacedesk erfordert, dass Sie das Hauptprogramm auf dem Laptop installieren, von dem Sie Ihre Anzeige projizieren möchten, und das Viewer-Programm auf dem Computer, auf den Sie Ihre Anzeige projizieren möchten.
Laden Sie zunächst die Spacedesk-Software herunter und installieren Sie sie auf dem Laptop, von dem Sie Ihren Bildschirm projizieren möchten. Die Software ist für PCs mit Windows 10 oder Windows 8.1 verfügbar, entweder 32-Bit oder 64-Bit.
-
Wählen Sie nach der Installation den Benachrichtigungsbereich der Taskleiste aus und wählen Sie das Spacedesk-Symbol. Dadurch wird das Server-Fenster geöffnet, in dem Sie bestätigen können, dass der Status EIN (Leerlauf).
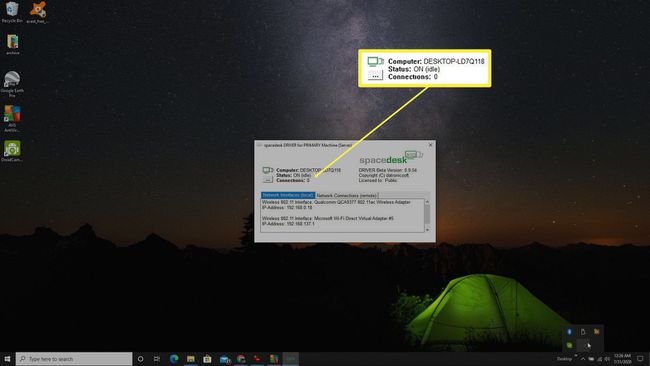
Wenn der Status nicht EIN ist, wählen Sie die drei Punkte auf der linken Seite des Fensters und wählen Sie EIN, um den Server zu aktivieren.
Installieren Sie auf dem zweiten Laptop, auf dem Sie Ihr Display projizieren möchten, die Viewer-Version der Spacedesk-Software. Wählen Sie im letzten Schritt der Installation Spacedesk Viewer starten. Die Viewer-Software ist für Windows-, iOS- oder Android-Geräte verfügbar. Auf allen Systemen sieht die Oberfläche der Viewer-Software gleich aus.
-
Wählen Sie in der Viewer-Anwendung den Server aus, den die Software im Netzwerk erkennt. Dadurch wird der Laptop, auf dem die Viewer-Software ausgeführt wird, zu einem erweiterten Display für den Desktop, auf dem die Server-Software ausgeführt wird.

-
Sie können dann die Anzeigeeinstellungen auf dem Desktop-PC verwenden, um die Auflösung und Position des externen Bildschirms anzupassen.
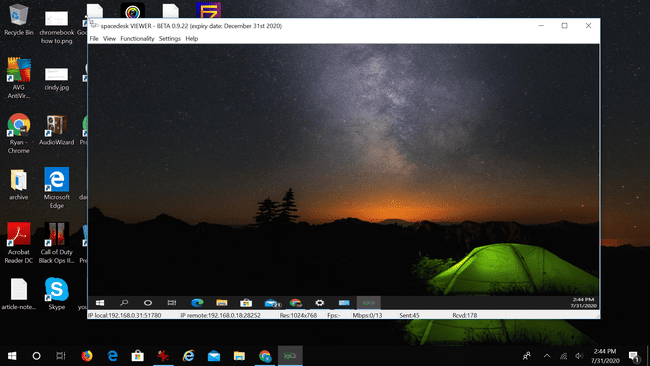
Andere Software, die Ihnen dabei helfen kann, dasselbe zu erreichen, sind:
- Synergie
- Input Director
- Ultramon
So verwenden Sie Chrome Remote Desktop
Eine andere schnelle und einfache Lösung, um einen Laptop als Monitor zu verwenden, ist die kostenlose Nutzung von Google Chrome Remote Desktop-Dienst.
Diese Lösung ist ideal in einem Szenario, in dem Sie Ihren Bildschirm auf einen anderen Monitor spiegeln möchten, damit andere Personen ihn sehen können. Mit Chrome Remote Desktop können Sie Ihren Desktop auf dem Bildschirm des Laptops anzeigen.
-
Besuchen Sie auf dem Computer, von dem Sie den Bildschirm projizieren möchten, remotedesktop.google.com, und wählen Sie Ferngesteuerte Hilfe über die beiden Links oben auf der Seite.
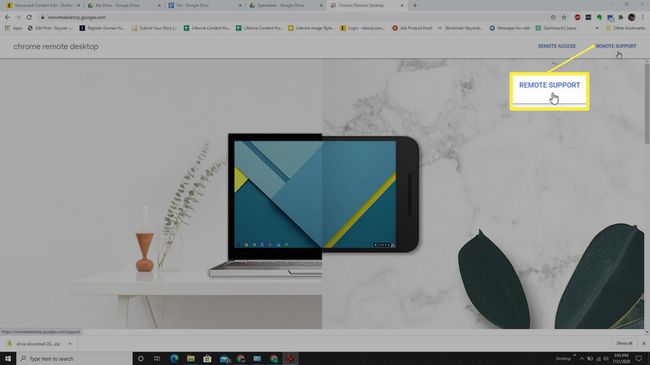
-
Wählen Sie auf der nächsten Seite das Download-Symbol im Hole dir Unterstützung Sektion.
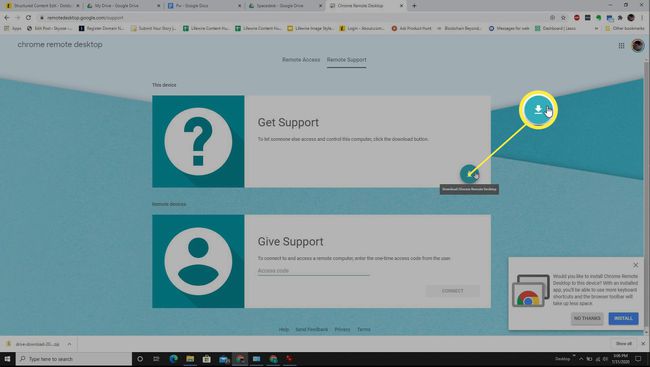
-
Kehren Sie nach der Installation der Chrome-Erweiterung zur gleichen Seite zurück. Sie sehen jetzt a Code generieren Schaltfläche, die Sie auswählen können.
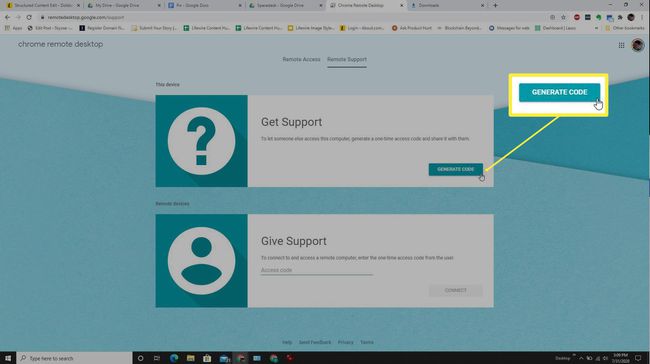
-
Dadurch wird ein Code angezeigt, den Sie später auf Ihrem Laptop benötigen. Notieren Sie sich diesen Code.
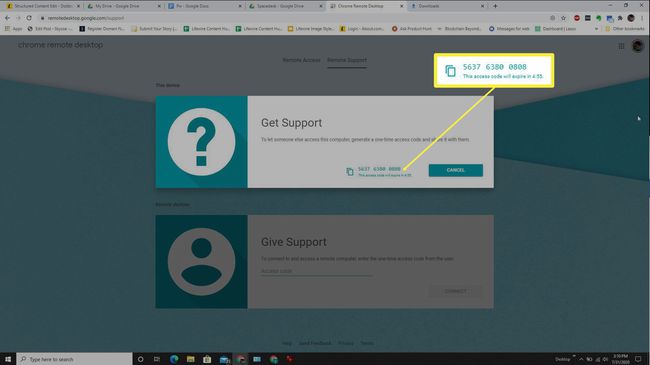
-
Melden Sie sich nun bei dem Laptop an, auf den Sie Ihren Bildschirm projizieren möchten. Besuchen Sie die Seite von Google Remote Desktop, wählen Sie Ferngesteuerte Hilfe, aber dieses Mal scrollen Sie nach unten zum Unterstützung geben Sektion. Geben Sie den oben notierten Code in das Feld in diesem Abschnitt ein.

-
Sobald Sie ausgewählt haben Verbinden, zeigt der Laptop-Bildschirm den Bildschirm des ursprünglichen Computers an, auf dem Sie diesen Vorgang gestartet haben.

Sie werden feststellen, dass Google Remote Desktop alle Bildschirme des Remotesystems anzeigt. Wenn Sie nur einen Bildschirm auf dem Laptop anzeigen möchten, müssen Sie die anderen Bildschirme trennen, damit Sie beim Anzeigen auf dem Remote-Laptop nur einen einzigen Bildschirm verwenden.
