So kopieren Sie Google Kalender-Ereignisse in einen anderen Google-Kalender
Was Sie wissen sollten
- Meine Kalender > drei vertikale Punkte neben Kalender > Einstellungen und Freigabe > Kalender exportieren.Rechtsklick auf ZIP-Datei > Extrakt.
- Als nächstes in Google Kalender: Einstellungen > Einstellungen > Import Export > ICS-Datei auswählen > Zum Kalender hinzufügen > Kalender wählen > Importieren.
- Um einzelne Ereignisse zu kopieren: Ereignis auswählen> Bleistift Symbol > Mehr Aktionen in der oberen rechten Ecke > Kopieren nach.
In diesem Artikel wird erläutert, wie Sie alle Termine von einem Google Kalender in einen anderen kopieren sowie einzelne Termine kopieren, verschieben und duplizieren.
So kopieren Sie Google Kalender-Ereignisse
Mit Google Kalender können Sie mehrere Kalender gleichzeitig über ein einziges Google-Konto verwalten. Es ist ganz einfach, Google Kalender-Ereignisse von einem Kalender in einen anderen zu kopieren, und Sie können sogar alle zu einem einheitlichen Zeitplan zusammenführen. Um alle Termine von einem Google Kalender in einen anderen zu kopieren, müssen Sie zuerst den Kalender exportieren. Anschließend können Sie die Kalenderdatei in einen separaten Kalender importieren.
-
Einloggen in Google Kalender mit Ihrem Google Benutzerkonto. Unter dem Meine Kalender Wählen Sie im Abschnitt auf der linken Seite der Seite die drei vertikalen Punkte neben dem Kalender aus, den Sie kopieren möchten, und wählen Sie aus Einstellungen und Freigabe.
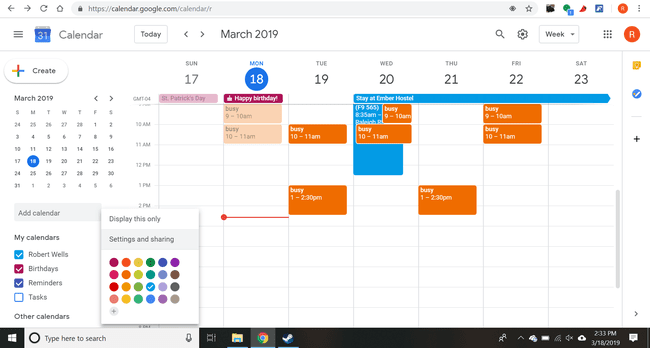
-
Wähle aus Kalender exportieren Schaltfläche zum Herunterladen zip-Datei des Kalenders.
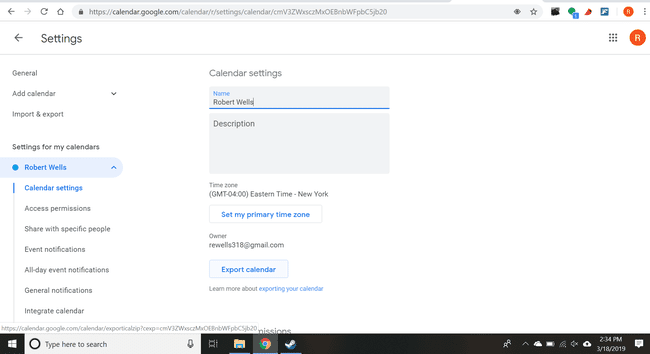
-
Klicken Sie mit der rechten Maustaste auf die soeben heruntergeladene ZIP-Datei und wählen Sie das Extrakt Option, um den Ordner zu öffnen, und verschieben Sie dann die ICS-Datei nach innen, wo Sie es leicht finden können.
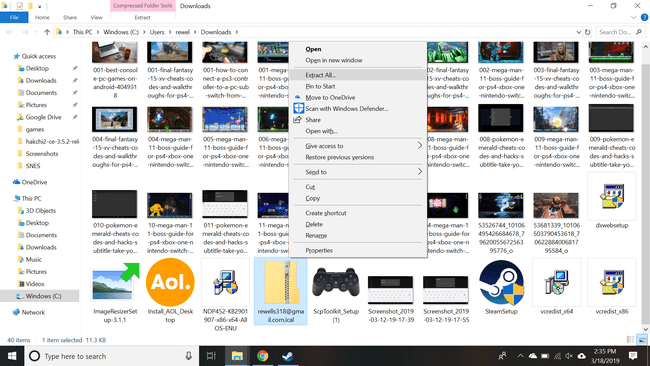
-
Gehen Sie zurück zu Google Kalender, wählen Sie das Zahnradsymbol in der oberen rechten Ecke aus und wählen Sie Einstellungen aus dem Dropdown-Menü.
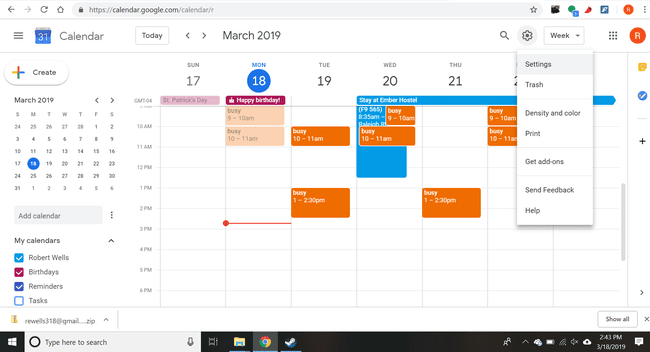
-
Auswählen Import Export auf der linken Seite.
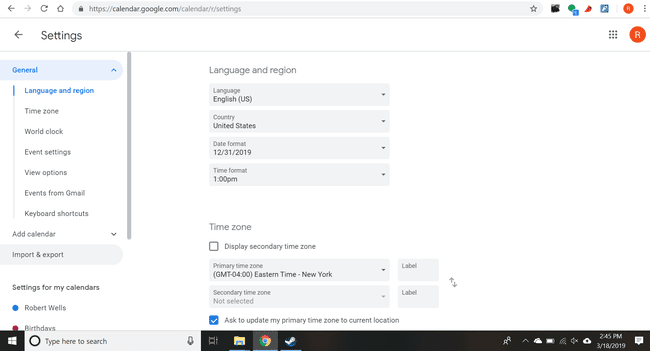
-
Wählen Datei von Ihrem Computer auswählen um die ICS-Datei aus Schritt 3 zu öffnen.
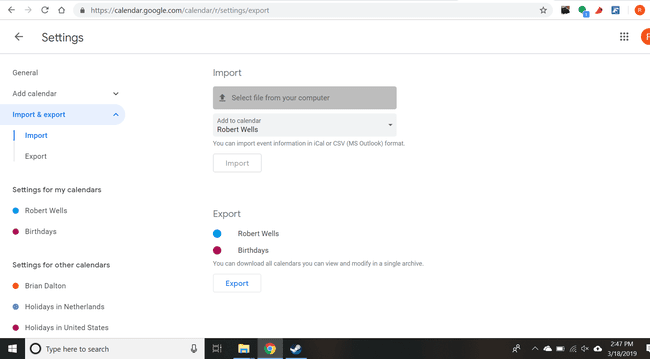
-
Auswählen Zum Kalender hinzufügen und wählen Sie aus, in welchen Kalender die Ereignisse kopiert werden sollen.
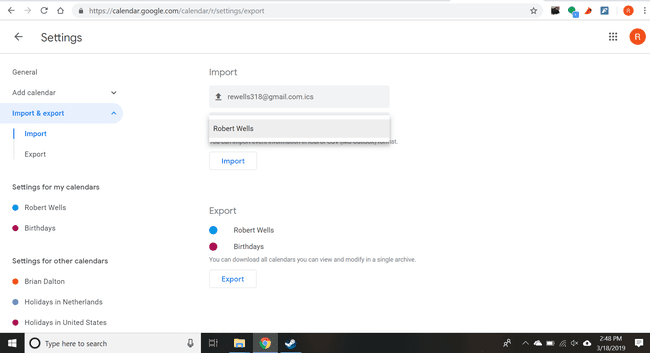
Auswählen Importieren um alle gespeicherten Kalenderereignisse in den angegebenen Google-Kalender zu kopieren.
Um den ursprünglichen Kalender zu löschen, damit keine doppelten Termine auf mehrere Kalender verteilt sind, wählen Sie Löschen unter Kalender entfernen am unteren Rand der Einstellungen und Freigabe Seite.
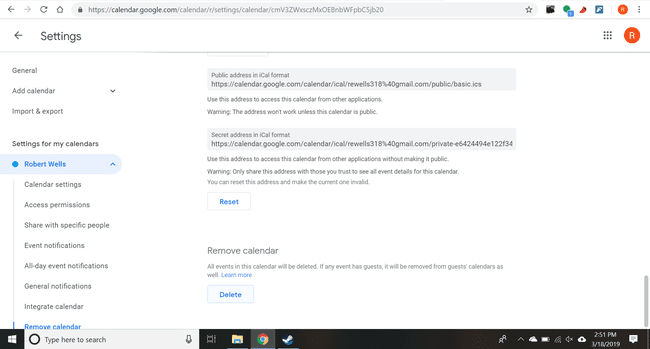
So kopieren, verschieben oder duplizieren Sie Google Kalender-Ereignisse
Anstatt einen ganzen Kalender voller Ereignisse zu kopieren, können Sie einzelne Ereignisse zwischen Ihren Kalendern verschieben oder Kopien von bestimmten Ereignissen erstellen.
-
Wählen Sie ein Ereignis aus, das Sie verschieben oder kopieren möchten, und wählen Sie dann das angezeigte Stiftsymbol aus, um es zu bearbeiten.
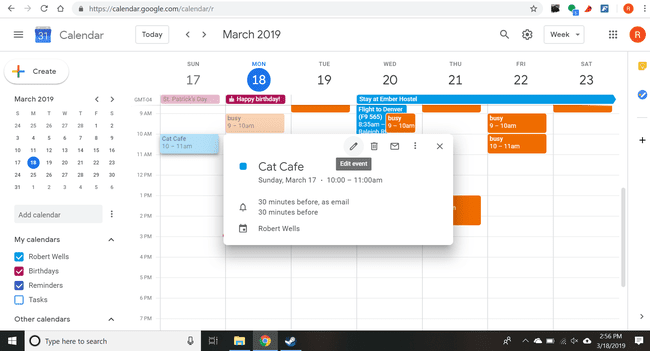
-
Auswählen Mehr Aktionen und dann wählen Duplikat oder Kopieren nach aus dem Dropdown-Menü.
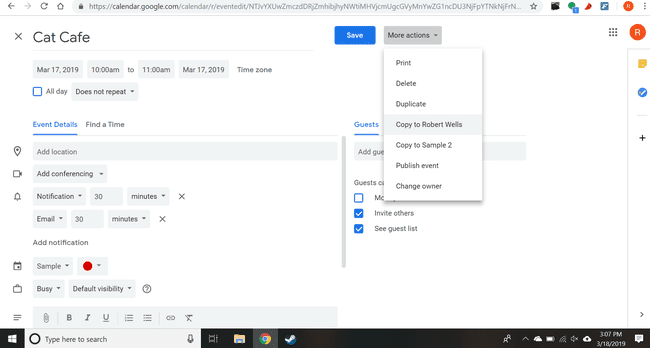
Auswählen Speichern um die Änderungen zu bestätigen.
Tipps zum Kopieren, Zusammenführen und Duplizieren von Google Kalender-Ereignissen
Das Kopieren nur eines Termins in einen anderen Kalender kann nützlich sein, wenn Sie die Details eines Termins mit einer Gruppe von Freunden teilen möchten. Wenn Sie Ereignisse auf diese Weise freigeben, wird vermieden, dass alle Ihre Ereignisse im freigegebenen Kalender angezeigt werden.
Wenn Sie einen ganzen Kalender mit einem anderen zusammenführen möchten, kopieren Sie besser den gesamten Kalender von Ereignissen in einen neuen oder bestehenden Kalender, anstatt jeden einzelnen Kalendertermin zu verschieben einzeln.
Das Duplizieren eines Ereignisses kann hilfreich sein, wenn Sie ein ähnliches Ereignis erstellen möchten, ohne alle Details von Grund auf neu erstellen zu müssen. Das Kopieren eines Termins ist auch dann sinnvoll, wenn Sie gleiche oder ähnliche Termine in mehreren Kalendern speichern möchten.
