So laden Sie Updates in Windows 8.1 herunter
Was Sie wissen sollten
- Öffnen Sie die Charms-Leiste und wählen Sie Einstellungen > Update und Wiederherstellung > Windows Update. Wählen Sie dann entweder manuelle oder automatische Updates.
- Windows manuell aktualisieren: Wählen Sie Jetzt prüfen > Details anzeigen > Wählen Sie alle wichtigen Updates aus > Installieren > Jetzt neustarten.
- Automatische Updates aktivieren: Wählen Sie Wählen Sie aus, wie Updates installiert werden > Updates automatisch installieren.
In diesem Artikel wird erläutert, wie Sie Updates in Windows 8.1 herunterladen. Das Herunterladen von Updates für Windows ist für die Wartung Ihres Computers von entscheidender Bedeutung.
So suchen Sie nach Updates in Windows 8.1
Das Verfahren zum Herunterladen von Updates in Windows 8.1 ist dem von Prozess in Windows 8. Da 8.1 jedoch die PC-Einstellungen-App überarbeitet hat, werden Sie feststellen, dass der Prozess nicht mehr zwischen der modernen App und dem Vermächtnis unterbrochen ist Schalttafel. Alles, was Sie brauchen, ist an einem Ort.
-
Öffne das Charms-Bar und wählen Sie Einstellungen um anzufangen.

-
Wählen Update und Wiederherstellung aus dem linken Fensterbereich, um zum gewünschten Abschnitt zu gelangen.
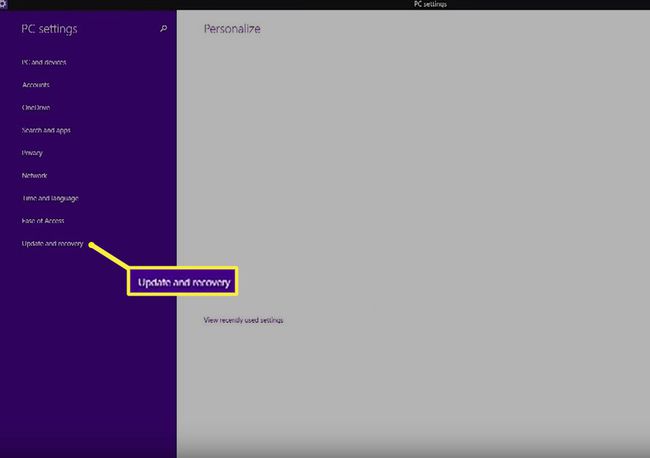
-
Auswählen Windows Update aus dem linken Bereich und Sie können loslegen.

Die Windows Update-Seite bietet Ihnen alle Informationen, die Sie benötigen, um den Status Ihrer Update-Einstellungen zu erfahren, einschließlich ob Sie so eingerichtet sind, dass Sie Ihre Updates automatisch herunterladen und ob derzeit Updates zur Installation bereitstehen.
Updates manuell auslösen
Auf der Windows Update-Seite haben Sie die Möglichkeit, manuell nach Updates zu suchen.
-
Navigieren Sie zum Windows Update-Fenster und wählen Sie Jetzt prüfen. Warten Sie, während Windows nach verfügbaren Updates sucht. Es sollte nur ein paar Sekunden dauern, aber das hängt von Ihrer Internetverbindungsgeschwindigkeit ab. Sobald Sie fertig sind, sehen Sie eine Nachricht, die Sie darüber informiert, ob Updates verfügbar sind.
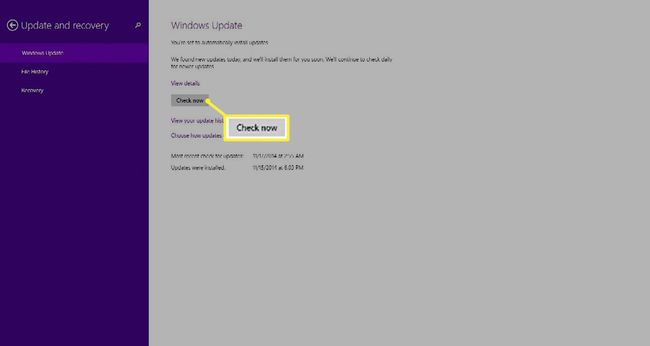
-
Wenn kritische Updates verfügbar sind, werden Sie benachrichtigt. Wenn nicht, wird eine Meldung angezeigt, dass keine Updates zum Herunterladen vorhanden sind, Sie jedoch andere Updates installieren können. Wählen Sie in jedem Fall aus Details anzeigen um zu sehen, was verfügbar ist.
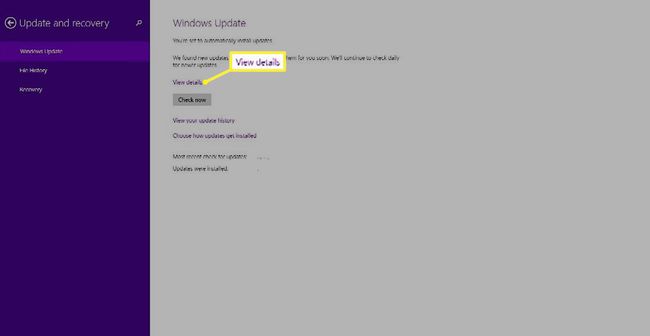
Auf diesem Bildschirm können Sie alle Updates sehen, die für Ihren Computer verfügbar sind. Sie können jedes Update einzeln auswählen oder wählen Wählen Sie alle wichtigen Updates aus um Zeit zu sparen und sie alle auf einmal zu installieren. In dieser Ansicht sind auch optionale Updates enthalten, also wählen Sie alle gewünschten aus.
Wählen Sie schließlich Installieren um den Vorgang abzuschließen.
Windows lädt die ausgewählten Updates herunter und installiert sie. Danach müssen Sie Ihren Computer neu starten, um den Konfigurationsvorgang abzuschließen. Klicken Jetzt neustartenwenn Sie dazu aufgefordert werden, oder schließen Sie die PC-Einstellungen-App und neu starten, wenn es bequem ist.
Einstellungen für automatische Updates ändern
Es ist einfach, Updates manuell auszulösen, aber diese Methode ist für die meisten Benutzer nicht die beste Strategie. Die durchschnittliche Person vergisst einfach, regelmäßig nach Updates zu suchen, und ihr System wird ungeschützt sein und kritische Sicherheitspatches verpassen. Um dieses Problem zu vermeiden und sicherzustellen, dass auf Ihrem Computer immer die neuesten Updates installiert sind, sollten Sie automatische Updates aktivieren.
Wie oben erwähnt, sind alle Update-Funktionen von Windows in die neuen und verbesserten PC-Einstellungen eingebettet. Sie müssen nicht zwischen den PC-Einstellungen und der Systemsteuerung wechseln. So ändern Sie die Installation von Updates auf Ihrem Computer:
-
Zurückkehren zu Einstellungen > PC Einstellungen ändern > Update und Wiederherstellung > Windows Update.

-
Auf der Windows Update-Seite werden Ihre aktuellen Update-Einstellungen angezeigt. Wenn Sie sie ändern möchten, wählen Sie den Link unter dem Jetzt prüfen Knopf, der sagt Wählen Sie aus, wie Updates installiert werden.
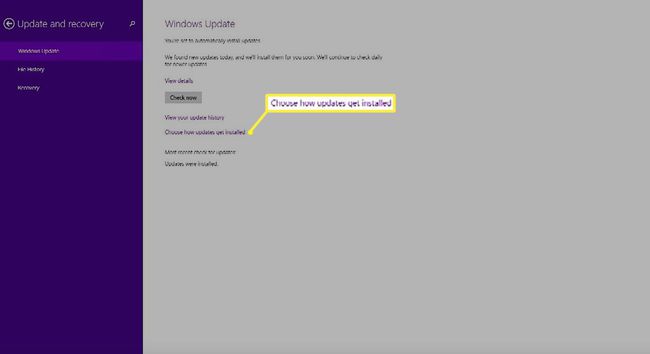
-
Wählen Sie die Dropdown-Liste aus, um auszuwählen, wie Windows wichtige Updates installiert. Ihre Optionen sind:
- Updates automatisch installieren.
- Laden Sie Updates herunter, aber lassen Sie mich entscheiden, ob sie installiert werden sollen.
- Suchen Sie nach Updates, lassen Sie mich jedoch entscheiden, ob Sie diese herunterladen und installieren möchten.
- Nie auf Updates überprüfen.
Es wird empfohlen, Windows so einzustellen, dass Updates automatisch heruntergeladen und installiert werden, um den besten Schutz für Ihren Computer zu bieten.
-
Als Nächstes können Sie unter der Dropdown-Liste zwei zusätzliche Optionen auswählen.
- Geben Sie mir die empfohlenen Updates auf die gleiche Weise, wie ich wichtige Updates erhalte.
- Geben Sie mir Updates für andere Microsoft-Produkte, wenn ich Windows aktualisiere.
Wählen Sie beide aus, um den besten Schutz zu gewährleisten.
Wenn Sie Ihre Auswahl getroffen haben, klicken Sie auf Anwenden um sie abzuschließen.
Sofern Sie automatische Updates ausgewählt haben, müssen Sie sich nicht mehr um Updates kümmern. Windows installiert sie einfach im Hintergrund und fordert Sie bei Bedarf auf, Ihren Computer neu zu starten. Es kann jedoch vorkommen, dass Sie diesen Prozess mit einer manuellen Überprüfung beschleunigen möchten, z. B. wenn ein kritischer Update-Patch veröffentlicht wird.
Was sind Windows-Updates?
Updates enthalten regelmäßig Patches für Sicherheitslücken, die Infektionen in Ihrem Computer, Fehlerbehebungen, die Fehler beheben, und Funktionen, die Ihr Betriebssystem verbessern könnten sinnvoll. Obwohl Sie automatische Updates konfiguriert haben sollten, ist dies nicht immer der Fall. Um Ihren Computer zu schützen, müssen Sie wissen, wie Sie Updates manuell auslösen und Ihre Update-Einstellungen ändern.
