So verwenden Sie das Oculus Quest-Mikrofon
In diesem Artikel wird erklärt, wie Sie das Oculus Quest-Mikrofon verwenden, einschließlich Anweisungen, was zu tun ist, wenn Ihr Quest-Mikrofon nicht funktioniert. Die Anweisungen beziehen sich sowohl auf die Oculus Quest als auch auf Quest 2.
Wie funktioniert das Oculus Quest-Mikrofon?
Jedes Oculus Quest- und Oculus Quest 2-Gerät enthält einen Satz eingebauter Mikrofone sowie eingebaute Lautsprecher. Diese Headsets sind vollständig eigenständige Einheiten, die Sie ohne Computer oder andere verwenden können zusätzliche Ausrüstung oder Zubehör, so dass sie ein Mikrofon-Array auf der Unterseite in der Nähe Ihres Mund. Das Mikrofon-Array sollte Ihre Stimme aufnehmen und übertragen, wenn Sie sich im Voice-Chat befinden, solange Sie sie nicht stummgeschaltet haben.
Der Oculus Quest-Sprachchat hat zwei verschiedene Ebenen. Quest und Quest 2 beinhalten einen systemweiten Party-Chat, mit dem Sie mit Ihren Freunden chatten können, egal ob Sie in einem Spiel sind oder nicht. Darüber hinaus können sich App- und Spieleentwickler auf den systemweiten Party-Chat verlassen, ihre eigene Voice-Chat-Lösung im Spiel anbieten oder beides unterstützen. Wenn die Leute Sie nicht hören können oder Sie sie nicht hören können, liegt dies normalerweise an einem Problem mit dem Voice-Chat im Spiel oder dem systemweiten Party-Chat.
Außerdem können Probleme auftreten, wenn Verbinden eines Quest mit einem PC mit dem Verbindungskabel. Jedes Mikrofon, das an deinen Computer angeschlossen oder in ihn eingebaut ist, kann dein Oculus Quest-Mikrofon ersetzen, und dasselbe gilt für eingebaute oder angeschlossene Lautsprecher oder Kopfhörer. Wenn Sie also das Verbindungskabel verwenden, müssen Sie Ihren Computer überprüfen und den Audioeingang so einstellen, dass er Ihr Quest-Mikrofon verwendet.
Was tun, wenn das Oculus Quest-Mikrofon überhaupt nicht funktioniert
Wenn Sie Probleme mit Ihrem Oculus Quest-Mikrofon haben und es im Spiel oder im Party-Chat überhaupt nicht funktioniert, können Sie das Problem normalerweise mit einem Neustart des Headsets lösen. Folgen Sie einfach diesem Verfahren:
Drücken und halten Sie die Ein-/Aus-Taste an der Seite Ihres Headsets, bis der Bildschirm zum Herunterfahren angezeigt wird.
Auswählen Neu starten.
Warten Sie, bis Ihr Headset neu gestartet ist, und prüfen Sie, ob das Mikrofon funktioniert.
So schalten Sie das systemweite Oculus Quest-Mikrofon stumm und heben die Stummschaltung auf
Oculus Quest und Oculus Quest 2 verfügen über eine Mute-Funktion, mit der du dein Mikrofon ausschalten kannst. Diese Funktion ist hilfreich, wenn Sie nicht mit Freunden spielen und nicht möchten, dass Sie jemand beim Spielen von Multiplayer-Spielen hört oder Sie sich für eine Weile stummschalten müssen.
So verwenden Sie die Stummschaltungsfunktion von Oculus Quest:
-
Drücken Sie die Oculus-Taste auf dem rechten Controller, um das Universalmenü zu öffnen, dann wählen Sie Einstellungen (Zahnrad-Symbol).
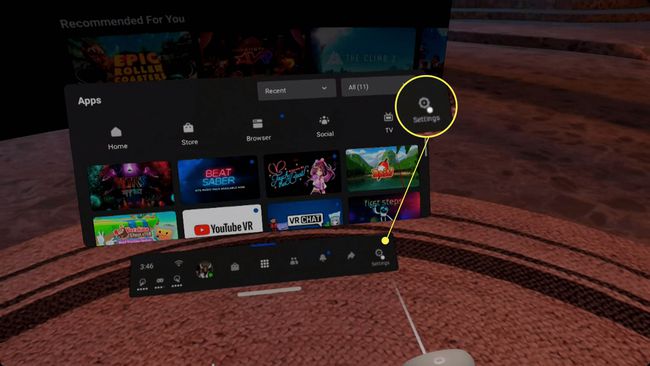
-
Auswählen Gerät von der linken Tafel.
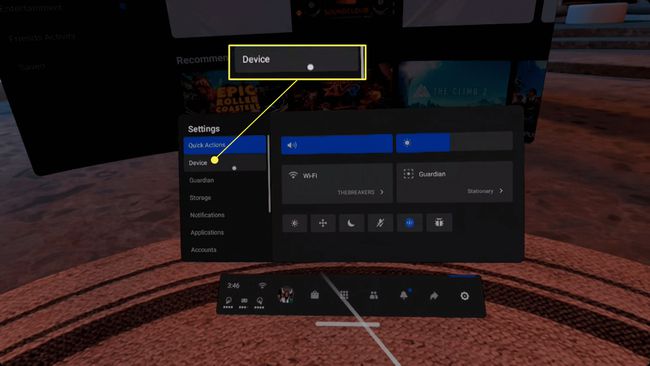
-
Benutze Dein rechter Daumenstick um durch das rechte Feld zu scrollen, bis Sie das. erreichen Mikrofon stumm schalten Einstellung.
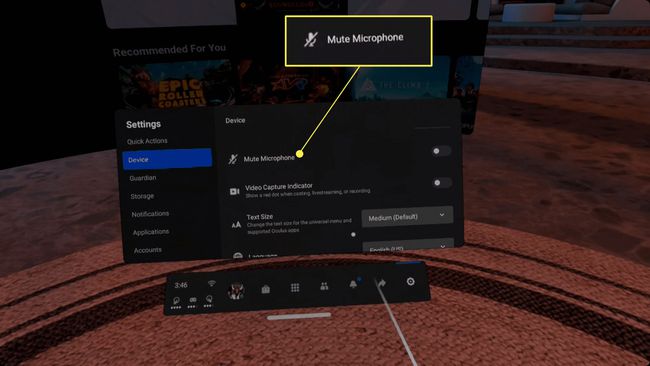
-
Auswählen Mikrofon stumm schalten um den Schalter umzuschalten.

Wenn der Schalter zum Deaktivieren des Mikrofons blau ist, kann Sie niemand hören. Wenn Sie möchten, dass andere Sie hören, stellen Sie sicher, dass der Schalter grau ist.
Oculus Quest und Quest 2 Mikrofon-Schnellumschaltung
Es gibt auch eine schnelle Möglichkeit, das Mikrofon über das Quick Actions-Menü umzuschalten:
-
Öffnen Sie das Universalmenü und wählen Sie Schnelle Aktionen falls es noch nicht aktiv ist.

-
Wähle aus Mikrofonsymbol.
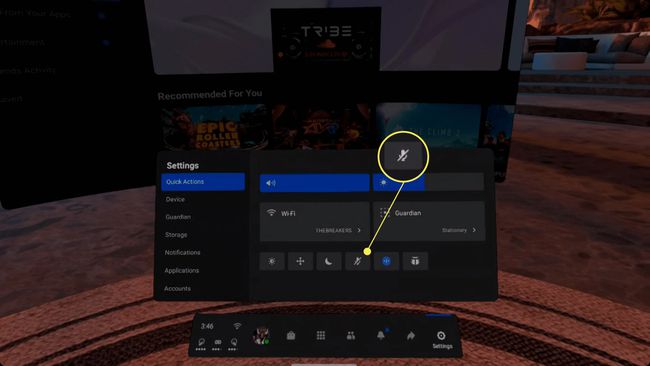
-
Wenn das Mikrofonsymbol blau ist, kann Sie niemand hören.
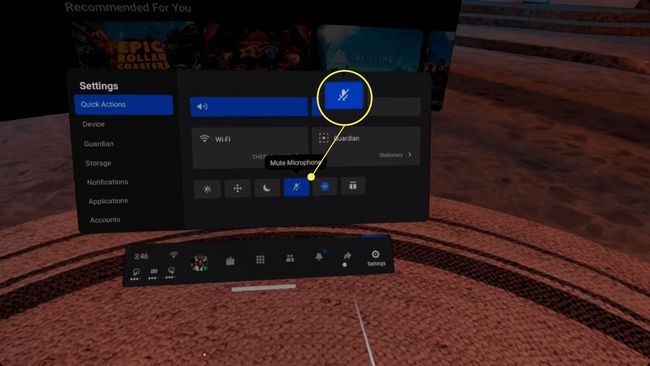
So verwenden Sie das Oculus Quest-Mikrofon in Spielen
Etwas Oculus Quest-Spiele Verwenden Sie die systemweite Party-Chat-Funktion, während andere über ihre eigene integrierte Voice-Chat-Funktionalität verfügen. In einigen Multiplayer-Spielen werden Sie mit Leuten gepaart. In anderen können Sie in der virtuellen Umgebung auf Personen zugehen und zu sprechen beginnen. Wenn sie dich nicht hören können, vergewissere dich, dass du deine Quest nicht wie oben beschrieben stummgeschaltet hast, und überprüfe dann, ob es eine Mikrofon-Stummschaltungsfunktion im Spiel gibt.
So können Sie sich beispielsweise im VR-Chat stummschalten und die Stummschaltung aufheben:
-
Öffne das Kontextmenü.

-
Wähle aus Mikrofonsymbol.

-
Wenn Sie ein sehen können rotes Mikrofon in der unteren Ecke Ihrer Ansicht, das bedeutet, dass Sie niemand hören kann.
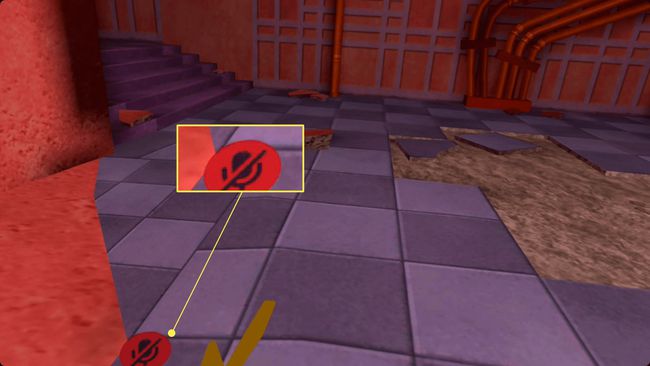
So verlassen Sie eine Party in Oculus Quest
Auf Partys kannst du dich mit deinen Freunden unterhalten, aber niemand wird dich hören können, wenn du alleine auf einer Party feststeckst. Wenn Sie aus Versehen eine Party erstellt haben oder die letzte Person sind, die noch übrig ist und mit anderen Personen in Spielen kommunizieren möchten, gehen Sie wie folgt vor, um Ihre Party zu verlassen:
Drücken Sie die Oculus-Taste um das Universalmenü zu öffnen.
Suche nach Aktive Anrufsperre unten im Universalmenü.
Wähle aus rotes Telefonsymbol die Partei zu verlassen.
Der Sprachchat im Spiel sollte jetzt funktionieren.
So verwenden Sie das Oculus Quest-Mikrofon mit dem Link-Kabel
Wenn Sie ein Spiel über das Linkkabel spielen und das eingebaute Quest-Mikrofon verwenden möchten, müssen Sie eine Einstellung an Ihrem PC überprüfen und möglicherweise ändern. So funktioniert das eingebaute Quest-Mikrofon beim Spielen mit einem Link-Kabel:
Verbinden Sie Ihren Quest über ein Linkkabel mit Ihrem PC und starten Sie Oculus Link.
-
Klicken Sie mit der rechten Maustaste auf das Lautsprechersymbol in der Taskleiste Ihres PCs.

-
Auswählen OffenToneinstellungen.
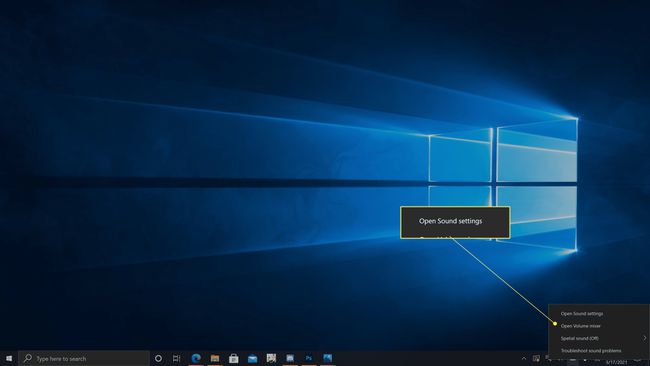
-
In dem Eingang Abschnitt, klicken Sie auf die Wählen Sie Ihr Eingabegerät Dropdown-Menü.
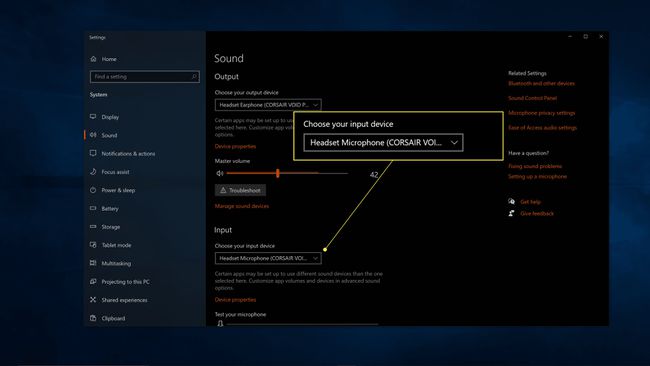
-
Auswählen Oculus Quest oder Oculus Quest 2.
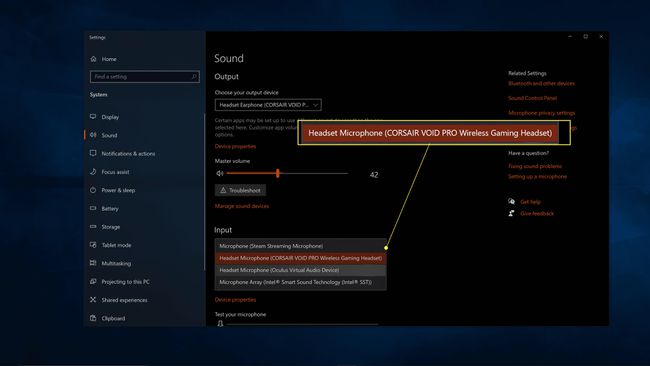
Sie können auch auf das Dropdown-Menü Ausgabegerät auswählen klicken und entweder Ihren Quest oder Ihre Kopfhörer auswählen, wenn Sie ein Paar haben. Andernfalls kann der Ton von Ihrem Quest über Ihre PC-Lautsprecher ausgegeben werden.
