So bauen Sie ein Raspberry Pi Media Center
Die Himbeer-Pi ist eines der vielseitigsten Geräte, denen Sie jemals begegnen werden. Es ist ein vollwertiger Computer, aber er hat die Größe einer Kreditkarte oder eines kleinen Handys. Aufgrund seiner geringen Größe ist der Pi auch eine energieeffiziente Option, Stromversorgung über ein Telefonladegerät. Eine der Anwendungen, für die der Raspberry Pi am besten bekannt ist, ist als Medienzentrum. Es ist einfach zu installieren Kodi auf dem Pi, und von dort aus können Sie Tonnen von Inhalten sowohl aus Ihrer persönlichen Bibliothek als auch aus dem Web streamen.
Im Gegensatz zu einigen anderen Media Center-Distributionen, wie LibreELEC, behält OSMC genug vom zugrunde liegenden Linux-Betriebssystem, damit Sie Passen Sie das System weiter an, mounten Sie Netzwerkverzeichnisse automatisch und installieren Sie zusätzliche Software, die für einige Kodi-Add-Ons benötigt wird, wie z Netflix.
Was du brauchen wirst
Bevor Sie beginnen, benötigen Sie ein paar Dinge. Sie können diese leicht an Ihre Bedürfnisse anpassen, aber einige Teile sind unbedingt erforderlich.
- Ein Raspberry Pi 3 B+ oder 4.
- Ein Netzteil.
- A 16 GB oder höher Micro SD Karte.
- Ein Raspberry Pi-Gehäuse für Ihr Pi-Modell.
- EIN USB oder Bluetooth Tastatur maus.
- Ein Bildschirm zum Herstellen einer Verbindung und der HDMI Kabel zu verbinden.
Wie man OSMC herunterlädt und flasht
Es gibt ein paar Optionen für Media Center-Verteilungen auf dem Pi, aber OSMC scheint die perfekte Balance zwischen Kontrolle und Politur zu sein. OSMC ist das, was dieses Handbuch behandelt. Es bootet direkt in Kodi, sodass Sie das auch nicht einrichten müssen.
Öffnen Sie auf Ihrem Computer Ihren Browser und gehen Sie zum OSMC-Downloadseite.
-
Auswählen Disk-Images um die Liste der verfügbaren Bilder für den Pi anzuzeigen.
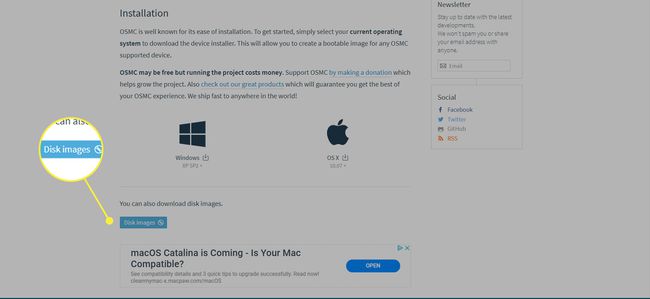
-
Suchen Sie das neueste Image für Ihre Version des Pi und laden Sie es herunter.
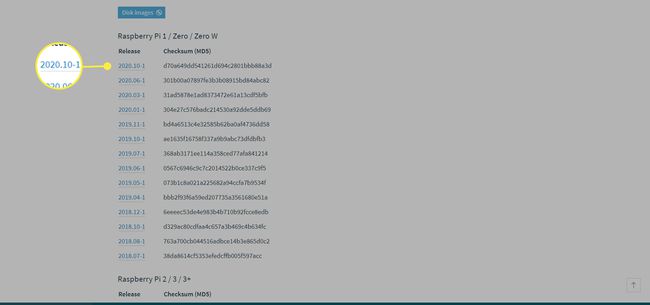
-
Extrahieren Sie das heruntergeladene Pi-Image. Die Datei soll auf .img enden, nicht auf .img.gz. Unter Windows können Sie 7-zip. Unter Linux können Sie Ihren regulären Archivmanager oder den Befehl verwenden:
gzip -d OSMC_*.img.gz
Wenn das Bild ausgepackt ist, besteht der nächste Schritt darin, es auf Ihre microSD-Karte zu schreiben. Legen Sie Ihre microSD-Karte in den Kartenleser Ihres Computers ein.
-
Es gibt mehrere Möglichkeiten, das Bild auf Ihre SD-Karte zu schreiben. Wenn Sie eine bevorzugte Methode haben, wie z. B. 'dd' unter Linux, probieren Sie es aus. Ansonsten ist balenaEtcher eine ausgezeichnete Wahl und funktioniert unter Windows, Linux und Mac. Gehe zum balenaEtcher Downloadseite, und holen Sie sich die neueste Version für Ihr Betriebssystem.
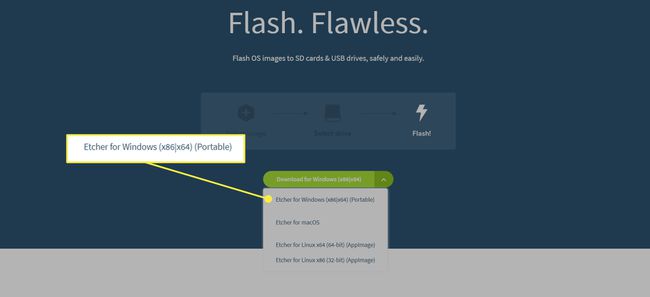
Installieren Sie entweder balenaEtcher oder führen Sie die portable Version aus, je nachdem, was Sie heruntergeladen haben. Wenn Sie sich für das Installationsprogramm entschieden haben, führen Sie die Schritte durch. Es ist alles einfach und die Standardeinstellungen reichen in den meisten Fällen aus.
-
Wenn Etcher geöffnet ist, werden Sie feststellen, dass Ihr Bildschirm in drei Abschnitte unterteilt ist. Wählen Sie im ersten Abschnitt das extrahierte OSMC-Image aus.
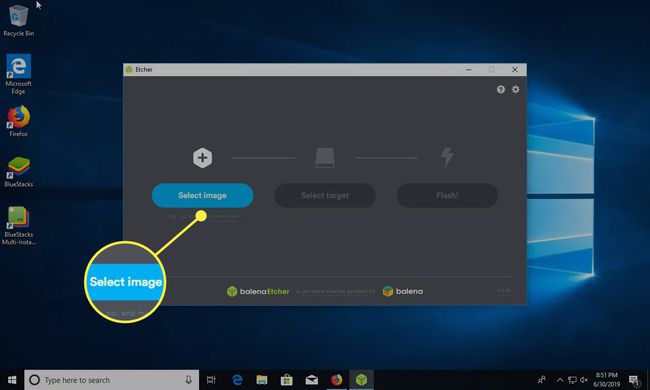
-
Wählen Sie Ihre SD-Karte in der Mitte von Etcher aus.
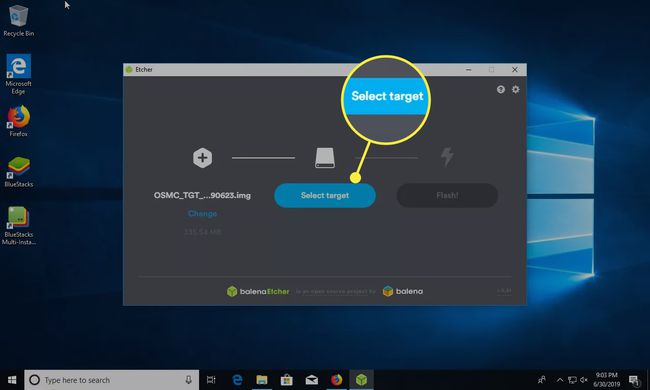
-
Wenn Sie absolut sicher sind, dass Sie das richtige Bild und die richtige microSD-Karte haben, wählen Sie Blinken im letzten Panel.
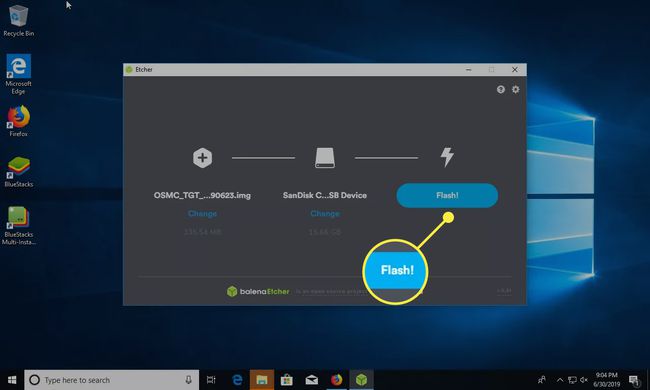
-
Etcher benötigt einige Minuten, um Ihre microSD mit dem heruntergeladenen OSMC-Image zu flashen.
Wenn Sie mit dem Raspberry Pi nicht vertraut sind, gibt es keine Betriebssystem-Installer wie auf herkömmlichen PCs. Stattdessen verlässt es sich auf vorgefertigte Disk-Images, bei denen alles bereits eingerichtet ist.
Durch das Flashen des OSMC-Image auf der microSD-Karte haben Sie OSMC auf dem Pi installiert. Wenn das Flashen fertig ist, können Sie Ihre microSD-Karte sicher aus dem Computer entfernen.
So bauen Sie Ihren Pi zusammen
Es ist Zeit, Ihren Raspberry Pi einzurichten. Legen Sie den Pi in sein Gehäuse, legen Sie die microSD ein, schließen Sie Tastatur, Maus und Bildschirm an.
Wie auch immer Sie den Pi einrichten möchten, denken Sie daran, ihn zuletzt anzuschließen, da das Anschließen des Pi ihn automatisch einschaltet und den OSMC-Boot- und Setup-Prozess startet. Sie möchten das nicht tun, bis alles andere verbunden ist.
So richten Sie OSMC ein
Wählen Sie Ihre Zeitzone und Ihr Gebietsschema aus.
Wählen Sie einen Hostnamen für Ihren Raspberry Pi. Auf diese Weise wird es in Ihrem Netzwerk und auf Fernbedienungen identifiziert.
Aktivieren Sie SSH, wenn Sie es benötigen. Es könnte ein potenzielles Sicherheitsrisiko sein.
Als Nächstes haben Sie die Möglichkeit, sich mit Ihrem Wi-Fi-Netzwerk zu verbinden. Wählen Sie Ihr Netzwerk aus und geben Sie das Passwort ein.
Beenden Sie das OSMC-Setup. Wenn es fertig ist, wird es Sie auf den Startbildschirm bringen.
Fügen Sie Ihre Videobibliothek hinzu
Wenn Sie Ihre eigene Videobibliothek haben, ist es sehr einfach, sie zu Kodi hinzuzufügen. Die Videos können sich auf einem Laufwerk befinden, das direkt über USB mit dem Pi verbunden ist, oder sie können sich auf einem Netzwerklaufwerk befinden.
Stellen Sie sicher, dass Ihr Laufwerk verfügbar ist. Stecken Sie entweder den USB-Stick ein oder stellen Sie sicher, dass die Netzwerkdateien zugänglich sind.
-
Auswählen Videos im OSMC-Hauptmenü.
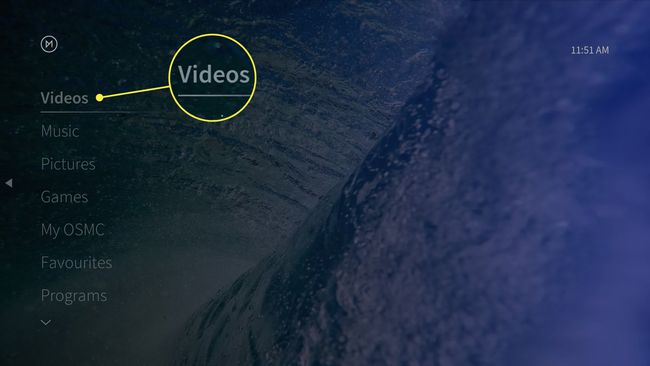
Unter dem Videos Menü, wählen Dateien.
-
Auswählen Videos hinzufügen.
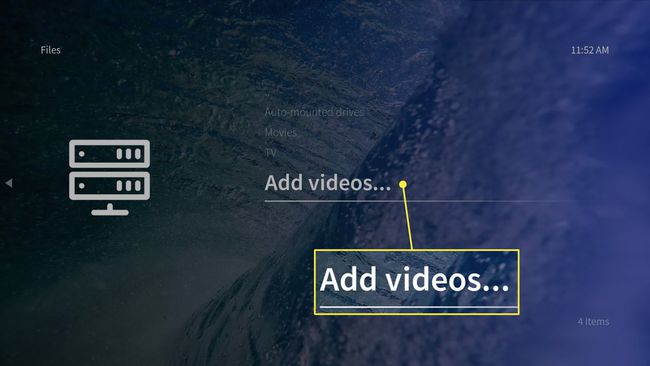
-
Wählen Sie im sich öffnenden Fenster Durchsuche.
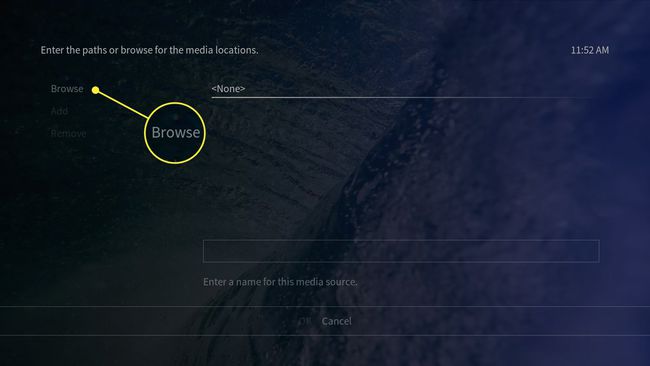
-
Navigieren Sie zum Speicherort Ihrer Videobibliothek. Wenn Sie dort sind, wählen Sie OK um den Ordner hinzuzufügen.
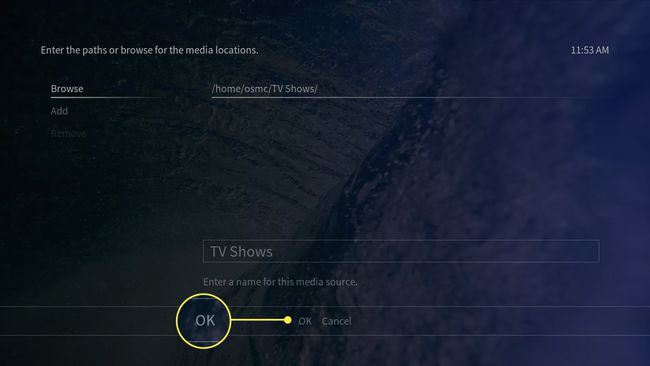
Bei einigen Netzwerklaufwerken müssen Sie den Pfad manuell eingeben.
Geben Sie einen Namen für Ihr neues Videoverzeichnis ein und wählen Sie dann OK um es hinzuzufügen.
OSMC fordert Sie auf, die Dateien in Ihre Bibliothek zu scannen. Dies liegt ganz bei Ihnen. Das Hinzufügen zu Ihrer Bibliothek bringt Grafiken und ein einfacheres Durchsuchen mit sich. Sie nicht hinzuzufügen ist schneller, aber Sie müssen die tatsächlichen Dateien durchsuchen, während sie sich auf dem Laufwerk befinden. Auswählen Abbrechen wenn Sie sie nicht zu Ihrer Bibliothek hinzufügen möchten.
