So teilen Sie Ordner und arbeiten mit Google Drive zusammen
Google Drive eignet sich hervorragend für die Zusammenarbeit mit Kollegen an einem Projekt. Es bietet eine fein abgestimmte Kontrolle darüber, wer Ihre Dateien sehen und was sie damit tun können. Mitarbeiter können Änderungen vorschlagen, Kommentare schreiben und vieles mehr.
So fügen Sie Mitarbeiter zu einem Google Drive-Dokument hinzu
Mit Google Drive können Sie Mitarbeiter hinzufügen um Ihre Dokumente anzuzeigen oder zu bearbeiten. Hier ist wie:
Offen Google Drive, und öffnen Sie dann die Datei, die Sie teilen möchten.
-
Auswählen Teilen (befindet sich in der oberen rechten Ecke des Dokuments).
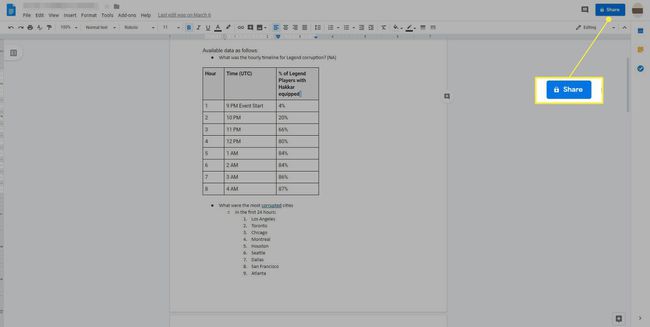
Geben Sie die E-Mail-Adressen der Personen ein, die Sie als Mitbearbeiter hinzufügen möchten.
-
Wähle aus Bearbeiten Dropdown-Pfeil und wählen Sie aus, ob Mitbearbeiter das Dokument bearbeiten, kommentieren oder anzeigen können.
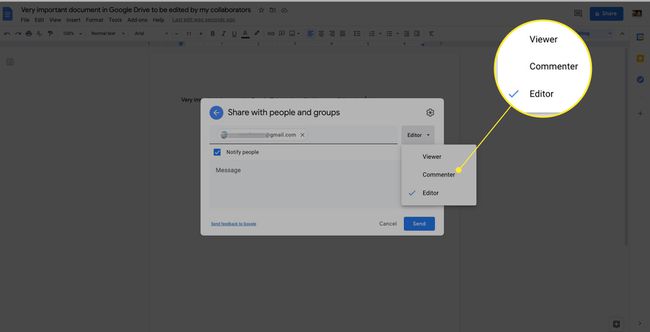
-
Klicken Einstellungen (Zahnradsymbol), um Freigabebeschränkungen hinzuzufügen.
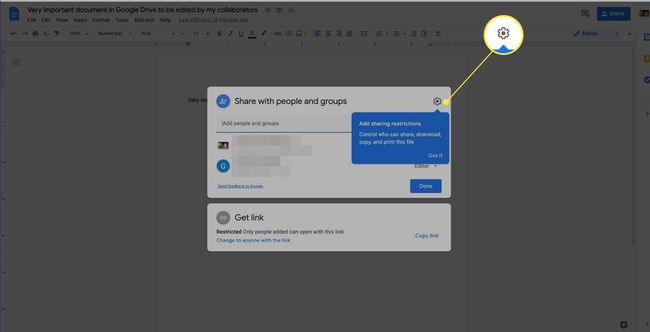
-
Prüfen Redakteure können Berechtigungen ändern und teilen damit Ihre Mitarbeiter das Dokument für andere freigeben können. Prüfen
Zuschauer und Kommentatoren können die Option zum Herunterladen, Drucken und Kopieren sehen Zuschauern und Kommentatoren diese Fähigkeiten zu geben.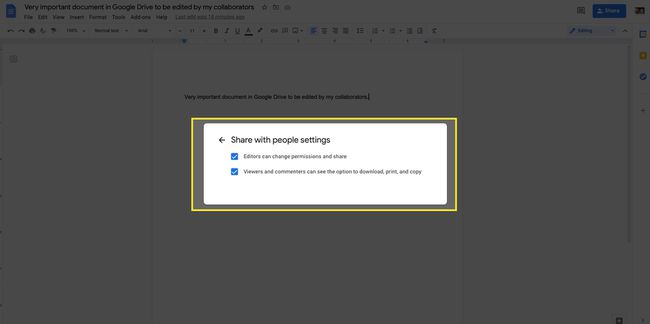
-
Auswählen Fertig zu schließen.
Um den Überblick über die Bearbeitungen der Mitbearbeiter zu behalten, markieren Sie einen Textbereich, klicken Sie mit der rechten Maustaste und wählen Sie Änderungen anzeigen. Sie sehen eine Liste der Editoren und deren Änderungen zusammen mit Zeitstempeln.
So teilen Sie einen Ordner in Google Drive
Das Freigeben eines gesamten Ordners für Mitbearbeiter funktioniert ähnlich wie das Freigeben eines einzelnen Dokuments. Wählen Sie den Ordner aus, den Sie in Google Drive teilen möchten, öffnen Sie dann das Dropdown-Menü und wählen Sie Teilen, und befolgen Sie dann die obigen Schritte.
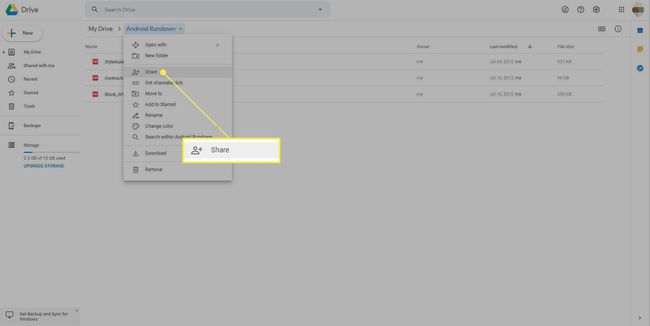
Sobald Sie einen Ordner freigeben, erbt jedes Dokument oder jede Datei, die in diesem Ordner abgelegt wird, dieselben Freigabeberechtigungen. Das ist eine ziemlich starke Zusammenarbeit, aber jetzt, da Google Docs es auch ist Google Drive, es wird kompliziert. Sie sehen, jede Datei kann nur in einem Ordner existieren, aber Personen, die Bearbeitungsrechte teilen, können Dateien verschieben.
Dateien können nur in einem Ordner existieren
Wenn Sie die Google Drive-Desktop-App verwenden, ist es verlockend, eine freigegebene Datei in My Drive oder einen anderen Ordner zu verschieben, um sie entweder zu organisieren oder in Ihrem Desktop-Google Drive-Ordner darauf zuzugreifen. Da eine Datei nur in einem Ordner vorhanden sein kann, bedeutet das Verschieben einer Datei aus einem freigegebenen Ordner, dass Sie die Datei aus dem freigegebenen Ordner aller anderen verschieben. Das Verschieben eines freigegebenen Ordners in Meine Ablage bedeutet, dass Sie ihn nicht mehr für alle freigeben.
Wenn Sie eine Datei versehentlich aus einem freigegebenen Ordner verschieben, verschieben Sie sie zurück, und alles wird wiederhergestellt.
Wenn Sie oder jemand, mit dem Sie zusammenarbeiten, versehentlich einen freigegebenen Ordner in einen anderen Ordner auf Mein. verschiebt Drive, Sie erhalten eine Warnung und eine Nachricht, die Ihnen mitteilt, was Sie getan haben, und Ihnen die Möglichkeit bietet, dies rückgängig zu machen. Wenn Sie beide Warnungen ignorieren, müssen Sie den Ordner erneut freigeben, um die Einstellungen wiederherzustellen. Wenn Sie mit einer Organisation zusammenarbeiten, stellen Sie sicher, dass alle diese Regeln kennen und dass Sie Dokumente mit Personen teilen, denen Sie vertrauen, dass sie diese Regeln einhalten.
So adressieren Sie unerwünschte Kooperationsanfragen
Möglicherweise erhalten Sie auch Anfragen zur Zusammenarbeit von Personen außerhalb Ihrer Organisation. Diese unaufgefordert eingesandten Dokumente können einfach nur lästig sein, aber auch ein möglicher Versuch sein, sensible Unterlagen zu sammeln. Sie sollten keine unbekannten Dokumente oder Dateien in Google Drive öffnen. Stattdessen können Sie die Person, die die Datei gesendet hat, blockieren, indem Sie auf der Hauptseite von Drive mit der rechten Maustaste auf den Dateinamen klicken und auswählen [E-Mail-Adresse] blockieren. Dann klick Block erneut im Bestätigungsfenster.
