So beheben Sie das Problem, wenn ein PS5-Controller nicht synchronisiert wird
In diesem Artikel wird erläutert, wie Sie das Problem beheben können, wenn ein PS5-Controller keine drahtlose Verbindung oder kein USB-Kabel herstellt. Die Anweisungen gelten für den offiziellen Sony DualSense-Controller für PlayStation 5.
Synchronisiere deinen PS5-Controller. Schließen Sie es mit dem USB-Kabel an Ihre Konsole an und drücken Sie die PS-Taste auf der Steuerung. Wenn Sie einen anderen Controller haben, aber kein Ersatzkabel haben, versuchen Sie es mit dem anderen Controller, um ihn drahtlos zu synchronisieren.
Verwenden Sie ein anderes USB-C-Kabel. Stellen Sie sicher, dass Sie das mit der Konsole gelieferte Kabel verwenden. Wenn es nicht funktioniert, versuchen Sie es mit einem anderen USB-C Kabel, das sowohl Daten als auch Strom übertragen kann.
Um Probleme mit einem Kabel auszuschließen, versuchen Sie es mit einem anderen Gerät. Es ist möglich, dass das Kabel den Controller aufladen, aber keine Informationen übertragen kann.
Überprüfen Sie die USB-Anschlüsse. Ziehen Sie vorsichtig an beiden Enden des USB-Kabels, um sicherzustellen, dass sie fest sitzen. Wenn Sie Staub oder Schmutz sehen, sprühen Sie leicht Druckluft in die Anschlüsse, um sie zu entfernen. Wenn sich der Port an der Konsole oder dem Controller locker anfühlt, müssen Sie ihn möglicherweise reparieren lassen. Sie können USB-Port-Probleme weiter isolieren, indem Sie auch andere USB-Ports ausprobieren.
Trennen Sie die Peripheriehardware. Entfernen Sie alle Zubehörteile, die Sie an den Controller angeschlossen haben, z. B. Kopfhörer oder Headsets.
Synchronisieren Sie andere Geräte von Ihrem Controller. Wenn du deinen PS5-Controller mit deinem PC oder einer anderen Konsole gekoppelt hast, entferne ihn vom anderen Gerät Liste der Bluetooth-Verbindungen, deaktivieren Sie Bluetooth auf dem anderen Gerät oder fahren Sie das andere Gerät herunter insgesamt.
Entfernen Sie Quellen von Bluetooth-Störungen. Wenn Sie Probleme haben, Ihren Controller drahtlos zu verbinden, gehen Sie näher an die PS5 heran oder entfernen Sie alle Gegenstände zwischen dem Controller und der Konsole. Bewegen Sie außerdem alle Bluetooth-Geräte in der Nähe, die das Funksignal stören könnten.
Führen Sie einen Soft-Reset durch. Schalten Sie dazu die Konsole aus, indem Sie den Netzschalter gedrückt halten, oder verwenden Sie einen anderen Controller, um sie in den Systemeinstellungen auszuschalten. Dadurch wird der Speicher gelöscht und einige Probleme behoben.
Setzen Sie Ihren PS5-Controller auf die Werkseinstellungen zurück. Drücken Sie mit einer aufgebogenen Büroklammer die Zurücksetzen Knopf in dem kleinen Loch auf der Rückseite des PS5-Controllers, um den PS5-Controller auf die Werkseinstellungen zurückzusetzen.
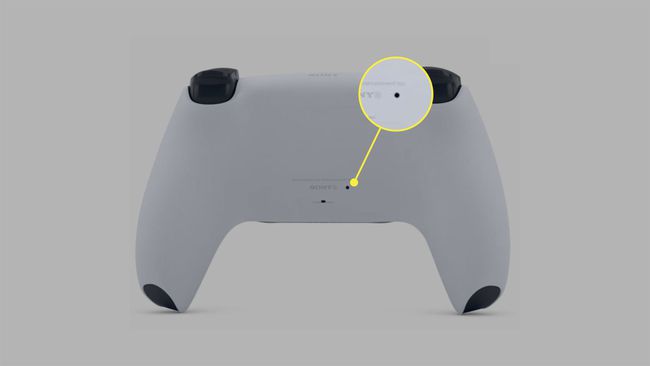
Aktualisieren Sie die PS5-Systemsoftware. Wenn Sie einen anderen Controller haben, suchen Sie nach einem Systemupdate. Gehe zu Einstellungen > System > Systemsoftware > Systemsoftware-Update und Einstellungen > Systemsoftware aktualisieren.
Ersetze die Batterie des PS5-Controllers. Wenn sich der Controller nicht aufladen oder einschalten lässt, liegt wahrscheinlich ein Problem mit dem Akku vor. Suchen Sie online nach einem Ersatz oder lassen Sie Ihren Controller kostenlos reparieren, wenn er noch unter Garantie ist.
Lassen Sie Ihren Controller von Sony reparieren oder ersetzen. Wenn Ihr Controller nicht mehr reagiert, rufen Sie die Seite PlayStation Fix and Replace von Sony auf, um zu sehen, ob Sie ihn kostenlos reparieren oder ersetzen lassen können.
Der Controller wird standardmäßig aufgeladen, wenn er im Ruhemodus mit der Konsole verbunden ist. Um diese Funktion umzuschalten, gehen Sie zu Einstellungen > System > Energiesparen > Im Ruhemodus verfügbare Funktionen > Versorgen Sie die USB-Ports mit Strom > Immer.
Benutzer haben einen Fehler gemeldet, der das Aufladen von PS5-Controllern verhindert, während sich die PS5 im Ruhemodus befindet. Dieses Problem betrifft normalerweise nur den USB-Anschluss an der Vorderseite des Systems, verwenden Sie also stattdessen den Anschluss an der Rückseite.
