So verwenden Sie Windows 10 Fresh Start
Wenn Ihr Windows-Computer geladen ist mit Bloatware oder Ihr alterndes Gerät sich träge anfühlt, ist es möglicherweise an der Zeit, Fresh Start zu verwenden, um eine saubere Kopie von Windows 10 zu installieren. Dies könnte den Start- und Herunterfahrvorgang Ihres Computers, die Speichernutzung, das Surferlebnis und die Akkulaufzeit verbessern.
Die Anweisungen in diesem Artikel gelten für Benutzer von Windows 10 Home und Windows 10 Pro. Fresh Start ist für die Enterprise- oder Education-Editionen von Windows 10 nicht verfügbar.
Was ist Windows 10 Neustart?
Das Fresh Start-Tool setzt Ihr Windows 10-Gerät auf den ursprünglichen Auslieferungszustand mit der neuesten Version des Betriebssystems zurück. Fresh Start löscht die meisten Ihrer Anwendungen, einschließlich der auf Ihrem Gerät vorinstallierten. Die meisten Ihrer persönlichen Einstellungen gehen ebenfalls verloren. Sie können Ihre digitalen Lizenzen und digitalen Inhalte, die mit diesen Anwendungen verbunden sind, verlieren, was Ihre Nutzungsmöglichkeiten beeinträchtigen könnte. Aus diesem Grund empfiehlt Microsoft nicht, das Tool zu verwenden, wenn Sie sicherstellen möchten, dass alle Ihre Apps ordnungsgemäß installiert und lizenziert bleiben.
Bevor Sie mit der Verwendung von Windows 10 Fresh Start beginnen
Stellen Sie vor dem Starten von Fresh Start sicher, dass Sie über eine funktionierende Internetverbindung und genügend Speicherplatz auf Ihrem Gerät für eine saubere Installation verfügen. Das Herunterladen des Tools und die Installation von Windows 10 benötigen mindestens 3 GB. Stellen Sie außerdem sicher, dass Sie Sichern Sie alles, was Sie behalten möchten wie Dokumente und Fotos.
Fresh Start löscht nicht alle Ihre persönlichen Dateien, aber es ist eine gute Idee, sie trotzdem zu sichern, falls etwas schief geht.
So verwenden Sie Windows 10 Fresh Start
Greifen Sie über das auf Windows 10 Fresh Start zu Windows-Sicherheitscenter:
-
Typ Windows-Sicherheit im Windows-Suchfeld und wählen Sie das Windows-Sicherheit App.

-
Auswählen Geräteleistung und -zustand im linken Bereich.
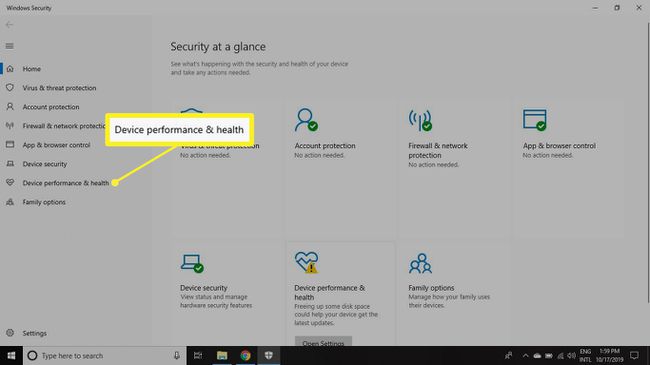
-
Auswählen Zusätzliche Information in dem Neubeginn Sektion.
Wenn das Fresh Start-Tool auf Ihrem Gerät nicht angezeigt wird, können Sie Laden Sie Fresh Start für Windows 10 von Microsoft herunter.
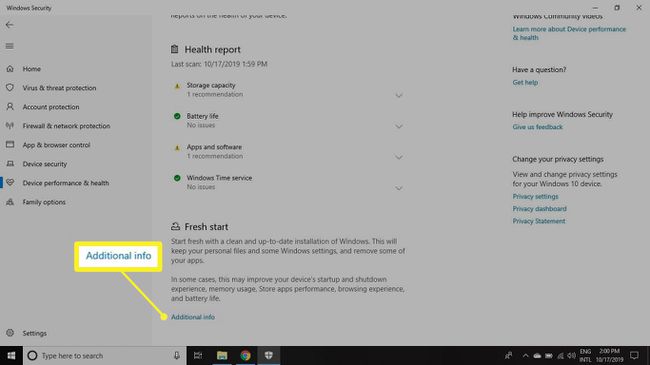
-
Auswählen Loslegen. Auswählen Jawohl wenn Sie gefragt werden, ob Sie Fresh Start erlauben möchten, Änderungen an Ihrem Gerät vorzunehmen.

-
Lesen Sie den Haftungsausschluss und wählen Sie Nächste weitermachen.
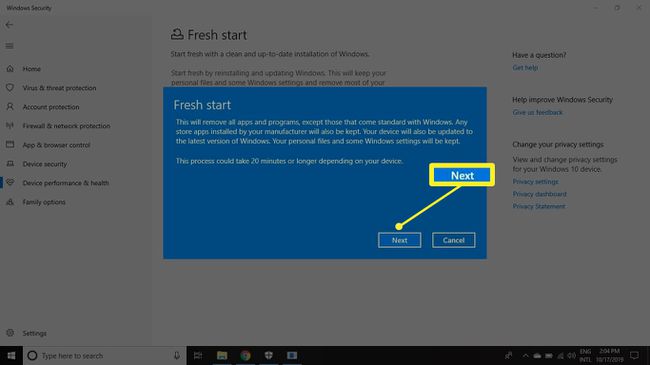
An diesem Punkt führt Fresh Start eine saubere Windows 10-Installation durch. Der Rest des Prozesses ist automatisch.
Der Neustart kann je nach Gerät 20 Minuten oder länger dauern.
So laden Sie fehlende Gerätetreiber herunter
Falls du welche vermisst Gerätetreiber Nachdem Sie Fresh Start verwendet haben, können Sie in Ihren Windows-Einstellungen danach suchen:
-
Wähle aus Fenster Symbol in der Taskleiste und wählen Sie dann Einstellungen.

-
Auswählen Update & Sicherheit.

-
Auswählen Windows Update im linken Bereich.

-
Swählen Auf Updates prüfen.
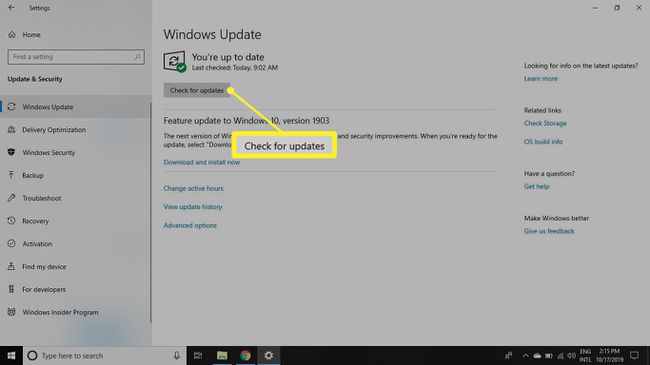
Sie können Treiber auch direkt herunterladen von Dritthersteller.
