So verwenden Sie den Seitenumbruch von Google Docs
Was Sie wissen sollten
- Am schnellsten: Verwenden Sie die Strg+Eingabe Tastaturkürzel.
- Über Menü: Klicken Sie im Dokument auf die Stelle, an der Sie den Seitenumbruch wünschen. Klicken Einfügung > Brechen > Seitenumbruch.
- Handy: Tippen Sie auf die Stelle, an der der Seitenumbruch erfolgen soll, tippen Sie auf das Pluszeichen > Seitenumbruch.
In diesem Artikel wird erläutert, wie Sie Seitenumbrüche in Google Docs auf einer Desktop- und einer mobilen App erstellen.
Seitenumbruch in Google Docs
Google Docs bietet einfache Möglichkeiten zum Erstellen eines Seitenumbruchs. Der schnellste Weg ist, die Strg+Eingabe Tastaturkürzel. Ansonsten geh zum Einfügung Speisekarte.
Wählen Sie die Stelle im Dokument aus, an der Sie den Seitenumbruch einfügen möchten. Wenn Sie es am Ende an der falschen Stelle platzieren, können Sie es jederzeit rückgängig machen und von vorne beginnen.
-
Gehe zu Einfügung > Brechen, und wähle Seitenumbruch. Auch hier gibt es Optionen für Abschnittswechsel, aber sie sind nicht dasselbe wie ein Seitenumbruch (mehr dazu weiter unten).
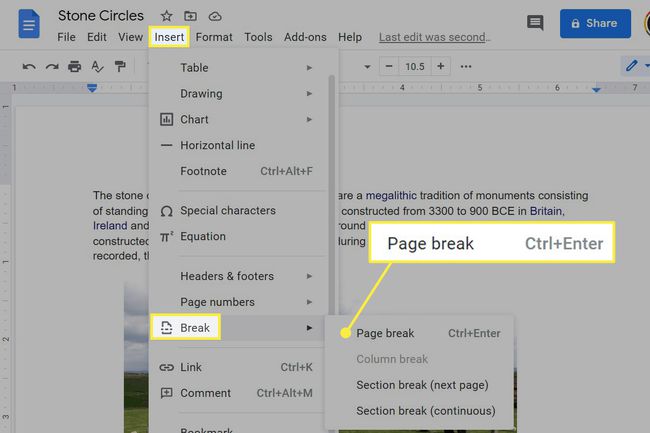
Wenn Sie die mobile App verwenden, öffnen Sie das Dokument zum Bearbeiten, wählen Sie aus, wo der Seitenumbruch angewendet werden soll, verwenden Sie das Pluszeichen, um ein neues Menü zu öffnen, und tippen Sie dann auf Seitenumbruch.
So entfernen Sie Seitenumbrüche
Abgesehen von Bearbeiten > Rückgängig machen, was nur gut funktioniert, wenn du nur den Seitenumbruch gemacht hat, gibt es in Google Docs keine umfassende Schaltfläche "Alle Seitenumbrüche entfernen". Das nächstbeste ist, zu identifizieren, wo die Pausen sind, und sie dann einzeln zu löschen.
Eines zu finden ist einfach: Suchen Sie nach einem großen Abstand zwischen zwei Objekten, z. B. zwei Absätzen oder Bildern. Wenn Sie es erreichen, gehen Sie zum Abschnitt direkt davor (natürlich nach allen Daten) und verwenden Sie die Löschen Schlüssel, bis es weg ist. Oder gehen Sie zum Abschnitt einfach nach den Seitenumbruch und verwenden Sie die Rücktaste Schlüssel.
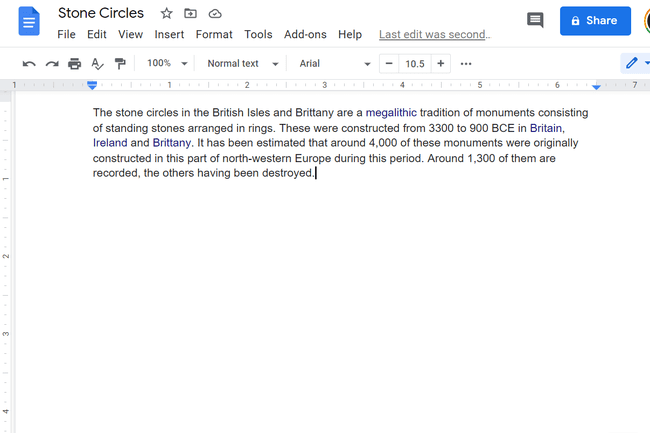
Dies ist in der mobilen App noch einfacher. Scrollen Sie, bis Sie eine horizontale Linie sehen, die sagt: Seitenumbruch. Tippen Sie darunter, um den Cursor dorthin zu fokussieren, und verwenden Sie dann die Rücktaste, um ihn zu entfernen.
Seitenumbrüche vs. Abschnittsumbrüche
Die Einfügung > Brechen Menü hat zwei ähnlich klingende Optionen: Abschnittsumbruch (nächste Seite) und Abschnittswechsel (fortlaufend). Was sind sie also? Funktionieren sie wie Seitenumbrüche? Nicht ganz.
Die Option "nächste Seite" startet einen neuen Abschnitt auf der nächsten Seite und fügt gleichzeitig einen Seitenumbruch ein. Der andere beginnt einen neuen Abschnitt auf derselben Seite ohne einen Seitenumbruch. Während ein Seitenumbruch Sie auch auf eine neue Seite springen lässt, bewirkt er nicht wirklich dasselbe.
Wofür werden also Abschnittsumbrüche verwendet? Einfach ausgedrückt; Sie dienen dazu, das Dokument in Teile aufzuteilen, die jeweils ihre eigenen Seitenstile haben können.
Wenn Sie beispielsweise einen Abschnittsumbruch (mit der Option "fortlaufend") zwischen den beiden ersten Absätzen gemacht haben, können Sie zu Datei > Seiteneinrichtung und ändern Sie die Ausrichtung oder die Ränder abschnittsweise. Vielleicht würden Sie den linken und rechten Rand für den ersten Absatz auf 0 Zoll ändern und dann für den zweiten Absatz 4-Zoll-Ränder festlegen.
Der Abschnittsumbruch "nächste Seite" ist identisch, da er jedoch auch einen Seitenumbruch erstellt, ist er nützlich, wenn Sie für jede Seite in Ihrem Dokument eindeutige Einstellungen benötigen.
Wenn Sie Abschnittswechsel gemacht haben, wenn Sie Seitenumbrüche machen wollten, gehen Sie zu Sicht > Abschnittsumbrüche anzeigen sie zu lokalisieren. Klicken Sie in den Bereich kurz vor der Pause und verwenden Sie die Löschen Taste, um es zu löschen.
