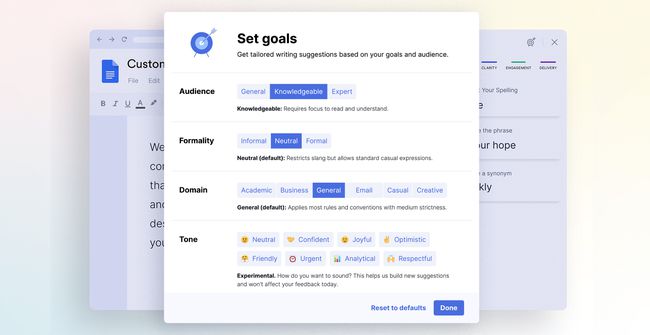So verwenden Sie Grammatik für Google Docs
Für jeden, der etwas schreibt, ist es wichtig, eine Möglichkeit zu haben, Ihre Grammatik zu überprüfen. Google Dokumente Benutzer hatten es schwer, gute Tools für Grammatiküberprüfungen zu finden, aber mit Grammatik für Google Docs ist das kein Problem mehr. Wenn Sie Google Docs auf einem Chrome-Browser, ist dies das perfekte Werkzeug, um Ihr Schreiben zu verbessern.
Warum Grammatik für Ihre Google Docs-Grammatikprüfung verwenden?
Grammatik ist eines der bekanntesten Tools, um Grammatik und mehr zu überprüfen. Wenn Sie häufig in Google Docs schreiben, ist dies ein Tool, das Ihnen hilft, Ihr Schreiben zu verbessern und die Erstellung professioneller Dokumente noch einfacher zu machen. Grammarly scannt Ihr Dokument während des Schreibens, damit Sie Grammatikfehler in den Wörtern finden und korrigieren können, die Sie auf der Seite platzieren.
Wenn Sie für einen bestimmten Zweck schreiben, z. B. für die Arbeit, oder vielleicht eine Reihe von Büchern erstellen, die einen bestimmten Stil verwenden, können Sie Grammarly sogar so einrichten, dass er mit benutzerdefinierten Stilen arbeitet. Wenn Ihr Unternehmensstil beispielsweise das Oxford-Komma (ein Komma nach allen Elementen in einer Liste außer dem letzten) vermeiden soll, können Sie ein benutzerdefiniertes Stilelement erstellen, um den Überblick zu behalten. Sie müssen jedoch haben
Es gibt drei Abonnementstufen für Grammarly. Die Kostenlos plan bietet einem einzigen Benutzer grundlegende Schreibkorrekturen für Grammatik, Rechtschreibung und Zeichensetzung. Die Prämie plan bietet erweitertes Feedback für einen einzelnen Benutzer, und die Unternehmen plan bietet erweitertes Feedback für drei oder mehr Benutzer.
Sie können Ihrem persönlichen Wörterbuch auch mit einem kostenlosen Konto bestimmte Wörter hinzufügen. Melden Sie sich dazu auf der Grammarly-Website in Ihrem Konto an und wählen Sie Anpassen. Dort sehen Sie eine Option zum Hinzufügen eines Wortes zu Ihrem Persönliches Wörterbuch oder du kannst deine anpassen Spracheinstellung.
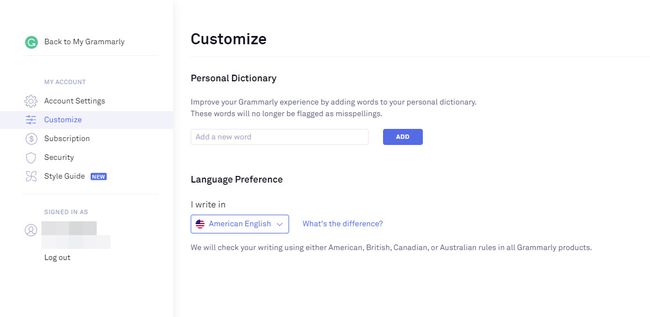
So installieren und verwenden Sie Grammarly für Google Docs
Das erste, was Sie wissen sollten, wenn Sie sich auf die Verwendung von Grammarly für Google Docs vorbereiten, ist, dass Sie es nur im Chrome-Browser verwenden können. Das liegt daran, dass Grammarly für Google Docs eigentlich ist eine Chrome-Erweiterung die so konzipiert wurde, dass sie mit Google Docs funktioniert.
-
Um zu beginnen, müssen Sie zuerst die Grammatikerweiterung für Google Chrome. Sie finden es im Chrome Store. Klicken Sie anschließend auf Zu Chrome hinzufügen.
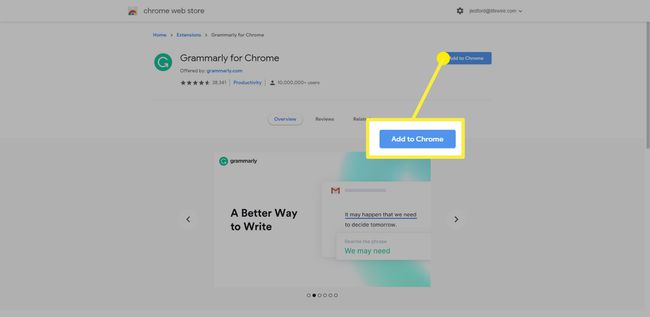
-
Möglicherweise werden Sie aufgefordert, die Erweiterung hinzuzufügen. Klicken Erweiterung hinzufügen und geben Sie ihm dann ein paar Minuten Zeit zum Laden.
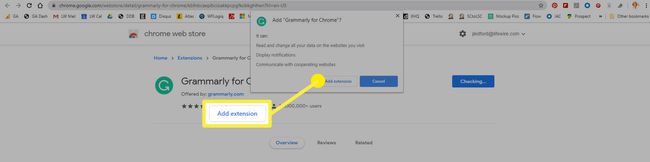
-
Wenn es fertig ist, ändert sich die Schaltfläche, auf die Sie zum Hinzufügen geklickt haben, zu Erweiterung entfernen. Sie können den Chrome Web Store schließen.
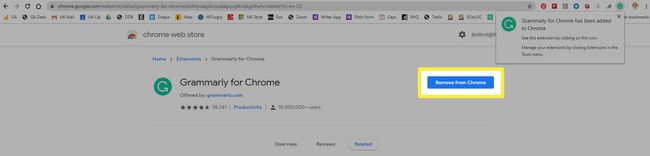
So verwenden Sie Grammatik in Google Docs
Nachdem Sie die Erweiterung installiert haben, können Sie Grammarly for Google Docs verwenden.
Ursprünglich war die Grammarly-Erweiterung für Chrome nur für Premium-Grammarly-Abonnenten verfügbar. Das ist nicht mehr der Fall. Sie müssen sich bei Grammarly anmelden, um die Erweiterung zu verwenden, aber Sie können sich für die kostenlose Version der App anmelden und Grammarly weiterhin für Google Docs verwenden.
-
Wenn Sie zum ersten Mal eine Google Doc-Datei öffnen, nachdem Sie die Grammarly-Erweiterung installiert haben, wird eine Popup-Nachricht angezeigt wird in der unteren rechten Ecke der Seite angezeigt, was darauf hinweist, dass sich Grammarly im Betatest für Google befindet Dokumente. Klicken MACH ES AN um die Erweiterung für die Verwendung mit Google Docs zu aktivieren.
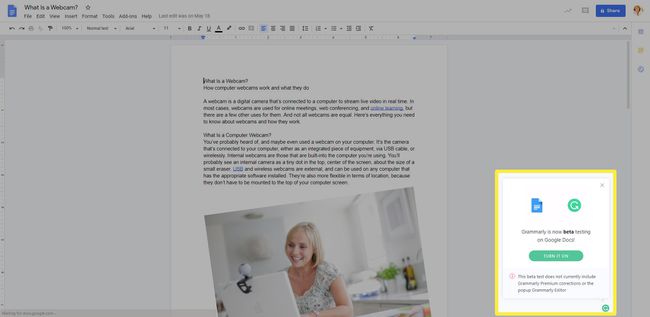
Wenn Sie bereits online bei Grammarly angemeldet sind, wird die Erweiterung verbunden und Sie können sie verwenden. Ist dies nicht der Fall, werden Sie bei der ersten Verwendung aufgefordert, sich anzumelden oder ein Konto zu erstellen. Befolgen Sie die Anweisungen auf dem Bildschirm und wählen Sie das kostenlose Konto aus, um zu beginnen. Sie können es später jederzeit aktualisieren, wenn Sie der Meinung sind, dass Sie die Premium-Funktionen verwenden werden.
-
Das Meldungsfeld in der unteren rechten Ecke ändert sich, um Sie darüber zu informieren, dass Grammarly jetzt aktiv ist. Du hast die Option zu MACHEN SIE EINE SCHNELLE TOUR oder Sie können es überspringen, wenn Sie klicken NEIN DANKE.
Sie werden auch bemerken, dass das Dialogfeld mit dieser Option in Punkten auf eine Zahl in einem roten Kreis angezeigt wird. Dies ist der Indikator dafür, wie viele Grammatikfehler Grammarly denkt, dass Sie haben.
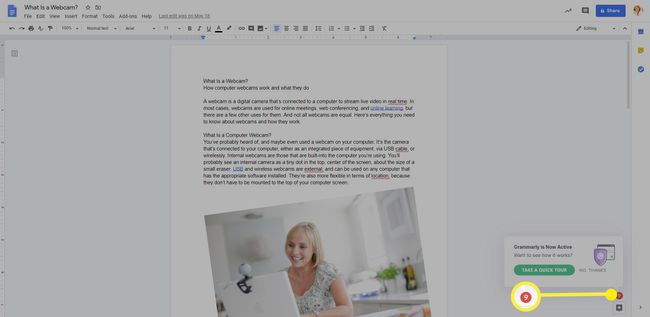
-
Jeder der Fehler, die Grammarly auffängt (und die durch die Zahl im roten Kreis gekennzeichnet sind), wird im Text Ihres Dokuments rot unterstrichen.
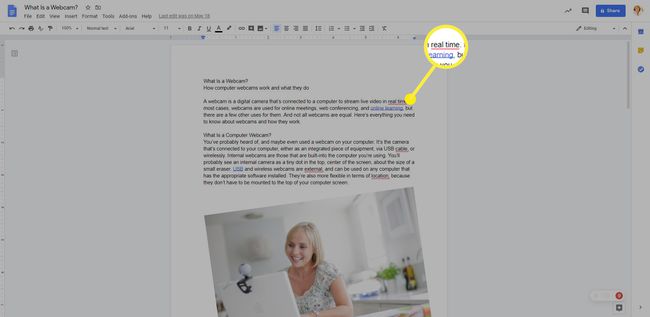
-
Wenn Sie auf das rot unterstrichene Wort klicken, werden die von Grammarly vorgeschlagenen Änderungen in einem Popup-Fenster angezeigt. Sie können entweder auf den Vorschlag klicken, um ihn zu akzeptieren, oder auf klicken Ignorieren, um den Vorschlag zu ignorieren und den Text unverändert zu lassen.
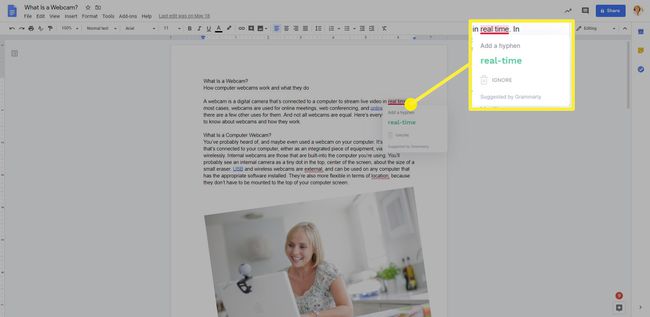
-
Mit jedem Vorschlag, den Sie korrigieren, verringert sich die Anzahl der Fehler im roten Kreis in der unteren rechten Ecke der Seite. Wenn alle Fehler korrigiert oder ignoriert wurden (oder wenn Sie ein fehlerfreies Dokument laden), wird das Symbol zum grünen Grammatiksymbol.
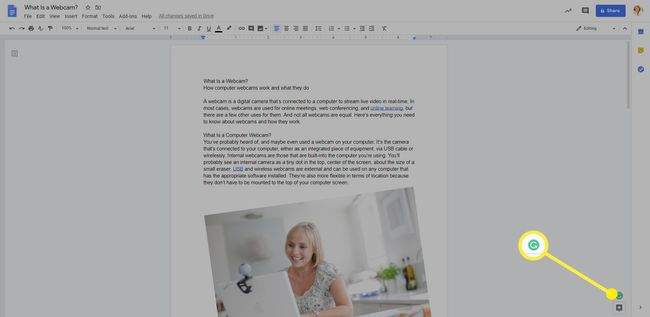
-
Es gibt auch einige Steuerelemente, die im Grammarly-Symbol versteckt sind, selbst wenn es ein roter Kreis mit einer Zahl anstelle eines grünen Kreises ist. Wenn Sie den Mauszeiger über das Symbol bewegen, werden zwei zusätzliche Symbole angezeigt. Sie sind:
- Hinterlasse Kommentar So können Sie Feedback (dies ist immerhin eine Beta) für das Grammarly-Team hinterlassen.
- Auf dieser Website deaktivieren: Ermöglicht das vorübergehende Deaktivieren von Grammarly auf jeder Website, auf der es aktiv ist.
Verwenden der Grammatik-Seitenleiste
Wenn Sie in langen Dokumenten mit vielen Arten von Grammarly-Flags arbeiten, können Sie diese am einfachsten mit der Grammarly-Seitenleiste bearbeiten.
Um die Seitenleiste anzuzeigen, klicken Sie auf das Grammatik Symbol in der unteren rechten Ecke des Dokuments (entweder grün, wenn keine Fehler vorliegen, oder rot, wenn Fehler vorliegen). Die Seitenleiste wird auf der rechten Seite der Seite geöffnet. Hier können Sie durch die Elemente scrollen, die Grammarly markiert hat, oder auf jede der Seitenleisten klicken, um einen bestimmten Fehlertyp anzuzeigen, einschließlich Richtigkeit, Klarheit, Engagement, oder Lieferung.
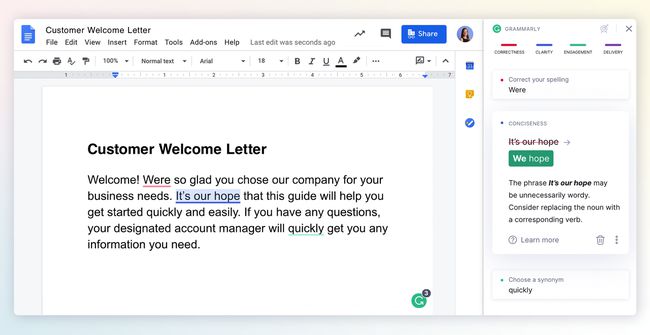
Mit Grammarly Ziele für Ihre Inhalte setzen
Eine zusätzliche Funktion in Grammarly für Google Docs ist die Möglichkeit, Ziele für die von Ihnen erstellten Inhalte festzulegen. Um auf diese Funktion zuzugreifen, öffnen Sie die Grammarly-Seitenleiste und klicken Sie dann auf das Ziel Symbol. Dies öffnet ein Ziele setzen Dialogfeld, in dem Sie Optionen für anpassen können Publikum, Formalität, Domain, und Ton.