So verwenden Sie den Befehl 'top', um laufende Prozesse anzuzeigen
Der Linux-Befehl top zeigt die laufenden Prozesse in Ihrem Linux-Umgebung die die meisten Systemressourcen verbrauchen.
So führen Sie den 'top'-Befehl aus
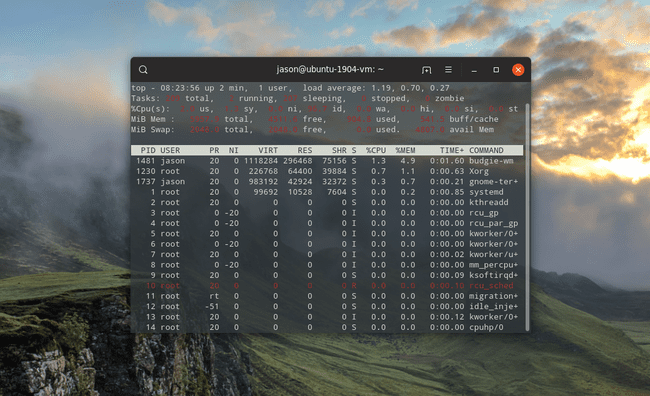
In seiner Grundform müssen Sie nur Folgendes eingeben, um die aktuellen Prozesse anzuzeigen: a Linux-Terminal:
oben
Befehlsausgabe
Die obenBefehl läuft im Vordergrund und aktualisiert sich ständig. Die Ergebnisse werden in fünf Zeilen plus der Haupttabelle angezeigt.
Linie 1
Die erste Zeile bietet einige grundlegende allgemeine Informationen über das System:
- Die Zeit
- Wie lange der Computer läuft
- Anzahl der Nutzer
- Durchschnittslast
Der Lastdurchschnitt zeigt die Systemladezeit für die letzten 1, 5 und 15 Minuten.
Zeile 2
Die zweite Zeile fasst die Anzahl der laufenden, gleichzeitigen Aufgaben zusammen:
- Gesamtzahl der Aufgaben
- Anzahl der laufenden Aufgaben
- Anzahl der Schlafaufgaben
- Anzahl angehaltener Aufgaben
- Anzahl der Zombie-Aufgaben
Linie 3
Die dritte Zeile fasst die CPU-Leistung zusammen:
- Zentralprozessor Nutzung in Prozent durch den Nutzer
- CPU-Auslastung in Prozent nach System
- CPU-Auslastung in Prozent durch Prozesse mit niedriger Priorität
- CPU-Auslastung in Prozent durch inaktive Prozesse
- CPU-Auslastung in Prozent von io wait
- CPU-Auslastung in Prozent durch Hardware-Interrupts
- CPU-Auslastung in Prozent durch Software-Interrupts
- CPU-Auslastung in Prozent nach Diebstahlzeit
Linie 4
Die vierte Zeile betont das Gedächtnis:
- Gesamter Systemspeicher
- Freier Speicher
- Verwendeter Speicher
- Puffercache
Linie 5
Die fünfte Zeile hebt den verfügbaren Swap-Speicherplatz und den gesamten Speicher einschließlich Swap hervor:
- Gesamter Swap verfügbar
- Gesamter Swap kostenlos
- Gesamter verwendeter Swap
- Verfügbare Erinnerung
Haupttabelle
Die Haupttabelle listet laufende Prozesse auf:
- Prozess ID
- Benutzer
- Priorität
- Schönes Niveau
- Vom Prozess verwendeter virtueller Speicher
- Von einem Prozess verwendeter residenter Speicher
- Gemeinsam nutzbarer Speicher
- CPU-Auslastung durch den Prozess in Prozent
- Vom Prozess belegter Arbeitsspeicher in Prozent
- Zeitprozess läuft
- Befehl
Suchen Sie im Paketmanager Ihrer Distribution nach alternativen Versionen dieses Dienstprogramms, die mehr oder andere Funktionen bieten.
Schlüsselschalter für den 'oberen' Befehl
Obwohl du rufst oben Durch einfaches Eingeben des Namens in einer Shell-Sitzung ändern einige Schalter das Verhalten des Dienstprogramms:
- -h: Aktuelle Version anzeigen
- -C: Dies schaltet die Befehlsspalte zwischen der Anzeige des Befehls und des Programmnamens um
- -D: Legen Sie die Verzögerungszeit zwischen der Aktualisierung des Bildschirms fest
- -Ö: Sortiert nach dem benannten Feld
- -P: Nur Prozesse mit angegebenen Prozess-IDs anzeigen
- -u: Nur Prozesse des angegebenen Benutzers anzeigen
- -ich: Keine Leerlaufaufgaben anzeigen
Hinzufügen zusätzlicher Spalten zur Anzeige
Drücken Sie F, um die Liste der Felder anzuzeigen, die in der Tabelle angezeigt werden können. Verwenden Sie die Pfeiltasten, um sich in der Liste der Felder nach oben und unten zu bewegen.
Um ein Feld auf dem Bildschirm anzuzeigen oder auszublenden, drücken Sie D um es umzuschalten. Neben manuell angezeigten Feldern wird ein Sternchen angezeigt.
Stellen Sie das Feld zum Sortieren der Tabelle ein, indem Sie einfach die Taste "S" auf dem Feld drücken, nach dem Sie sortieren möchten.
Drücken Sie die Eingabetaste, um Ihre Änderungen zu übernehmen und drücken Sie "Q", um den Vorgang zu beenden.
Umschalten zwischen Modi
Beim Laufen oben Drücken Sie EIN um zwischen der Standardanzeige und einer alternativen Anzeige umzuschalten.
Farben ändern
Drücken Sie Z um die Farben der Werte innerhalb zu ändern oben.
Drei Stufen verändern die Farben:
- Drücken Sie entweder S für zusammenfassende Daten, m für Nachrichten, h für Spaltenüberschriften oder T für Aufgabeninformationen, um diesen Bereich für einen Farbwechsel abzuzielen
- Wählen Sie eine Farbe für dieses Ziel, 0 für schwarz, 1 für rot, 2 für grün, 3 für gelb, 4 für blau, 5 für Magenta, 6 für Cyan und 7 für weiß
- Eintreten begehen.
Drücken Sie B um Text fett zu machen.
Ändern Sie die Anzeige während der Ausführung 'top'
Während der Befehl im Vordergrund ausgeführt wird, schalten Sie viele Funktionen durch Drücken der entsprechenden Tasten ein und aus.
Die folgende Tabelle zeigt die zu drückende Taste und ihre Funktionen:
| Funktionstaste | Beschreibung |
|---|---|
| EIN | Alternative Anzeige (Standard aus) |
| D | Bildschirm nach angegebener Verzögerung in Sekunden aktualisieren (Standard 1,5 Sekunden) |
| h | Threads-Modus (Standard aus), fasst Aufgaben zusammen |
| P | PID-Überwachung (Standard aus), alle Prozesse anzeigen |
| B | Fettdruck aktivieren (standardmäßig aktiviert), Werte werden in Fettdruck angezeigt |
| l | Lastdurchschnitt anzeigen (standardmäßig aktiviert) |
| T | Legt fest, wie Aufgaben angezeigt werden (Standard 1+1) |
| m | Legt fest, wie der Speicherverbrauch angezeigt wird (standardmäßig 2 Zeilen) |
| 1 | Single CPU (Standard aus) - d.h. zeigt für mehrere CPUs |
| J | Zahlen rechtsbündig ausrichten (standardmäßig aktiviert) |
| J | Text rechtsbündig ausrichten (standardmäßig aus) |
| R | Sortierung umkehren (Standard ein) - Höchste Prozesse zu niedrigsten Prozessen |
| S | Kumulative Zeit (Standard aus) |
| du | Benutzerfilter (standardmäßig aus) nur euid anzeigen |
| U | Benutzerfilter (standardmäßig aus) zeigt alle UIDs an |
| V | Gesamtstrukturansicht (standardmäßig aktiviert) als Zweige anzeigen |
| x | Spaltenhervorhebung (standardmäßig aus) |
| z | Farbe oder Mono (Standardeinstellung an) Farben anzeigen |
Alternative: Dienstprogramm 'htop'
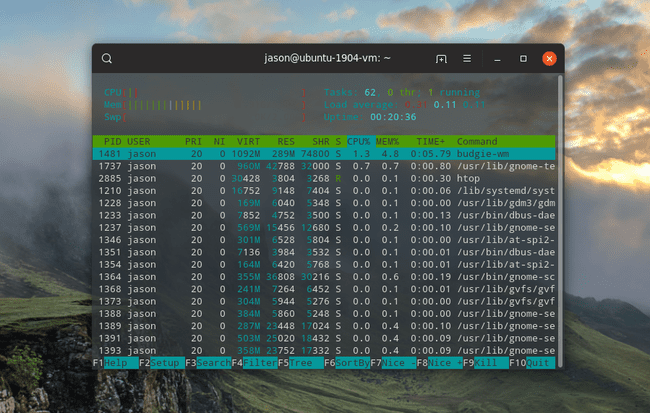
Es ist auf den meisten Distributionen nicht standardmäßig installiert, aber die htop Nutzenfunktionen ähnlich wie oben aber es rationalisiert die Anzeige und verknüpft das Verhalten mit dem Drücken von Funktionstasten in Echtzeit und nicht mit einem komplexen Menü mit Buchstaben-und-Schalter-Verhalten. Bedeutend, htop zeigt alle laufenden Prozesse an, während oben konzentriert sich auf die wichtigsten Prozesse, die die meisten Systemressourcen verbrauchen.
