So verwenden Sie Ihren Google Nest Hub
Was Sie wissen sollten
- Um einen Google Nest Hub einzurichten, öffne die Google Home App auf deinem Mobilgerät und tippe auf das Plus (+) > Gerät einrichten > Neues Gerät.
- Führen Sie dieselben Schritte aus, um Ihre Smart Appliances mit der Google Home App zu verknüpfen, einschließlich Ihres Fernsehers, Ihrer Lampen und Sicherheitskameras.
- Um Ihre Musik- und Video-Streaming-Dienste zu verknüpfen, tippen Sie auf das Plus (+) > Video oder Musik, dann tippe auf Verknüpfung unter dem Dienst, den Sie verbinden möchten.
In diesem Artikel wird erläutert, wie Sie Google Nest Hub verwenden und einrichten, damit Sie Ihre intelligenten Geräte steuern, Videos streamen und mehr mithilfe von Google Assistant. Die Anleitung gilt für alle Modelle, einschließlich der Google Nest Hub Max.
Wie richte ich Google Nest Hub ein?
Du musst Richten Sie Ihren Google Nest Hub ein mit der Google Home App, die im Google Play Store auf Android oder im App Store auf. heruntergeladen werden kann iOS.
Öffne die Google Home App und tippe auf das
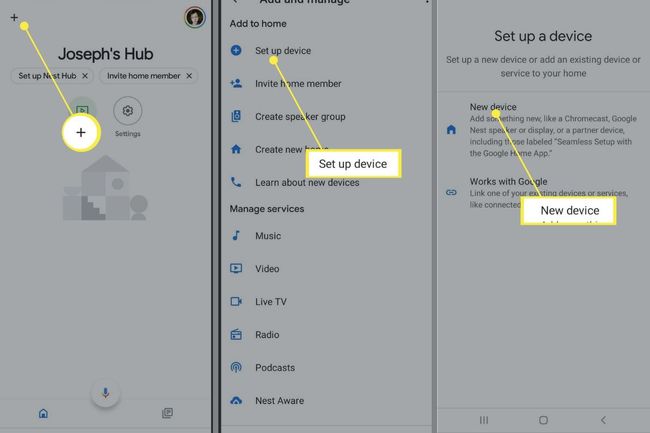
Wie verwende ich Google Nest Hub?
Wie das Original Google Home, Google Home Mini und Google Home Max integriert sich der Nest Hub in Google Assistant, sodass er alles kann, was diese Geräte können und noch mehr. Der Nest Hub umfasst auch alle Funktionen von Google Chromecast, d. h. Sie können Videos, Fotos und mehr von Ihrem Telefon, Tablet oder Computer streamen.
Sie können Ihren Nest Hub mit Sprachbefehlen steuern. Sprachbefehlen muss „Hey Google“ vorangestellt werden. Sagen Sie beispielsweise „Hey Google, hör dir Dynamite von BTS auf YouTube Music an“, um mit dem Streamen deines Lieblingslieds zu beginnen. Der Nest Hub verfügt außerdem über eine Touchscreen-Oberfläche, mit der Sie verbundene Geräte und Dienste steuern können.
Sie können auch jede beliebige Frage stellen, z. B. "Ok Google, wie viele Tage bis Weihnachten?", und Sie erhalten normalerweise die richtige Antwort. Sie können sogar Sprachbefehle verwenden, um Shows und Filme von Diensten wie Disney Plus zu streamen, aber Sie müssen zuerst Ihre Nest Hub mit deinem Disney Plus-Konto.
Steuern Sie Ihr Smart Home
Führen Sie die gleichen Schritte wie oben aus, um Ihre intelligenten Geräte, einschließlich Fernseher, Lampen und Überwachungskameras, mit der Google Home App zu verknüpfen, damit Sie sie von Ihrem Nest Hub aus steuern können. Sobald Ihre Geräte mit der Google Home App verbunden sind, können Sie sie über Ihre anderen intelligenten Google-Lautsprecher steuern. Ein wesentlicher Vorteil des Nest Hubs besteht darin, dass Sie sie auch über den Touchscreen verwalten können. Tippe auf dem Hauptbildschirm deines Nest Hubs auf den Tab „Home Control“, um deine verbundenen Geräte anzuzeigen.
Zapfhahn Routinen auf deinem Nest Hub zu Google Home-Routinen erstellen. Sie können zum Beispiel eine Schlafenszeit-Routine einrichten, die alle Lichter ausschaltet und die Tür verriegelt, wenn Sie ein intelligentes Schloss.
Nest Hub als digitalen Bilderrahmen verwenden
Wenn es nicht verwendet wird, zeigt Ihr Google Nest eine Auswahl an Fotos mit berühmten Sehenswürdigkeiten, Kunstwerken, Städten aus der ganzen Welt und der Natur an. Wenn Sie möchten, können Sie Bilder aus Ihrer Google Fotos-App anzeigen lassen.
Tippe auf dem Startbildschirm der Google Home App auf deinen Nest Hub und dann auf das Einstellungen Getriebe > Bilderrahmen > Google Fotos. Google zieht Fotos nach dem Zufallsprinzip, aber Sie haben auch die Möglichkeit, ein bestimmtes Album auszuwählen und zu steuern, wie oft sich die Anzeige ändert. Sobald Ihre Google Fotos App mit Ihrem Nest Hub verknüpft ist, können Sie Befehle wie „Ok Google, zeig mir ein Foto aus meinem Hochzeitsalbum“ geben.
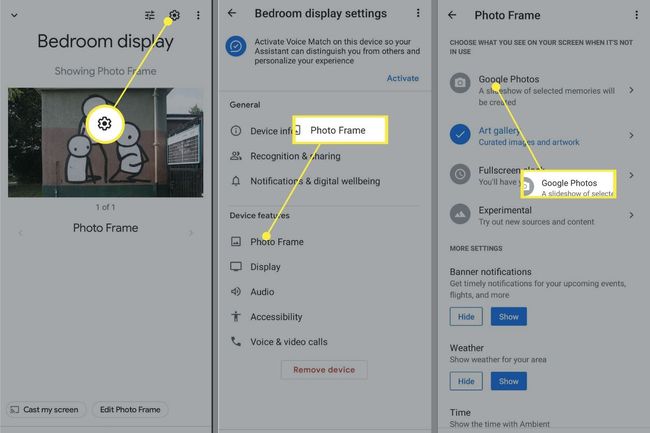
Anrufe über Google Nest Hub tätigen
Da Ihr Nest Hub mit Ihrem Telefon verbunden ist, können Sie Anrufe mit Sprachbefehlen tätigen. Sie können ein Unternehmen mit einem Befehl wie „Hey Google, rufen Sie das vegetarische Restaurant Yuan Su an“ anrufen. Wenn Sie jedoch Personen in den Kontakten Ihres Telefons anrufen möchten, müssen Sie einige Schritte ausführen:
Öffne die Google Home App und tippe auf dein Profilsymbol in der oberen rechten Ecke.
Vergewissere dich, dass das mit deinem Nest Hub verknüpfte Google-Konto ausgewählt ist und tippe dann auf Verwalten Sie Ihr Google-Konto.
-
Scrollen Sie durch die Registerkarten am oberen Bildschirmrand und tippen Sie auf Menschen & Teilen.
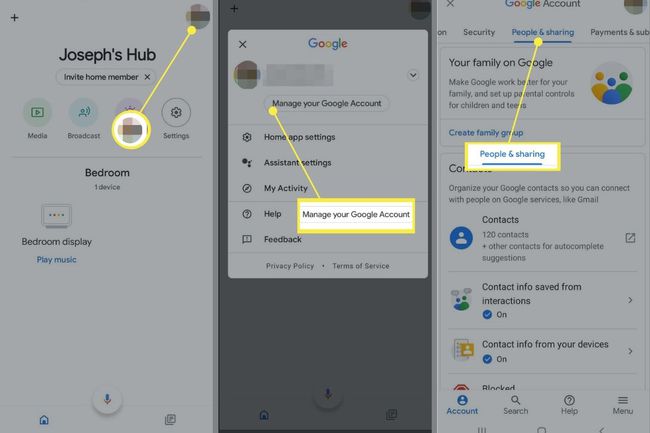
Zapfhahn Kontaktinformationen von Ihren Geräten.
-
Tippen Sie auf die Kontakte von Ihren angemeldeten Geräten speichern Schalter, um es einzuschalten.
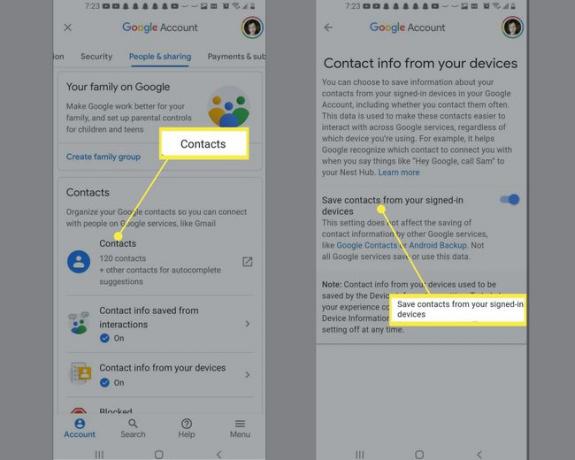
-
Wenn Ihre Kontakte nach einigen Minuten nicht synchronisiert werden, öffnen Sie das Einstellungen auf deinem Telefon und tippe auf Google > Einstellungen für Google-Apps > Synchronisierung von Google-Kontakten.
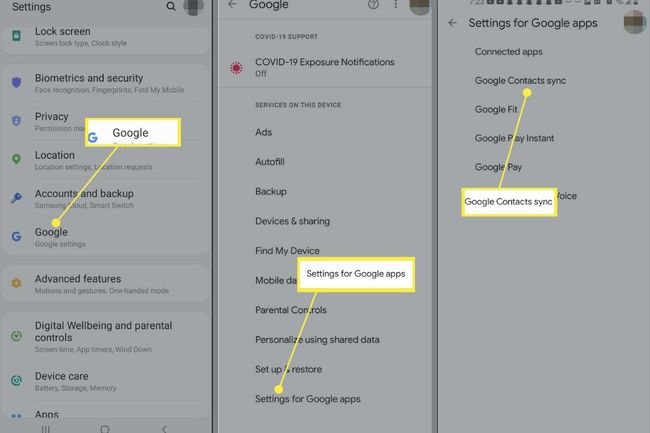
-
Unter Status, Zapfhahn Einstellungen verwalten, dann tippe auf Automatisch synchronisieren schalten, um es zu aktivieren.
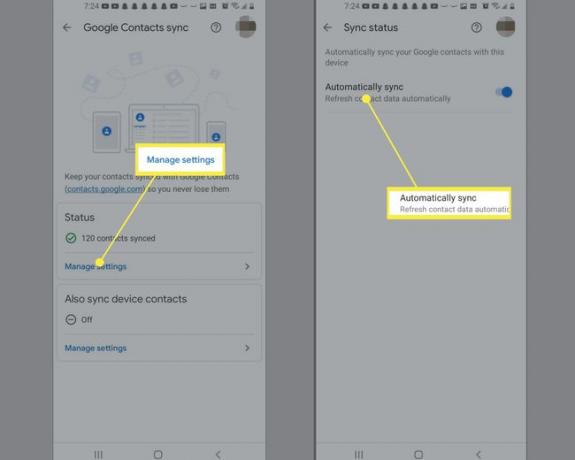
Verwenden der Google Nest Hub-Kamera
Neben Videoanrufen unterstützt Nest Hub Max auch die Gesichtserkennung, um vertrauliche Daten wie Ihren Google Kalender und Ihre Google Fotos-Bibliothek zu schützen. Um die Face Match-Funktion für deinen Nest Hub Max zu aktivieren, öffne die Google Home App und tippe auf das EinstellungenAusrüstung > Mehr Einstellungen > Assistent > Gesichtsabgleich.
An Google Nest Hub streamen
Nachdem du deinen Nest Hub eingerichtet hast, wird er immer dann als Option angezeigt, wenn du die werfen Symbol in einer beliebigen App. Öffnen Sie beispielsweise ein Foto in Google Fotos, tippen Sie auf das werfen und wählen Sie Ihr Nest Hub-Display aus, um es auf Ihrem Nest Hub anzuzeigen.
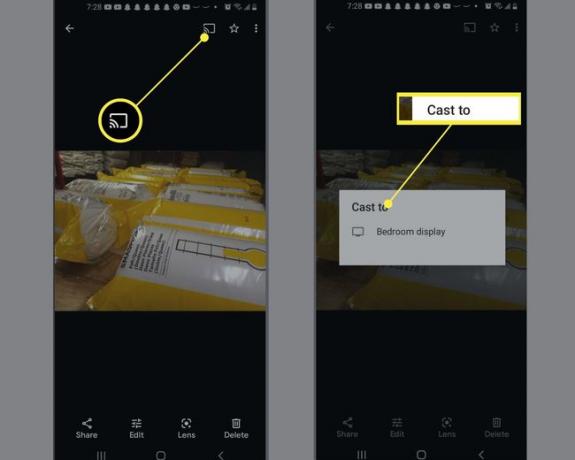
Musik, Filme und TV-Sendungen streamen
Sie können die meisten Musik- und Videostreamingdienste mit dem Nest Hub verbinden. Öffne einfach die Google Home App, tippe auf das Plus (+) Tippen Sie in der oberen linken Ecke des Startbildschirms auf Video oder Musik, dann tippe auf Verknüpfung unter dem Dienst, den Sie verbinden möchten. Nachdem Sie sich bei Ihrem Konto angemeldet haben, können Sie Musik und Videos über Sprachbefehle oder den Touchscreen streamen. Wenn Sie beispielsweise Netflix ansehen möchten, sagen Sie „Hey Google, spiel ab“. Show/Film auf Netflix."
YouTube ist standardmäßig in Google Home integriert. Wenn Sie also Nest Hub bitten, einen Song oder ein Video abzuspielen, wird dieser automatisch von YouTube oder YouTube Music abgerufen.

FAQ
-
Wie zeige ich meine Fotos auf Google Nest Home Hub?
Tippen Sie in der Google Home App auf Ihr Nest-Display > Einstellungen > Bilderrahmen. Zapfhahn Google Fotos > Wählen Sie Familie und Freunde > jeden aus, den Sie einschließen möchten, und Ihre Fotos werden auf Ihrem Nest-Display angezeigt.
-
Wie verwende ich Gesten auf Google Nest Hub?
Wenn Gesten auf einem Nest Hub Max oder Nest Hub (2. Generation) aktiviert sind, kannst du deine Hand mit deiner Handfläche nach oben halten in die Kamera blicken, um Medien zu pausieren und fortzusetzen, Timer und Alarme zu schließen oder Google Assistant zu stoppen reden.
