Was ist Lubuntu?
Ubuntu ist ein Riese im Linux Welt. Seine enorme Popularität hat zu einer Vielzahl von abgeleiteten Distributionen, Geschmacksrichtungen und Spinoffs geführt, die alle den Kern von Ubuntu beibehalten Betriebssystem als ihre Basis. Durch das Zulassen all dieser Varianten ist Ubuntu in der Lage, ein riesiges und blühendes Ökosystem zu schaffen, das alle miteinander verbunden ist und zum Haupt-Ubuntu beiträgt und es stärkt.
Bei so vielen Variationen und so vielen von ihnen, die einen Teil des Ubuntu-Namens verwenden, ist es für Neulinge schwer, genau herauszufinden, was was ist und zwischen ihnen zu unterscheiden. Sie sind jedoch alle unterschiedlich und verfügen jeweils über eine eigene Desktop-Umgebung und eine Reihe von Tools. Lubuntu passt perfekt in dieses Bild.
Was ist Lubuntu?
Lubuntu ist einer der wichtigsten offiziellen Geschmacksrichtungen von Ubuntu. Jede dieser Varianten entspricht im Wesentlichen der Hauptversion von Ubuntu, ist jedoch mit einer anderen Desktop-Umgebung gepaart. Kubuntu ist Ubuntu mit dem KDE-Plasma-Desktop.

LXQt ist eine schlanke Desktop-Umgebung, die auf dem Qt-Toolkit basiert, ähnlich wie KDE Plasma. Es ist eine voll ausgestattete Desktop-Umgebung mit allen Tools und Dienstprogrammen, die Sie erwarten würden, aber ohne viele Extras und visuelle Effekte, die Ihren Computer belasten oder ihm das Gefühl geben könnten aufgebläht.
Lubuntu basierte früher auf dem LXDE-Desktop, aber LXDE fusionierte mit Raxor-qt, um die neue LXQt-Desktop-Umgebung zu bilden. Beide Desktops waren leichtgewichtig und auf Ressourceneffizienz bedacht, ebenso wie das Ergebnis ihrer Fusion: LXQt.
Warum Lubuntu wählen?
Es gibt zahlreiche Gründe, warum Sie Lubuntu auf Ihrem. installieren möchten PC. Das erste und wahrscheinlich offensichtlichste ist Ubuntu selbst. Ubuntu ist mit Abstand die beliebteste Linux-Distribution der Welt. Es basiert auf dem soliden Fundament der Debian-Distribution, das eines der ältesten und angesehensten Betriebssysteme überhaupt ist. Ubuntu ist normalerweise die Linux-Version, die von Softwareunternehmen unterstützt werden soll, einschließlich Valve mit der ersten Version von Dampf für Linux. Ubuntu ist auch in der Geschäftswelt ein Favorit. Es treibt unzählige Websites an und ist eines der am häufigsten installierten Betriebssysteme der Welt Wolke.
Sie wollen also Ubuntu. Warum die Lubuntu-Variante wählen? Es gibt einen Hauptgrund, Lubuntu den anderen ausgezeichneten Geschmacksrichtungen vorzuziehen: den Ressourcenverbrauch. Lubuntu ist unglaublich leicht. Im Gegensatz zu vielen modernen Desktop-Umgebungen verwendet LXQt so gut wie keinen Systemspeicher zur Ausführung. Das bedeutet, dass Sie für weniger Geld viel mehr auf Ihrem Computer tun können. Es macht Lubuntu auch ideal für Computer mit begrenzten Ressourcen, wie Chromebooks und ältere PCs.
LXQt kann wie andere Linux-Desktops an Ihre Bedürfnisse und Ihren persönlichen Geschmack angepasst werden. Sie können das Aussehen, die Bedienung und die Anordnung Ihres Desktops ändern, ohne die bemerkenswerte Effizienz von LXQt zu beeinträchtigen.
Verwenden des Lubuntu-Desktops
Wenn Sie Lubuntu zum ersten Mal booten und sich bei Ihrem Konto anmelden, werden Sie von etwas begrüßt, das Ihnen sofort bekannt vorkommen sollte, auch wenn Sie LXQt noch nie zuvor gesehen haben.
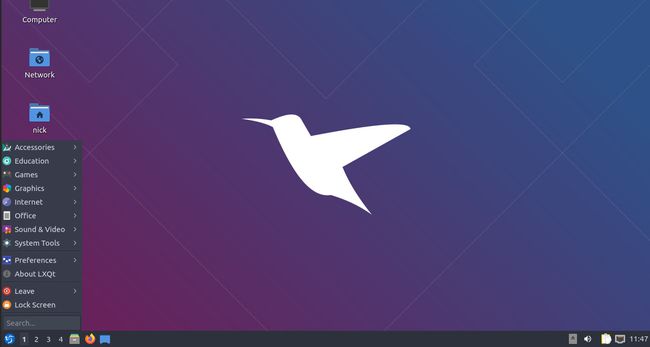
LXQt verwendet ein traditionelles Desktop-Layout, ähnlich wie fast jede Version von Microsoft Windows aller Zeiten. In der unteren linken Ecke des Desktops befindet sich eine Menüschaltfläche, die das Anwendungsmenü öffnet. Die Apps selbst sind in Kategorien unterteilt, und Sie können leicht navigieren und auswählen, was Sie basierend auf dem gesuchten App-Typ benötigen. Wenn Sie lieber direkt nach einer App suchen möchten, bietet LXQt diese Möglichkeit im selben Menü.
Neben dem Menü befindet sich eine Liste mit Arbeitsbereichen. Wenn Sie nicht vertraut sind, bieten Linux-Desktops im Allgemeinen eine Reihe von mehreren Desktops, die als Arbeitsbereiche bezeichnet werden, die Sie verwenden können, um Ihre Arbeit zu trennen und zu organisieren. Durch Auswahl der Nummern auf dem Bedienfeld können Sie zwischen ihnen wechseln.
Nach den Arbeitsbereichen finden Sie das Schnellstartmenü mit allgemeinen Anwendungssymbolen. Die Standardeinstellungen sind Firefox und Dateien, aber Sie können Symbole aus Ihrem Menü ziehen, um sie hinzuzufügen. Wenn Sie mit der rechten Maustaste auf ein Symbol klicken, können Sie es entfernen.
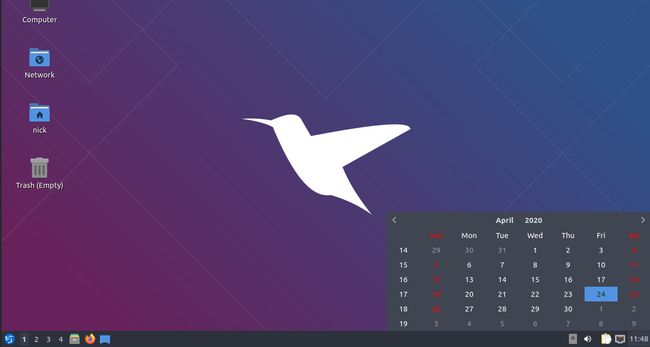
Auf der gegenüberliegenden Seite des Panels befindet sich Ihre Taskleiste. Dies ist eine weitere traditionelle Desktop-Funktion, die sofort erkennbar sein sollte. Die Taskleiste enthält allgemeine Desktop-Informations-Widgets wie eine Uhr, Benachrichtigungen, Informationen zu gemounteten Laufwerken, Internetverbindung und Lautstärke.
Obwohl Linux-Benutzer im Allgemeinen keine Dinge auf ihrem Desktop speichern oder mit Programmstartern überladen, kommt Lubuntu mit ein paar Verknüpfungssymbolen auf seinem Desktop. Dies sind alles grundlegende Ordnerspeicherorte, wie Ihr Papierkorb und Ihr Privatordner. Wenn Sie sie bequem finden, großartig. Andernfalls können Sie Lubutnu anpassen, um sie auszublenden.
Wie bei den meisten PC-Desktops wird beim Öffnen einer Anwendung eine Registerkarte im Panel dafür erstellt. Sie können Fenster auf diese Registerkarten minimieren und sie erneut öffnen, um ihren vollständigen Inhalt anzuzeigen.
Lubuntu. anpassen
LXQt auf Lubuntu ist vielleicht nicht so unendlich anpassbar wie XFCE, aber Sie können es dennoch leicht an Ihren Stil und Ihren Workflow anpassen. Wie bei anderen Linux-Desktops können die meisten Dinge von einer zentralen Einstellungsanwendung aus erledigt werden.
Öffnen Sie das Anwendungsmenü auf Ihrem Desktop.
-
Bewegen Sie den Mauszeiger über Einstellungen um seine Untermenüs anzuzeigen.
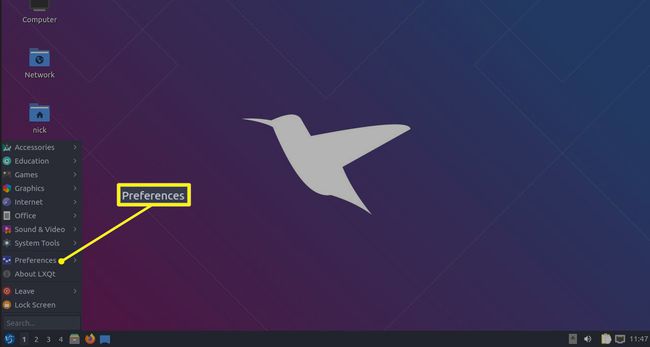
-
Wählen LXQt-Einstellungen >LXQt-Konfigurationszentrum um den Desktop-Einstellungsmanager zu öffnen.
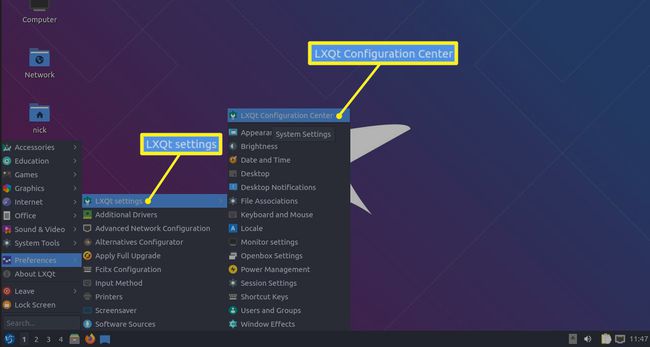
Wenn das LXQt Configuration Center geöffnet ist, werden Sie wahrscheinlich schnell feststellen, dass Sie fast alles auf Ihrem System über diese eine Oberfläche ändern, anpassen und steuern können. Es mag anfangs etwas überwältigend sein, aber wenn man sieht, wie einfach und direkt alles sein kann, wird es schnell viel weniger einschüchternd.
Ändern Sie Ihren Desktop-Hintergrund
Hier ist ein einfacher erster Schritt. Ändern Sie Ihren Desktop-Hintergrund. Es ist eines der ersten Dinge, die jeder gerne auf einem neuen Computer macht, und es ist einfach zu tun.
-
Auswählen Desktop im Konfigurationscenter.

-
Suchen Sie im oberen Bereich des Fensters Desktop-Einstellungen, das sich öffnet, das Hintergrundbild-Bilddatei Option und drücken Sie Durchsuche.

Ein Dateibrowser-Fenster wird geöffnet. Navigieren Sie zu dem Bild, das Sie als Desktop-Hintergrund festlegen möchten, wählen Sie es aus und drücken Sie Offen.
-
Ihr Hintergrundbild ändert sich nicht automatisch. Drücken Sie Anwenden um Ihr neues Hintergrundbild zu sehen.

Der Standard Hintergrundmodus besteht darin, das Bild so zu dehnen, dass es auf Ihren Bildschirm passt. Wenn Sie etwas anderes machen möchten, verwenden Sie die Hintergrundmodus im Bildschirm Desktop-Einstellungen, um das gewünschte Verhalten einzustellen.
Entfernen Sie die Desktop-Symbole
Wenn das Fenster Desktop-Einstellungen geöffnet ist, möchten Sie vielleicht etwas anderes tun: Entfernen Sie die Desktop-Symbole. Dies ist eine reine Präferenz, aber wenn Sie es tun möchten, gehen Sie wie folgt vor:
-
Wähle aus Fortschrittlich Registerkarte oben im Fenster Desktop-Einstellungen.

In dem Sichtbare Verknüpfungen deaktivieren Sie alle Verknüpfungen, die Sie nicht auf Ihrem Desktop haben möchten.
-
Drücken Sie Anwenden um die Änderung dauerhaft zu machen.
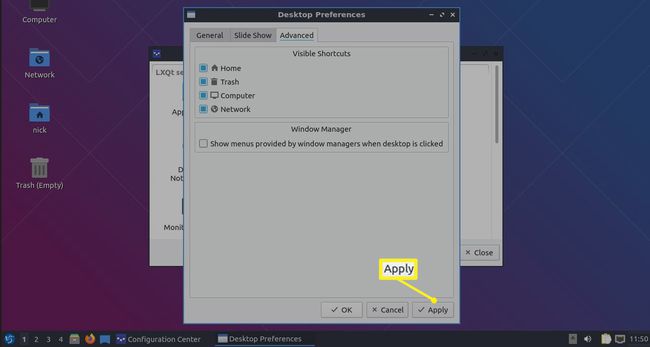
Ändern Sie Ihren Bildschirmschoner
Bildschirmschoner sind so etwas wie ein Rückschlag in einer Zeit, in der die meisten Monitore nur schwarz werden, um Strom zu sparen. Dennoch können Sie den Lubuntu-Bildschirmschoner leicht genug ändern.
Dieser ist seltsamerweise nicht im Konfigurationscenter enthalten, also drücke die Anwendungen Menü auf Ihrem Desktop.
Wählen Einstellungen.
-
Auswählen Bildschirmschoner.
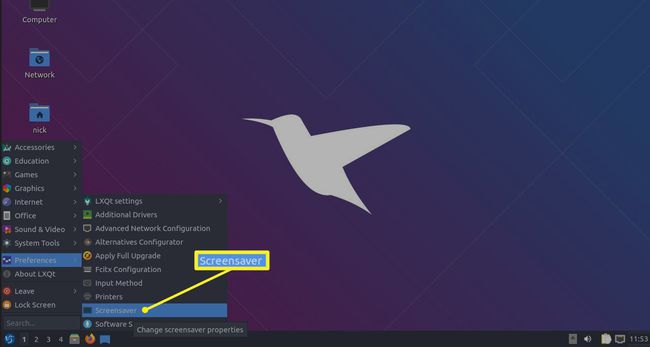
-
Das Fenster Bildschirmschoner-Einstellungen wird geöffnet. Auf der linken Seite des Fensters befindet sich eine Liste der verfügbaren Bildschirmschoner. Wenn Sie eines auswählen, wird auf der rechten Seite des Fensters eine Vorschau angezeigt. Lassen Sie es ausgewählt, wenn Sie das Fenster schließen, um es anzuwenden.
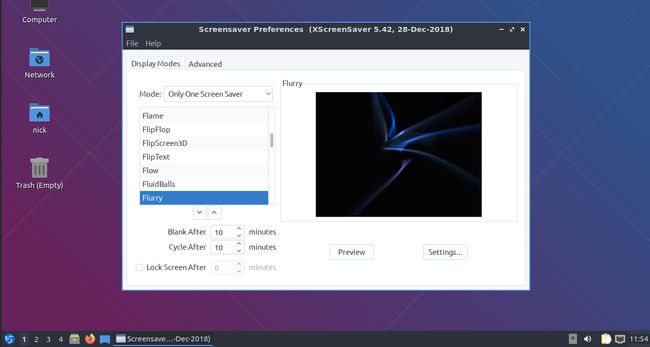
Wenn Sie möchten, dass sich der Bildschirmschoner anders verhält, verwenden Sie die Modus Dropdown-Menü über der Liste, um etwas anderes auszuwählen. Hier können Sie auch den Bildschirmschoner deaktivieren.
Ändern Sie das Lubuntu-Theme
Eine der Änderungen mit den größten Auswirkungen, die Sie auf LXQt oder jedem Desktop vornehmen können, ist die Verwendung eines anderen Themas. LXQt unterscheidet sich ein wenig von den meisten Linux-Desktops, da es Qt anstelle von GTK verwendet. Hängen Sie sich nicht zu sehr an die technischen Dinge, aber das bedeutet, dass es eine andere Art von Thema verwendet und Sie zwei Themen anwenden können: eines für Qt-Apps und eines für GTK-Apps.
Sie können auch Ihre Symbole, Schriftarten und den Mauszeiger ändern. Es ist alles unter den gleichen Steuerelementen auf LXQt, und es gibt viele verfügbare Optionen.
-
Bevor Sie versuchen, Ihr Design zu ändern, möchten Sie wahrscheinlich ein neues herunterladen. LXQt ist hier etwas seltsam. Es braucht nicht nur eine Art von Thema. Stattdessen gibt es verschiedene Themen für verschiedene Teile von LXQt, wie die Menüleiste, Fenster und den Openbox-Fenstermanager. Insgesamt benötigen Sie drei oder vier Themen, je nachdem, welche Sie auswählen.
Folgen Sie zuerst dieser GTK-Themenleitfaden um das Thema für Ihre GTK-Programmfenster zu installieren. Wenn Sie ein Thema finden, das auch für Openbox funktioniert, ist das am besten, da es über den Openbox-Fenstermanager an Ihren Fensterrändern funktioniert.
Die Anleitung behandelt auch Symbole, also stellen Sie sicher, dass Sie auch ein Symbolthema auswählen, das Ihnen gefällt.
Wenn Sie keine gefunden haben, die für beide funktioniert, gehen Sie zu Pling und befolgen Sie die gleichen Anweisungen, um ein Openbox-spezifisches Thema zu installieren.
-
Sie möchten wahrscheinlich ein LXQt-Theme für Ihre Menüleiste. Sie können LXQt-Themen auch von Pling herunterladen. Befolgen Sie die gleichen Anweisungen wie bei den GTK- und Openbox-Themes, platzieren Sie das Thema jedoch an diesem Ort:
/usr/share/lxqt/themes/
-
Wie bei den anderen ist der Prozess der Installation von Qt-Fensterdesigns fast gleich, wobei die Dateien in einem weiteren anderen Ordner abgelegt werden. Schnapp dir ein Theme, das dir gefällt Plings KDE Plasma-Themen, und platziere es hier:
/usr/share/plasma/desktoptheme/
Öffnen Sie das LXQt-Konfigurationscenter erneut. Wählen Sie diesmal Aussehen.
-
Beim ersten Öffnen des Fensters ist Widget-Stil ausgewählt. In diesem Bereich können Sie das Erscheinungsbild der Fenster ändern. Wählen Sie zuerst a Qt-Stil (das KDE-Plasma) aus der Dropdown-Liste oben. Dies ändert den Karosseriestil der meisten Fenster, einschließlich der Systemfenster.

-
Wählen Sie als Nächstes den GTK-Stil aus, für den Sie installiert haben GTK 2-Thema und GTK 3-Thema über ihre jeweiligen Dropdown-Menüs.

Drücken Sie Anwenden damit die Änderungen haften bleiben.
-
Wählen Symbole Thema aus dem Menü links. Wählen Sie das Icon-Theme, das Sie installiert haben, aus der Liste aus und drücken Sie Anwenden.
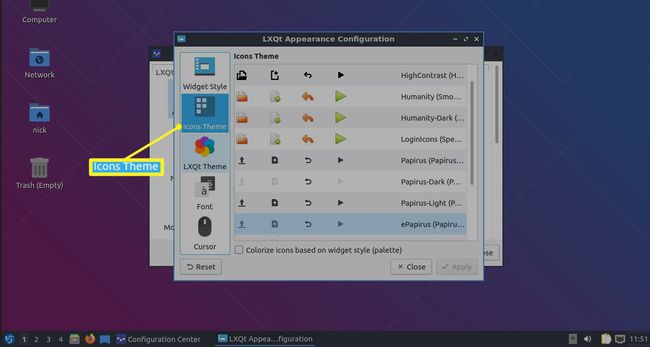
-
Wählen LXQt-Theme aus dem linken Menü. Wählen Sie das frisch installierte LXQt-Theme aus und drücken Sie Anwenden.
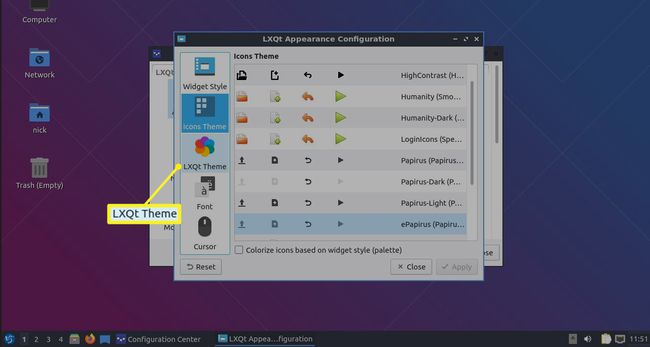
Sie können auch hier mit Schriftarten und dem Mauszeiger herumspielen, aber für Anfänger ist dies normalerweise keine gute Idee. Insbesondere das Ändern der Schriftarten kann das gesamte Erscheinungsbild und die Ausrichtung Ihres Desktops und Ihrer Anwendungen beeinträchtigen.
Nah dran das Erscheinungsfenster.
-
Zurück im Konfigurationscenter wählen Sie Openbox-Einstellungen.
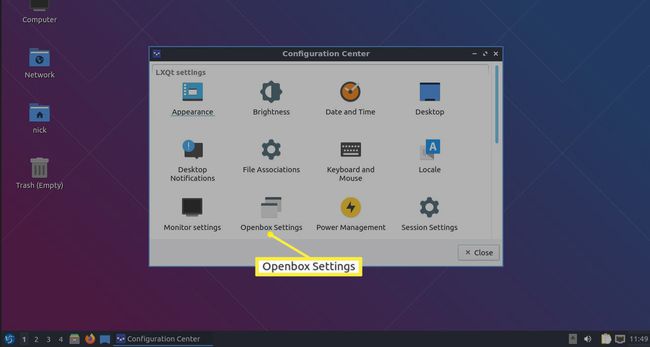
-
Die Thema Option ist bereits ausgewählt. Wählen Sie das neue Openbox-Thema und es wird automatisch angewendet.
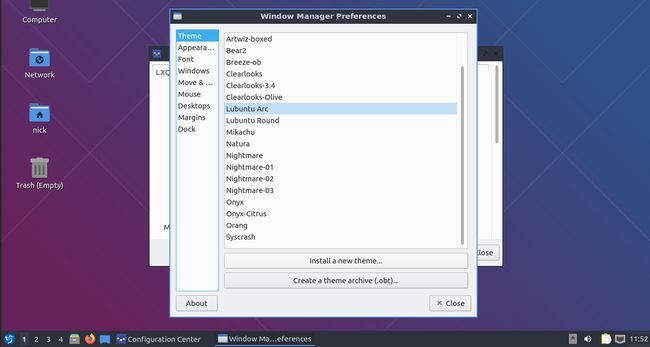
Schließen Sie die Fenster, wenn Sie fertig sind.
