So aktivieren Sie Bluetooth unter Windows 10
Was Sie wissen sollten
- Einstellungen: Gehe zu Start > Einstellungen > Geräte > Bluetooth und andere Geräte und schalten Sie Bluetooth ein.
- Action Center: Klicken Sie auf das Aktionszentrum und klicken Sie auf das Bluetooth Karte, die von grau nach dunkelblau wechselt.
- Sobald Bluetooth aktiviert ist, können Sie Kopfhörer und andere Geräte anschließen oder Dateien über Bluetooth senden und empfangen.
In diesem Artikel wird beschrieben, wie Sie Bluetooth auf einem Windows 10-Laptop oder -Desktop-Computer aktivieren, einschließlich der Suche nach den Bluetooth-Steuerelementen in den Einstellungen und im Action Center.
Wo ist die Bluetooth-Einstellung in Windows 10?
Wenn Sie Bluetooth für einen Windows 10-Desktop- oder Laptop-Computer aktivieren möchten, müssen Sie zunächst wissen, wo sich die Bluetooth-Einstellungen befinden. Dann ist es einfach, sie ein- und auszuschalten.
-
Drücke den Start (Fenster) in der unteren rechten Ecke Ihres Bildschirms.
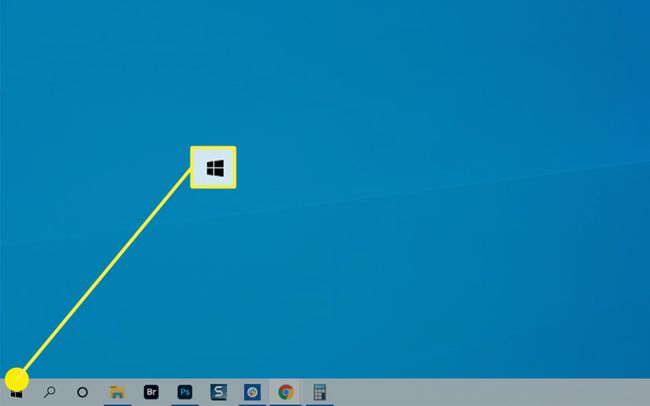
-
Auswählen Einstellungen.

Alternativ können Sie die
Windows-Taste + X auf Ihrer Tastatur, um das Windows Power User-Menü zu öffnen und wählen Sie Einstellungen von dort aus, oder suchen Sie nach Einstellungen in der Windows-Suchleiste und wählen Sie das Einstellungen-App aus den Ergebnissen. -
Auswählen Geräte.
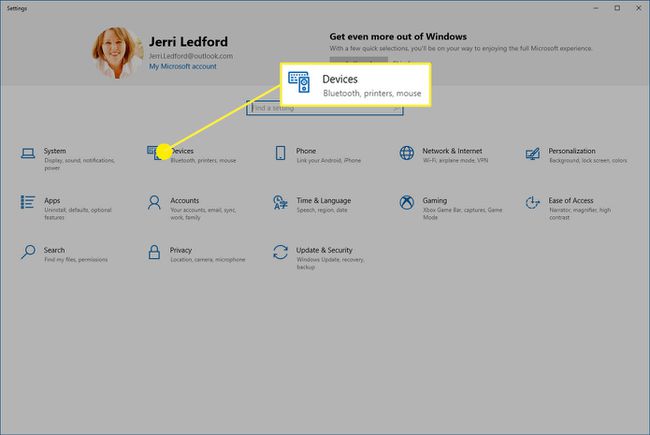
-
Wenn es noch nicht ausgewählt ist, wählen Sie Bluetooth und andere Geräte.

-
Auf der Bluetooth und andere Geräte Bildschirm, Bluetooth umschalten Auf.

Aktivieren Sie Bluetooth in Windows 10 über das Action Center
Eine andere Möglichkeit, auf Bluetooth auf Ihrem Windows 10-Computer zuzugreifen, ist das Windows Action Center. Das Action Center listet Elemente auf Ihrem Computer auf, die Aktionen erfordern, wie Verbindungsbenachrichtigungen, E-Mail- und Messaging-Benachrichtigungen und sogar Ergebnisse von Sicherheitsscans. Es gibt jedoch auch eine Symbolleiste für den Schnellzugriff im Action Center, mit der Sie schnell und einfach zu einigen Einstellungen gelangen. In diesem Menü können Sie Bluetooth schnell ein- und ausschalten.
-
Klicken Sie auf Ihrem Windows-Desktop auf das Aktionszentrum Symbol in der unteren rechten Ecke.
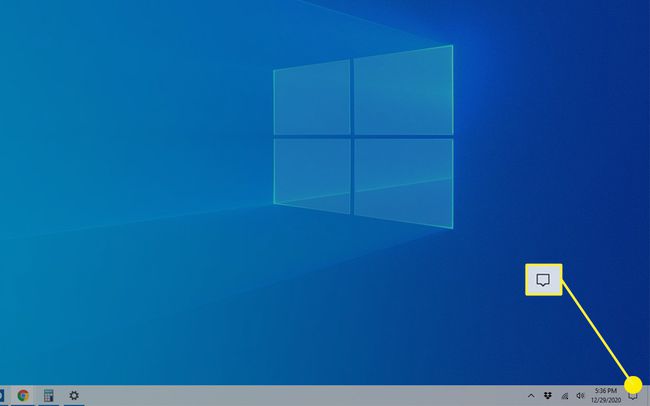
-
Das Action Center wird geöffnet, und das Schnellzugriffsmenü wird unten auf dem Bildschirm angezeigt. Drücke den Bluetooth Karte, um Bluetooth schnell ein- oder auszuschalten. Es wird grau, wenn aus und dunkelblau wenn gedreht Auf.
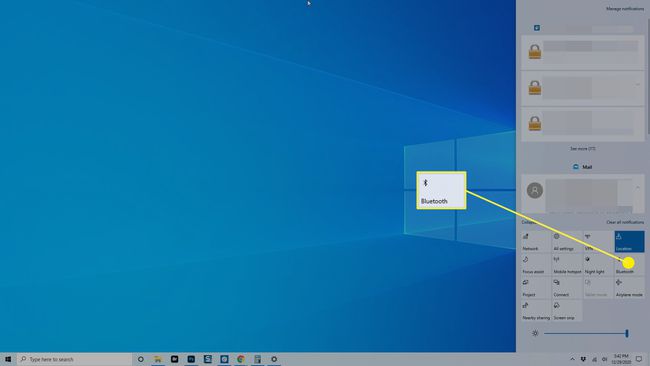
-
Wenn Sie auf Ihre Bluetooth-Einstellungen zugreifen möchten, klicken Sie mit der rechten Maustaste auf das Bluetooth Karte und dann wählen Gehe zu den Einstellungen aus dem Menü.
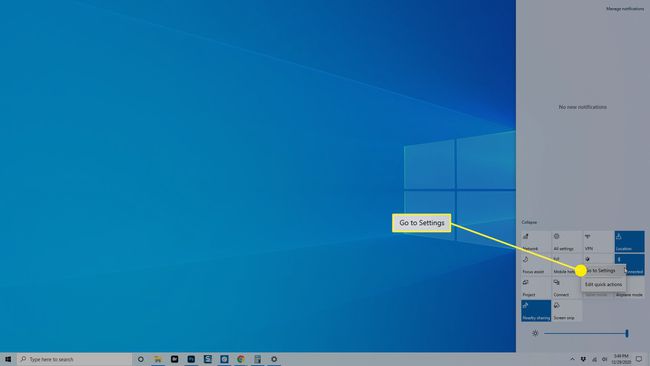
Verwenden von Bluetooth auf Ihrem Windows 10-Computer
Sobald Sie wissen, wo sich die Bluetooth-Einstellungen in Windows 10 befinden und wie Sie sie aktivieren, können Sie Verbinden Sie Ihren Desktop oder Laptop mit anderen Bluetooth-Geräten, wie Ohrhörer, Kopfhörer und Bluetooth-Peripheriegeräte. Du kannst auch Bluetooth mit Freigabe in der Nähe in Windows 10 verwenden um Dateien mit anderen Geräten zu teilen.
