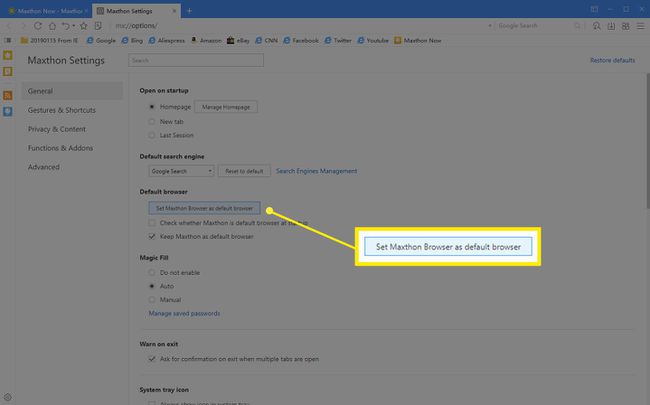So ändern Sie den Standardbrowser in Windows
Was Sie wissen sollten
- Aus dem Windows Start Menü: Typ Standard-Apps. Unter Webbrowser, wählen Sie die aktuelle Standardeinstellung und dann eine neue Option aus.
- Chrome als Standard festlegen: Chrome öffnen. Auswählen Speisekarte > Einstellungen > Standardbrowser > Machen Sie Google Chrome zum Standardbrowser.
- Machen Sie Firefox zum Standard: Öffnen Sie Firefox. Gehe zu Speisekarte > Optionen > Allgemein > Anlaufen und wählen Sie Machen Standard.
In diesem Artikel wird erläutert, wie Sie Ihren Standardbrowser ändern können, was wahrscheinlich ist Microsoft Edge, auf einem Windows-PC. Anweisungen gelten für Windows 10, Windows 8 und Windows 7.
So wählen Sie einen neuen Standardbrowser aus dem Startmenü
Wenn Sie Windows 10 haben, können Sie den Standardbrowser möglicherweise schnell ändern, ohne eine der spezifischen Browser-Apps zu starten, wie unten beschrieben.
Geben Sie zuerst ein Standard-Apps in das Suchfeld ein und scrollen Sie dann nach unten zum
Wenn das bei Ihnen nicht funktioniert, probieren Sie die folgenden Anweisungen aus, je nachdem, welchen Browser Sie verwenden.
Google Chrome
Führen Sie die folgenden Schritte aus, um Google Chrome als Ihren Standard-Windows-Browser festzulegen.
Öffnen Sie den Google Chrome-Browser.
Wähle aus Chrome-Menü Schaltfläche, dargestellt durch drei horizontale Linien und befindet sich in der oberen rechten Ecke des Browserfensters.
-
Wenn das Dropdown-Menü angezeigt wird, wählen Sie die Einstellungen Möglichkeit.
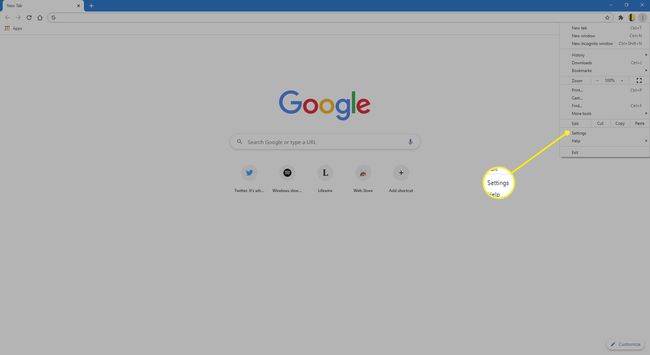
-
Wählen Sie im linken Bereich Standardbrowser.
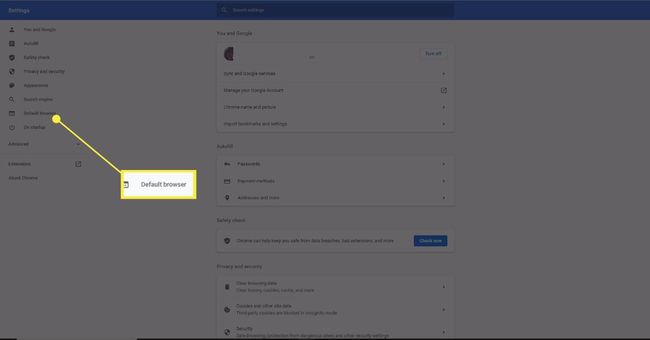
-
Auswählen Machen Standard.
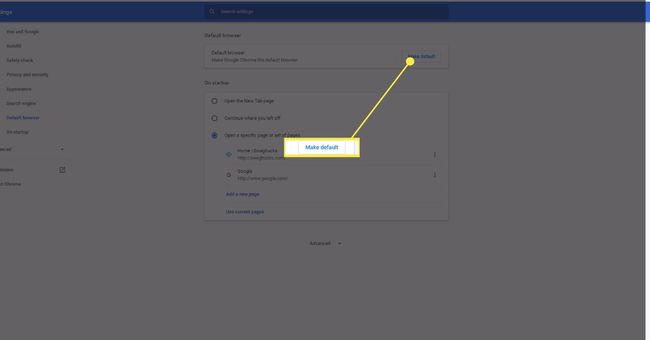
Sie können auch auf die Chrome-Einstellungsoberfläche zugreifen, indem Sie Folgendes eingeben: Verknüpfungsbefehl in der Adresszeile des Browsers: chrome://Einstellungen.
Ihr Computer öffnet die Standard-Apps Applet, wo Sie wählen können Google Chrome als Standardbrowser.
Mozilla Firefox
Führen Sie die folgenden Schritte aus, um Mozilla Firefox als Ihren Standard-Windows-Browser festzulegen.
Öffnen Sie den Firefox-Browser.
Wähle aus Firefox-Menü Schaltfläche, dargestellt durch drei horizontale Linien und befindet sich in der oberen rechten Ecke des Browserfensters.
-
Wenn das Pop-Out-Menü erscheint, wählen Sie Optionen.
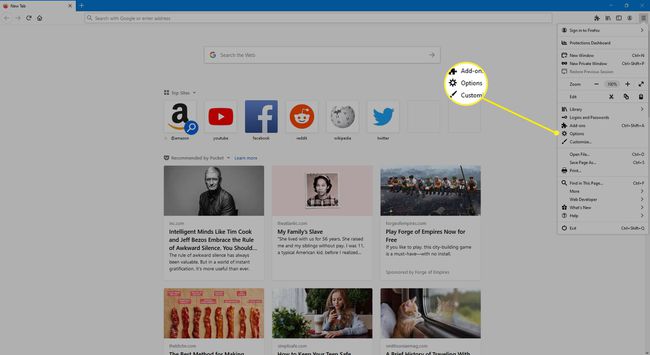
-
Der erste Abschnitt in der Allgemein Registerkarte, beschriftet Anlaufen, enthält Ihre Browsereinstellungen. Auswählen Machen Standard.
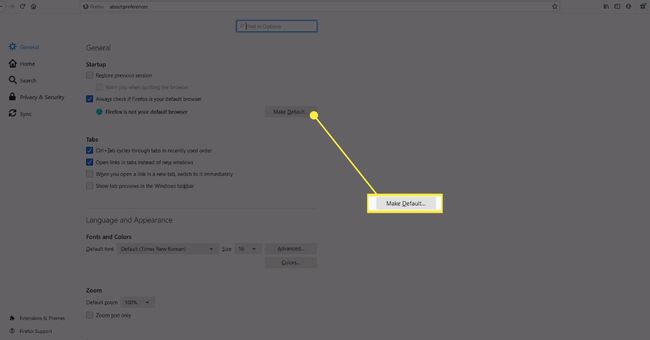
Microsoft Edge
Führen Sie die folgenden Schritte aus, um Microsoft Edge als Standardbrowser in Windows 10 festzulegen.
Öffnen Sie den Microsoft Edge-Browser.
-
Auswählen Einstellungen und mehr, vertreten durch drei Punkte und befindet sich in der oberen rechten Ecke des Browserfensters und wählen Sie Einstellungen.
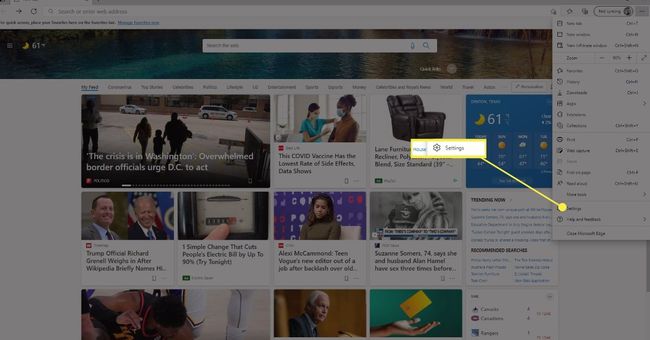
-
Wählen Sie im linken Bereich Standardbrowser.
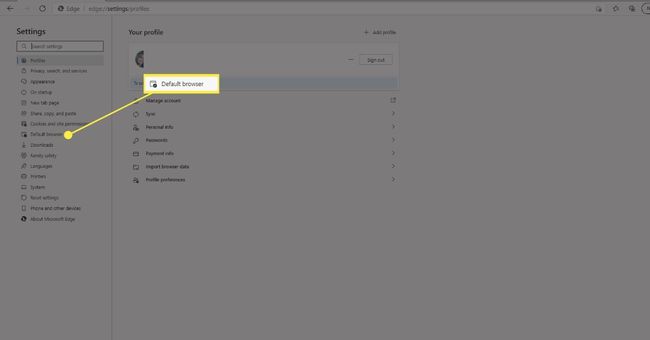
-
Auswählen Machen Standard.
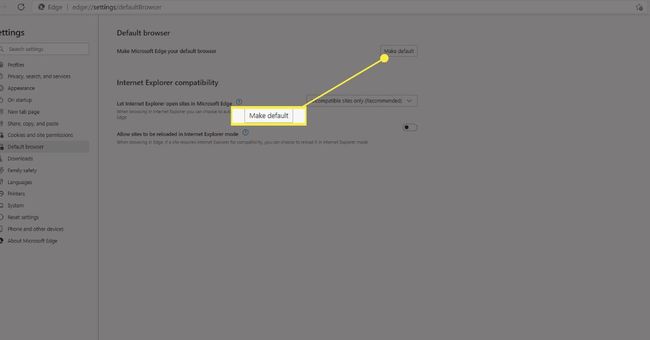
Oper
Führen Sie die folgenden Schritte aus, um Opera als Ihren Standard-Windows-Browser festzulegen.
Wähle aus Oper Menüschaltfläche, die sich in der oberen linken Ecke des Browserfensters befindet.
-
Wenn das Dropdown-Menü angezeigt wird, wählen Sie Einstellungen.

-
Suchen Sie die Standardbrowser Sektion. Wählen Sie als Nächstes Machen Standard. Windows zeigt die Seite Standard-Apps an und ändert Ihre Browserauswahl zu Opera.

Maxthon Cloud-Browser
Führen Sie die folgenden Schritte aus, um Maxthon Cloud Browser als Ihren Standard-Windows-Browser festzulegen.
Wähle aus Maxthon-Menü, vertreten durch drei unterbrochene horizontale Linien und befindet sich in der oberen rechten Ecke des Browserfensters.
-
Auswählen Einstellungen.

-
Wenn die Einstellungsseite angezeigt wird, wählen Sie Maxthon Browser als Standardbrowser einstellen.