So greifen Sie in Outlook auf archivierte E-Mails zu
Das Archivieren alter E-Mails, die Sie nicht löschen möchten, ist eine gute Möglichkeit, die Größe Ihrer E-Mails zu erhalten Ausblick Postfach überschaubar. Genauso wie es verschiedene Möglichkeiten gibt E-Mails in Outlook archivieren, gibt es mehrere Möglichkeiten, diese Nachrichten zu finden, wenn Sie sie benötigen. Erfahren Sie, wie Sie auf archivierte E-Mails in Outlook mit der Methode zugreifen, die Ihrer ursprünglichen Speicherung entspricht.
Die Anweisungen in diesem Artikel gelten für Outlook für Microsoft 365, Outlook 2019, Outlook 2016, Outlook 2013 und Outlook 2010.
So finden Sie den Archivordner
Wenn Sie über ein Microsoft 365-, Exchange-, Exchange Online- oder Outlook.com-Konto verfügen, ist Ihr Archivordner bereits vorhanden, auch wenn Sie ihn noch nie zuvor verwendet haben. Der Ordner befindet sich in Ihrer Outlook-Ordnerliste.
Öffnen Sie Outlook.
-
Wähle aus Sicht Tab.
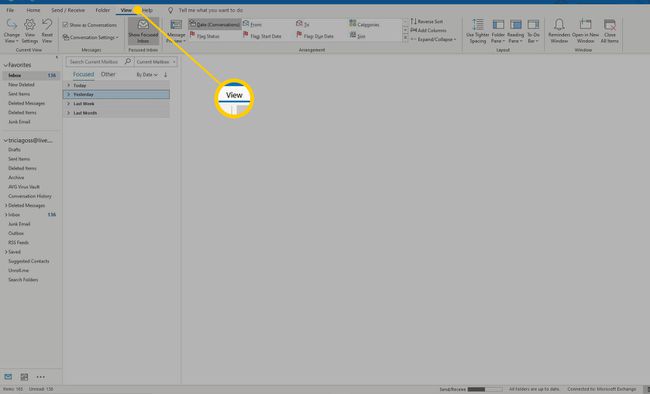
-
Auswählen Ordnerbereich im Abschnitt Layout und wählen Sie dann Normal aus der Dropdown-Liste.

-
Die
Archiv Ordner sollte nun in der Ordnerliste erscheinen. Öffnen Sie den Ordner, um die gewünschte archivierte Nachricht zu finden.
Fehlender Archivordner
Wenn Sie Outlook 365, Outlook 2019 oder Outlook 2016 verwenden und den Archivordner nicht sehen, führen Sie ein Update in Outlook durch.
Wähle aus Datei Registerkarte in Outlook.
-
Auswählen Office-Konto im linken Bereich.

-
Auswählen Update-Optionen > Jetzt aktualisieren.
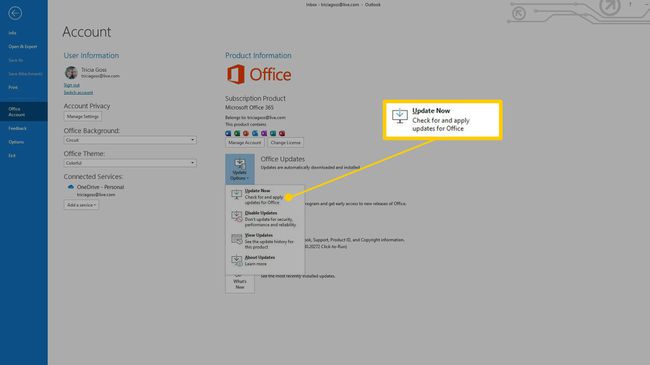
Microsoft sucht nach verfügbaren Updates und installiert diese. Wenn die Updates abgeschlossen sind, sollte der Archivordner in der Outlook-Ordnerliste angezeigt werden.
So greifen Sie auf den Outlook Online-Archivordner zu
Wenn Sie über ein Outlook Online-E-Mail-Konto verfügen, ist der Archivordner online verfügbar.
Gehe zu Outlook.com und melde dich bei deinem an Outlook-E-Mail-Konto.
-
Wählen Sie den Pfeil neben Ordner um die Outlook-Ordnerliste zu erweitern, wenn Ordner nicht sichtbar sind.

-
Auswählen Archiv im linken Bereich unter Ordner. Ihre archivierten E-Mails werden angezeigt.

So finden Sie Elemente in einer Outlook-Datendatei (.pst)
Ihre archivierten Elemente werden möglicherweise in einer Outlook-Datendatei gespeichert, die auch als persönliche Ordnerdatei (.pst) bezeichnet wird, wenn Sie a POP oder IMAP Konto oder wenn Sie AutoArchive mit Ihrem Exchange-Server-E-Mail-Konto verwenden. Wenn Sie die Datei Persönliche Ordner in Outlook öffnen, können Sie nach bestimmten Wörtern oder Ausdrücken suchen.
Öffnen Sie Outlook und wählen Sie das Datei Tab.
-
Auswählen Öffnen und exportieren im linken Bereich.

-
Auswählen Outlook-Datendatei öffnen. Das Dialogfeld Outlook-Datendatei öffnen wird geöffnet.

-
Wählen Sie die Outlook-Datendatei aus, die Sie öffnen möchten, und wählen Sie OK.
Standardmäßig werden Outlook-Datendateien unter gespeichert Fahrt:\Benutzer\Nutzername\Dokumente\Outlook-Dateien\archive.pst in Windows 10, Windows 8 und Windows 7 (das Laufwerk und der Benutzername sind systemspezifisch).
-
Wählen Sie im Navigationsbereich den Pfeil neben der Outlook-Datendatei aus, um die oberste Ebene zu erweitern und die Unterordner in der Datei anzuzeigen. Wählen Sie einen Unterordner aus, um den Inhalt anzuzeigen.
Verwenden Sie die integrierten Suchtools von Outlook, um im Archivordner nach einer bestimmten E-Mail, einem Kontakt oder einem Thema zu suchen.
