So fügen Sie Schriftarten zu Google Docs hinzu
Wenn Sie Dokumente in. erstellen Google Dokumente, sind Sie wahrscheinlich schon ein- oder zweimal auf die Notwendigkeit gestoßen, die Schriftarten zu ändern. Aber haben Sie schon einmal festgestellt, dass die gewünschte oder benötigte Schriftart nicht verfügbar ist? Das liegt daran, dass Docs nur eine begrenzte Anzahl von Schriftarten in der Schriftartenauswahl anzeigt. Es gibt mehrere Möglichkeiten, Google Docs Schriftarten hinzuzufügen, damit Sie Dokumente mit dem perfekten Stil erstellen können.
Die Anweisungen in diesem Artikel gelten sowohl für Google Docs in einem Webbrowser als auch für das iOS und Android-Google-Dokumente Apps.
So fügen Sie Schriftarten zu Google Docs hinzu
Der einfachste Weg, neue Schriftarten zu Google Docs hinzuzufügen, besteht darin, auf die umfangreiche Liste zuzugreifen, die in der Anwendung verfügbar (aber versteckt) ist. Sie können in einem neuen Dokument beginnen oder Text in einem bestehenden Dokument markieren, für den Sie eine Schriftänderung vornehmen möchten. Folgen Sie dann diesen Schritten:
So starten Sie schnell ein neues Dokument in Google Docs in einem Browsertyp docs.neu in die Adressleiste des Browsers und drücken Sie Eintreten. Dadurch gelangen Sie zu einem neuen, leeren Google-Dokument.
Wenn Sie ein neues Dokument verwenden, platzieren Sie den Cursor an der gewünschten Stelle auf der Seite. Wenn Sie vorhandenen Text ändern, markieren Sie, was Sie ändern möchten, und klicken Sie dann auf Schriftartenauswahl in der oberen Symbolleiste.
-
An der Spitze der Schriftarten auflisten, auswählen Mehr Schriftarten.
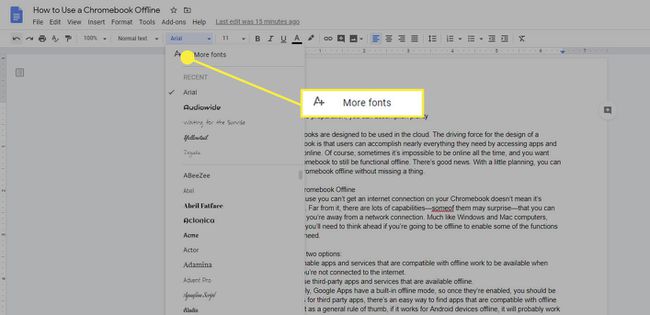
-
EIN Schriftarten Dialogfeld wird geöffnet.
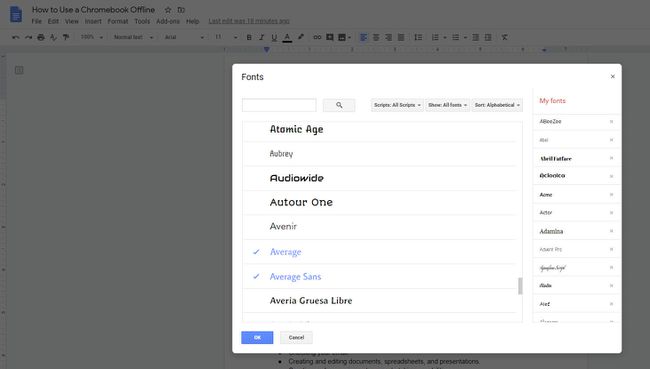
-
Blättern Sie durch die Liste. Alle blau gefärbten Schriftarten mit einem Häkchen daneben befinden sich bereits in Ihrer Schriftartenliste. Eine schwarz gefärbte Schrift ist nicht in Ihrer Liste.
Um eine Schriftart zur Liste hinzuzufügen, klicken Sie darauf. Es wird blau und erscheint auf der rechten Seite des Dialogfelds im Meine Schriftarten aufführen.
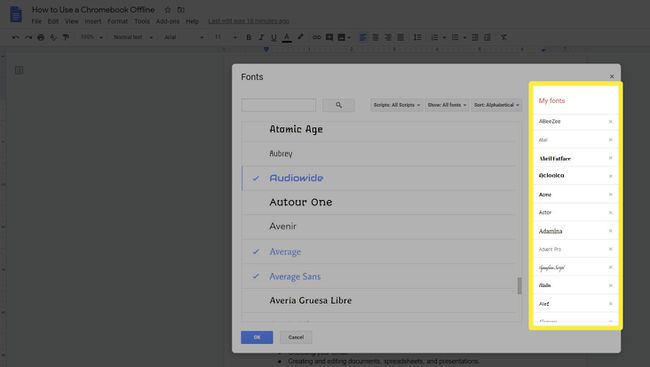
Wenn Sie Ihre Schriftartenliste aufgeräumt halten möchten, entfernen Sie nicht verwendete Schriftarten aus Ihrer Liste. Klicken Sie auf den Namen einer blauen Schriftart, die schwarz wird und aus Ihrer Liste entfernt wird. Sie können es später jederzeit wieder hinzufügen, wenn Sie es benötigen.
-
Es gibt Hunderte von Schriftarten, die in der Liste aufgeführt sind Schriftarten Dialogbox. Um die Suche nach dem richtigen zu erleichtern, können Sie die Dropdown-Filter für verwenden Skripte, Zeigen, und Sortieren über der Liste Schriftarten, um alle verfügbaren Schriftarten zu sortieren und zu navigieren.
Sie können auch nach einer Schriftart suchen, wenn Sie den Schriftartnamen kennen.
-
Wenn Sie mit Ihrer Auswahl fertig sind, klicken Sie auf OK die schließen Schriftarten Dialogbox. Die von Ihnen ausgewählten Schriftarten sind in Ihrer Schriftartenliste verfügbar, entweder im Jüngste Abschnitt der Liste oder darunter in alphabetischer Reihenfolge.
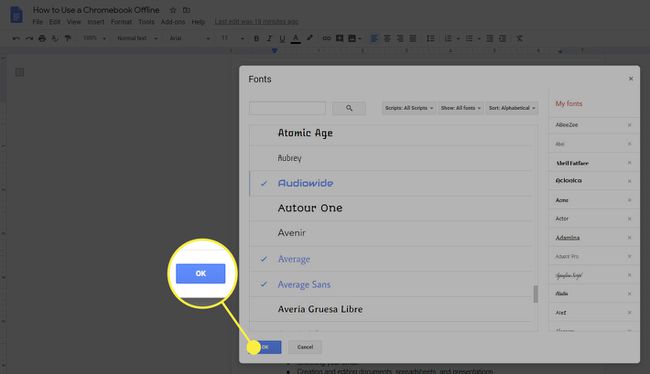
Hinzufügen von Schriftarten in Google Docs für Mobilgeräte
Wenn Sie auf einem Mobilgerät an einem Dokument arbeiten, z iPhone oder Android Smartphone haben Sie keine Zugriffsmöglichkeit Mehr Schriftarten. Stattdessen sind alle Schriftarten bereits in der Schriftartenauswahl aufgelistet, und Sie müssen durch sie scrollen, bis Sie die gesuchte Schriftart gefunden haben.
Öffnen Sie das Dokument, in dem Sie die Schriftarten ändern möchten, um es zu bearbeiten. Wenn Sie ein vorhandenes Dokument haben, müssen Sie auf das Bearbeitung (Bleistift)-Symbol in der unteren rechten Ecke.
Markieren Sie den Text, den Sie ändern möchten, und klicken Sie auf Schriftart Symbol.
-
Wählen Sie die Schriftart aus, die Sie verwenden möchten, und klicken Sie dann auf den blauen Pfeil in der oberen linken Ecke, um die Änderung zu akzeptieren und zum Hauptdokument zurückzukehren.
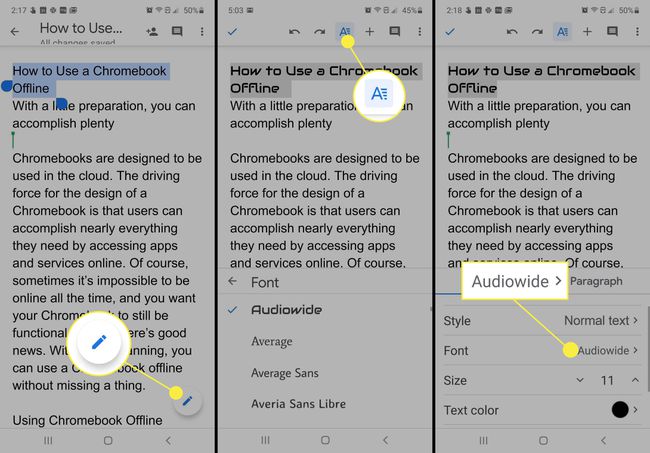
Hinzufügen von Schriftarten mit der Extensis-Erweiterung
Obwohl sich die Schriftverwaltung von Google Docs geändert hat und zum Hinzufügen von Schriften zu Google Docs nicht mehr erforderlich ist, können Sie können Sie auch das Extensis Fonts-Add-on installieren, um die Suche und Auswahl der Schriftarten zu erleichtern, die Sie in a. verwenden möchten dokumentieren.
Das Extensis Fonts-Add-on funktioniert nicht mit den mobilen Google Docs-Apps.
-
Suchen und installieren Sie im GSuite Marketplace die Extensis Fonts-Add-on.

-
Nachdem das Add-On installiert ist, öffnen oder erstellen Sie ein Dokument in Google Docs und gehen Sie zu Add-ons > Extensis-Schriften > Start.
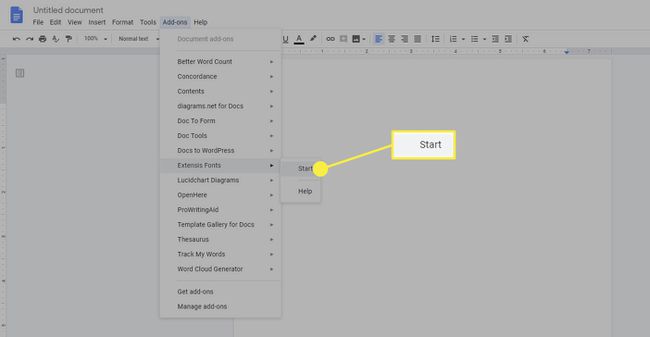
-
Der Schriftartenmanager Extnesis Fonts wird rechts neben Ihrem Dokument geöffnet. Dort können Sie die Schriftarten, die Sie in Ihrem Dokument verwenden möchten, sortieren und auswählen.
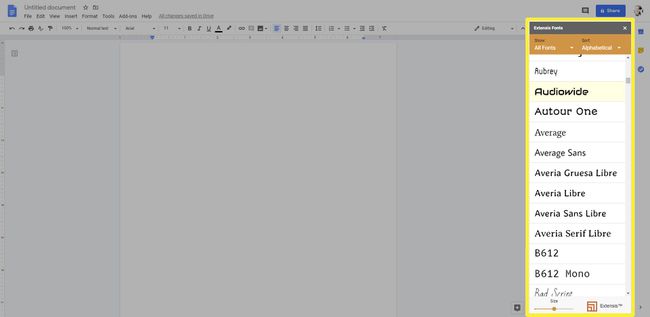
Um eine Schriftart in der Extensis-Liste zu verwenden, müssen Sie zuerst Ihren Text eingeben und ihn dann auswählen. Wählen Sie dann eine Schriftart aus dem Extnesis-Schriftenmanager und Ihr Text wird umgewandelt. Nachdem Sie Text ausgewählt und geändert haben, können Sie mit der Eingabe dieser Schriftart fortfahren, bis Sie sie erneut ändern möchten.
Können Sie Ihre eigenen Schriftarten in Google Docs hochladen?
Es gibt keine Möglichkeit, Ihre eigenen benutzerdefinierten Schriftarten in die Anwendung hochzuladen. Dies umfasst Schriftarten, die Sie erstellt haben, sowie Schriftarten, die von anderen erstellt wurden. Aber verzweifeln Sie nicht. Es stehen immer noch viele Schriftartenoptionen zur Auswahl, und es ist sehr wahrscheinlich, dass die Schriftart, die Sie benötigen, oder eine ähnliche Schriftart verfügbar ist.
