So fügen Sie Aufgaben zu Google Kalender hinzu
Was Sie wissen sollten
- Öffnen Sie Google Kalender, klicken Sie auf das Aufgaben Symbol, Aufgabe hinzufügen, Geben Sie eine Beschreibung ein und wählen Sie ein Datum aus, um es zum Kalender hinzuzufügen.
- Holen Sie es auf Ihren Desktop über Gmail und Google Kalender oder auf Ihr Handy mit der kostenlosen App von Google Play oder dem App Store.
In diesem Artikel wird erläutert, wie Sie in den Web-, Android- und iOS-Versionen von Google Tasks, Gmail und Google Kalender eine Aufgabe zu Google Kalender hinzufügen und Aufgabenlisten verwalten.
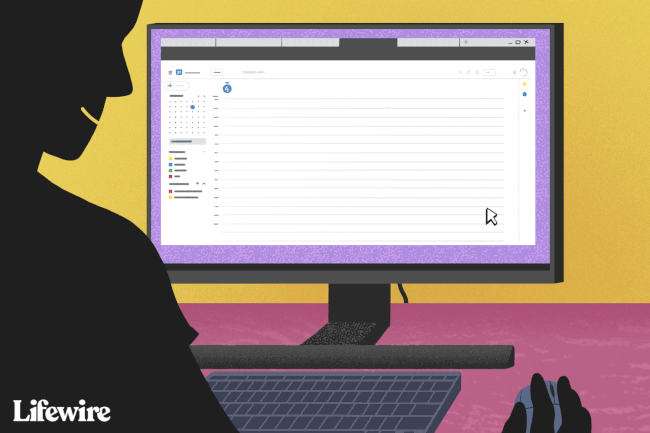
So fügen Sie eine Aufgabe aus dem Kalender auf einem Computer hinzu
Wenn Sie auf Ihrem Desktop arbeiten, können Sie ganz einfach über Google Kalender auf Google Tasks zugreifen. Erstellen Sie Aufgabenlisten und fügen Sie nach Bedarf neue Aufgaben hinzu.
Öffnen Sie Google Kalender, vorzugsweise mit dem Chrome-Browser, und melden Sie sich an, wenn Sie dazu aufgefordert werden.
-
Drücke den Aufgaben Symbol in der rechten Leiste.
Wenn Sie das Aufgabensymbol nicht sehen, aber Erinnerungen sehen, wählen Sie das Menü rechts neben Erinnerungen und wählen Sie
Zu Aufgaben wechseln.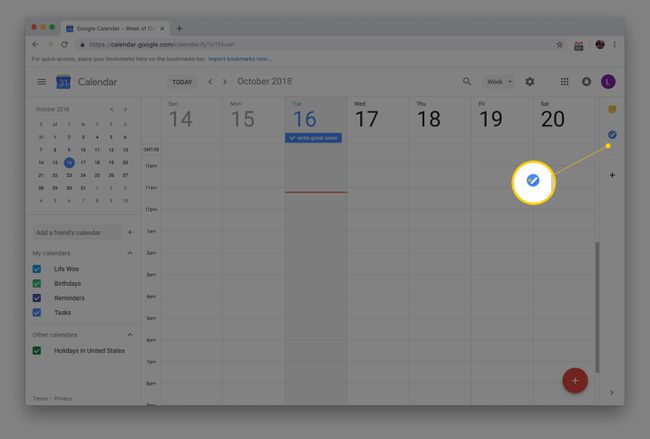
-
Auswählen Fügen Sie eine Aufgabe hinzu.
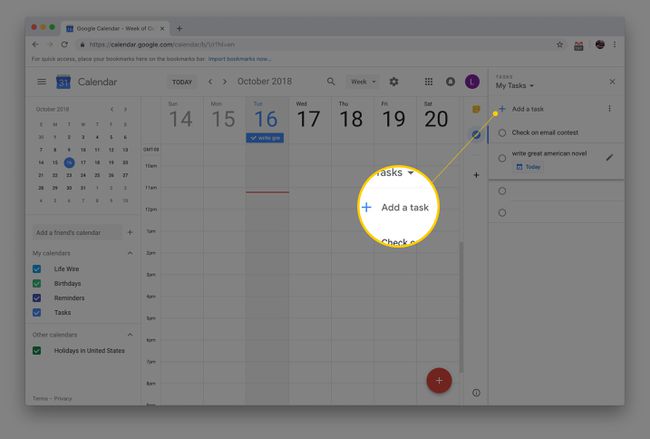
-
Geben Sie eine Beschreibung der Aufgabe ein.
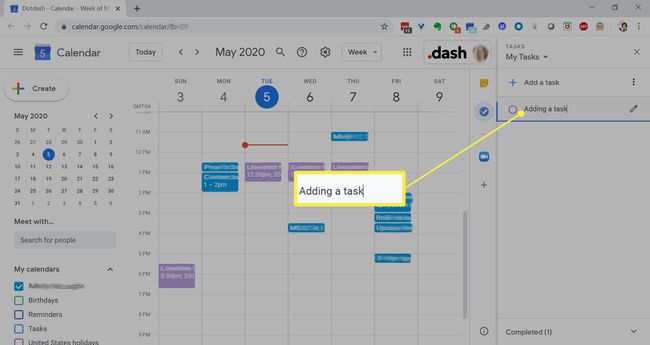 Weitere Informationen zur Verwendung von Google Tasks
Weitere Informationen zur Verwendung von Google Tasks
Arbeiten Sie mit Ihrer To-Do-Liste
Verwalten von Google-Aufgaben ist geradeaus. Wählen Sie in den Eigenschaften der Aufgabe ein Datum aus, um es Ihrem Google Kalender hinzuzufügen. Zu die Aufgaben neu ordnen Ziehen Sie sie in der Liste nach oben oder unten. Wenn eine Aufgabe abgeschlossen ist, setzen Sie ein Häkchen in den Kreis links davon, um sie als erledigt zu markieren.
Um eine Google-Aufgabe zu bearbeiten, wählen Sie Details bearbeiten (das Bleistiftsymbol). Hier können Sie eine Beschreibung, Datum und Uhrzeit, Unteraufgaben hinzufügen oder die Aufgabe in eine andere Liste verschieben.
Erstellen Sie mehrere Aufgabenlisten
Um den Überblick über verschiedene Aufgaben oder Aufgaben in separaten Projekten zu behalten, erstellen Sie mehrere Aufgabenlisten in Google Kalender, um sie zu organisieren. Wählen Sie den Pfeil neben dem Listennamen oben im Aufgabenfenster und wählen Sie dann Neue Liste erstellen. Wechseln Sie in diesem Menü zwischen Ihren verschiedenen Google Tasks-Listen.
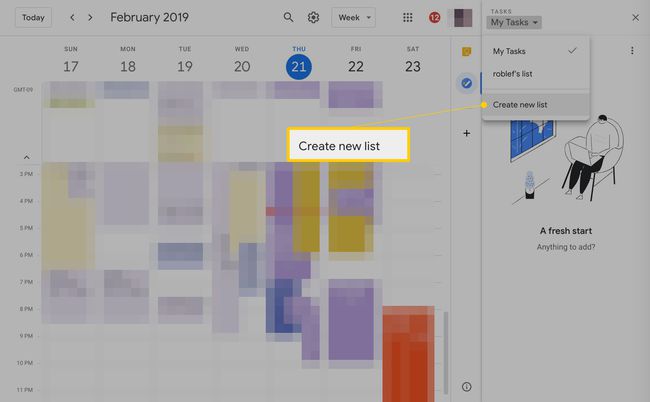
Verschieben von Aufgaben in eine andere Liste
Wenn Sie Ihre Meinung ändern, wo eine Aufgabe hingehört, verschieben Sie sie von einer Liste in eine andere. Um eine Aufgabe in eine andere Liste zu verschieben, markieren Sie sie und drücken Sie Umschalt+Eingabe, oder klicken Sie auf das Bleistiftsymbol neben dem Namen. Wählen Sie den Listennamen aus und wählen Sie die neue Liste, in die Sie sie verschieben möchten, aus dem Dropdown-Menü.
Fügen Sie Google Tasks von Ihrem Android- oder iOS-Gerät hinzu
Das Erledigen von Aufgaben von unterwegs ist entscheidend. Google hat eine App für Google Tasks erstellt, sodass das Tool auf iOS- und Android-Geräten zugänglich ist. Es synchronisiert sich automatisch mit vorhandenen To-Do-Listen, wenn Sie bei einem Google-Konto angemeldet sind.
Das Hinzufügen von Aufgaben auf einem Mobilgerät funktioniert ähnlich wie das Hinzufügen von Aufgaben über Google Kalender. Tippen Sie auf das Pluszeichen, um eine Aufgabe zu erstellen. Tippen Sie auf die Aufgabe, um Unteraufgaben hinzuzufügen oder ein Fälligkeitsdatum oder eine Beschreibung hinzuzufügen. Ordnen Sie die Aufgaben durch Tippen und Ziehen an.
Herunterladen für:
