Ein Anfängerleitfaden für Conky
Conky ist ein grafisches Tool für Linux, das Systeminformationen in Echtzeit auf Ihrem Bildschirm anzeigt. Sie können das Erscheinungsbild von Conky so anpassen, dass die gewünschten Informationen angezeigt werden.

Standardmäßig sehen Sie folgende Informationen:
- Computername
- Betriebszeit
- Frequenz (in MHz)
- Frequenz (in GHz)
- RAM-Auslastung
- SWAP-Nutzung
- CPU auslastung
- Prozesse / laufende Prozesse
- Dateisysteme
- Vernetzung
- Top laufende Prozesse
Hier erfahren Sie, wie Sie Conky installieren und anpassen.
Conky installieren
Wenn Sie a. verwenden Debian basierte Linux-Distribution wie eine der Ubuntu Familie (Ubuntu, Ubuntu MATE, Ubuntu GNOME, Kubuntu, Xubuntu und Lubuntu), Linux Minze, oder Bodhi, verwenden Sie Folgendes apt-get-Befehl:
sudo apt installieren conky
Wenn Sie verwenden Fedora oder CentOS benutze folgendes dnf-Befehl:
sudo dnf installieren conky
Zum openSUSE, verwenden Sie den folgenden zypper-Befehl:
sudo zypper installieren conky
Zum Arch-Linux, benutze folgendes PacMan-Befehl:
sudo pacman -S conky
Jeder der oben genannten Fälle umfasst sudo um Ihre Privilegien zu erhöhen.
Laufen Conky
Sie können Conky direkt vom Terminal aus ausführen, indem Sie den folgenden Befehl ausführen:
conky
An sich ist es nicht sehr gut, und Sie können feststellen, dass der Bildschirm flimmert.
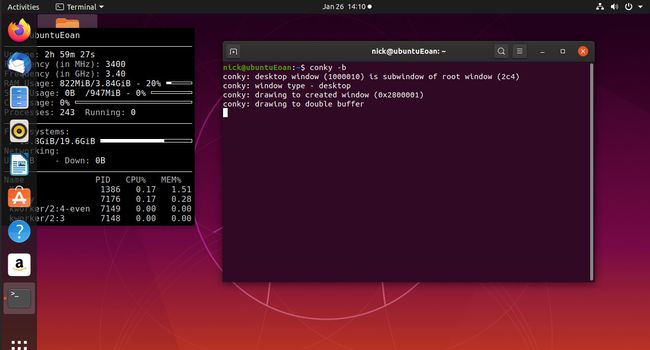
Um das Flackern loszuwerden, führen Sie Conky auf folgende Weise aus:
conky -b
Um Conky zu bekommen als Hintergrundprozess ausführen, verwenden Sie den folgenden Befehl:
conky -b &
Die Ausführung von Conky beim Start ist für jede Linux-Distribution unterschiedlich. Diese Ubuntu-Seite zeigt, wie es für die beliebtesten Ubuntu-Varianten geht.
Erstellen einer Konfigurationsdatei
Standardmäßig befindet sich die Conky-Konfigurationsdatei in /etc/conky/conky.conf. Sie sollten Ihre eigene Konfigurationsdatei erstellen.
Um eine Konfigurationsdatei für Conky zu erstellen, öffnen Sie ein Terminalfenster und navigieren Sie zu Ihrem Home-Verzeichnis:
cd ~
Von dort aus müssen Sie zum versteckten Konfigurationsordner navigieren.
cd .config
Sie hätten einfach (cd ~/.config) eingeben können. Lesen Sie die Anleitung auf der cd-Befehl Weitere Informationen zum Navigieren im Dateisystem.
Nachdem Sie sich nun im Ordner .config befinden, führen Sie den folgenden Befehl aus, um die Standardkonfigurationsdatei zu kopieren.
sudo cp /etc/conky/conky.conf .conkyrc
Ändern Sie dann den Besitz der Datei auf Ihren Benutzer.
sudo chown Benutzer: Benutzer .conkyrc
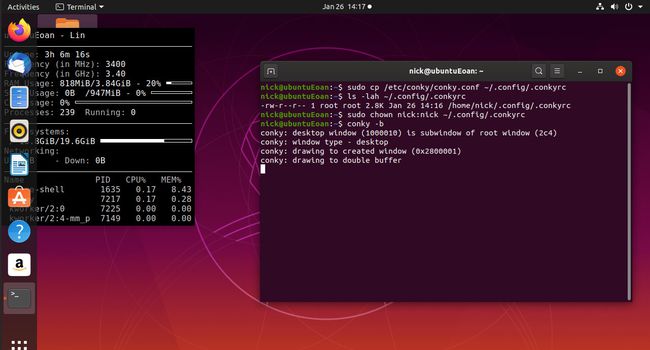
Erstellen Sie ein Skript zum Ausführen von Conky beim Start
Das Hinzufügen von Conky allein zur Startroutine für jede Distribution und jeden grafischen Desktop, die Sie verwenden, funktioniert nicht sehr gut.
Sie müssen warten, bis der Desktop vollständig geladen ist. Der beste Weg, dies zu tun, besteht darin, ein Skript zum Starten von Conky zu erstellen und das Skript beim Start auszuführen.
Öffnen Sie ein Terminalfenster und navigieren Sie zu Ihrem Home-Ordner.
Erstellen Sie eine Datei namens conkystartup.sh mit Nano oder sogar die Katzenbefehl. (Sie können es ausblenden, indem Sie einen Punkt vor den Dateinamen setzen).
Tragen Sie diese Zeilen in die Datei ein:
#!/bin/bash
Schlaf 10
conky -b &
Speichern Sie die Datei und machen Sie sie mit dem folgenden Befehl ausführbar:
sudo chmod a+x ~/conkystartup.sh
Fügen Sie nun das Skript conkystartup.sh der Liste der Startanwendungen für Ihre Distribution hinzu.
Standardmäßig verwendet Conky jetzt Ihre .conkyrc-Datei im .config-Ordner. Sie können eine andere Konfigurationsdatei angeben, wenn Sie möchten, und dies ist nützlich, wenn Sie beabsichtigen, mehr als einen Conky auszuführen. (Vielleicht eine auf der linken Seite und eine auf der rechten Seite).
Erstellen Sie zunächst zwei Conky-Konfigurationsdateien wie folgt:
sudo cp /etc/conky/conky.conf ~/.config/.conkyleftrc
sudo cp /etc/conky/conky.conf ~/.config/.conkyrightrc
Bearbeiten Sie nun Ihre conkystartup.sh wie folgt:
#!/bin/bash
Schlaf 10
conky -b -c ~/.config/.conkyleftrc &
conky -b -c ~/.config/.conkyrightrc &
Speicher die Datei.
Wenn Ihr Computer neu startet, laufen zwei Conkys. Sie können mehr als zwei laufen lassen, aber denken Sie daran, dass Conky selbst Ressourcen verwendet und die Anzahl der Systeminformationen, die Sie anzeigen möchten, begrenzt ist.
Ändern der Konfigurationseinstellungen
Um die Konfigurationseinstellungen zu ändern, bearbeiten Sie die von Ihnen erstellte Conky-Konfigurationsdatei im Ordner .config.
Öffnen Sie dazu ein Terminal und führen Sie den folgenden Befehl aus:
sudo nano ~/.config/.conkyrc
Scrollen Sie an der Garantieerklärung vorbei, bis Sie die Wörter conky.config sehen.
Alle Einstellungen zwischen { und } im Abschnitt conky.config definieren, wie das Fenster selbst gezeichnet wird.
Um beispielsweise das Conky-Fenster nach links unten zu verschieben, setzen Sie die Ausrichtung auf 'bottom_left'. Um zum Konzept eines linken und rechten Conky-Fensters zurückzukehren, würden Sie die Ausrichtung der linken Konfigurationsdatei auf 'top_left' und die Ausrichtung der rechten Konfigurationsdatei auf 'top_right' setzen.
Sie können dem Fenster einen Rahmen hinzufügen, indem Sie den Wert border_width auf eine beliebige Zahl größer als 0 und die Option draw_borders auf true setzen.
Um die Haupttextfarbe zu ändern, bearbeiten Sie die Option default_color und geben Sie eine Farbe wie Rot, Blau oder Grün an.
Sie können dem Fenster einen Umriss hinzufügen, indem Sie die Option draw_outline auf true setzen. Sie können die Umrissfarbe ändern, indem Sie die Option default_outline_colour ändern. Auch hier würden Sie Rot, Grün, Blau usw.
Auf ähnliche Weise können Sie eine Schattierung hinzufügen, indem Sie draw_shades auf true ändern. Anschließend können Sie die Farbe ändern, indem Sie default_shade_colour festlegen.
Es lohnt sich, mit diesen Einstellungen zu spielen, damit es so aussieht, wie Sie es möchten.
Sie können den Schriftstil und die Schriftgröße ändern, indem Sie den Schriftparameter ändern. Geben Sie den Namen einer auf Ihrem System installierten Schriftart ein und stellen Sie die Größe entsprechend ein. Dies ist eine der nützlichsten Einstellungen, da die Standardschriftart 12 Punkt ziemlich groß ist.
Wenn Sie auf der linken Seite des Bildschirms eine Lücke lassen möchten, bearbeiten Sie die Einstellung gap_x. Um die Position vom oberen Bildschirmrand aus zu ändern, ändern Sie die Einstellung gap_y.

Es gibt eine ganze Reihe von Konfigurationseinstellungen für das Fenster. Hier sind einige der nützlichsten:
- border_inner_margin - der Rand zwischen dem Rand und dem Text
- border_outer_margin - der Rand zwischen dem Rand und dem Rand des Fensters
- default_bar_height - die Höhe für Balken (Grafikelemente)
- default_bar_width - die Breite für Balken (Grafikelemente)
- default_gauge_height
- default_gauge_width
- draw_graph_borders - Wählen Sie, ob Grafiken Grenzen haben
- minimum_width - minimale Breite des Fensters
- maximum_width - maximale Breite des Fensters
- minimum_height - minimale Höhe des Fensters
- maximum_heigh - maximale Höhe des Fensters
- own_window_title - Gib dem Conky-Fenster einen Titel deiner Wahl
- own_window_argb_visual - Transparenz aktivieren
- own_window_argb_value - Zahl zwischen 0 und 255. 0 ist undurchsichtig, 255 ist vollständig transparent.
- short_units - Einheiten zu einem einzelnen Zeichen machen
- show_graph_range - zeigt den von einem Graphen abgedeckten Zeitbereich an
- show_graph_scale - zeigt den Maximalwert in skalierten Grafiken an
- Großbuchstaben - zeigt den gesamten Text in Großbuchstaben an
Konfigurieren der von Conky. angezeigten Informationen
Um die von Conky angezeigten Informationen zu ändern, scrollen Sie am Abschnitt conky.config der Conky-Konfigurationsdatei vorbei.
Sie sehen einen Abschnitt, der wie folgt beginnt:
"conky.text = [["
Alles, was Sie anzeigen möchten, kommt in diesen Abschnitt.
Die Zeilen innerhalb des Textabschnitts sehen ungefähr so aus:
${color grey}Betriebszeit:$color $uptime
Die {color grey} gibt an, dass das Wort "uptime" grau ist. Sie können dies in jede gewünschte Farbe ändern.
$color vor $uptime gibt an, dass der Uptime-Wert in der Standardfarbe angezeigt wird. Die Einstellung $uptime wird durch Ihre Systembetriebszeit ersetzt.
Sie können Text scrollen, indem Sie vor der Einstellung das Wort "scrollen" wie folgt hinzufügen:
${scroll 16 $nodename - $sysname $kernel auf $machine |}
Sie können horizontale Linien zwischen den Einstellungen hinzufügen, indem Sie Folgendes hinzufügen:
$h
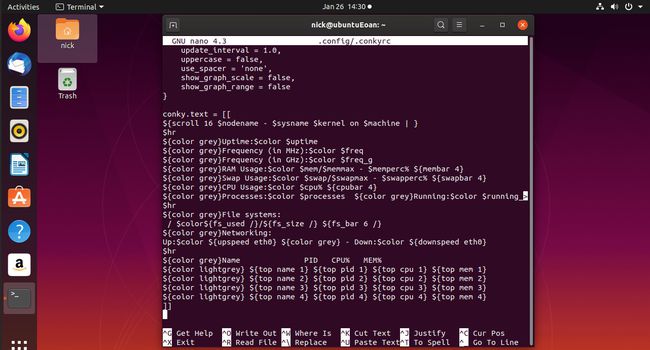
Hier sind einige der nützlicheren Einstellungen, die Sie vielleicht hinzufügen möchten:
- audacious_bar - Fortschrittsbalken des mutigen Musikplayers
- audacious_channels - Anzahl der gewagten Kanäle für die aktuelle Melodie
- audacious_file - Dateiname für die aktuelle Melodie
- audacious_length - Länge der aktuellen Melodie
- audacious_playlist_length - Anzahl der Melodien in der Playlist
- battery_percent - Batterieprozentsatz
- Battery_time - Verbleibende Akkulaufzeit
- CPU - CPU-Auslastung
- cpubar - CPU-Balkendiagramm
- cpugauge - CPU-Anzeige
- desktop_name - Name des Desktops
- diskio (Gerät) - Zeigt Disk-IO an
- Verteilung - Name der Verteilung
- downspeedf (net) - Download-Geschwindigkeit in Kilobyte
- exec-Befehl - Führt einen Shell-Befehl aus und zeigt die Ausgabe in Conky. an
- fs_bar - Wie viel Speicherplatz auf einem Dateisystem verwendet wird
- fs_bar_free - Wie viel freier Speicherplatz auf einem Dateisystem verfügbar ist
- fs_free - Freier Speicherplatz auf einem Dateisystem
- fs_free_perc - Freier Speicherplatz in Prozent
- image - Zeigt ein Bild an
- Kernel - Kernel-Version
- loadavg (1|2|3) - Lastdurchschnitt für 1, 5 und 15 Minuten
- mem - Menge des verwendeten Speichers
- membar - Leiste, die den verwendeten Speicher anzeigt
- memfree - Menge an freiem Speicher
- memperc - Prozentsatz des verwendeten Speichers
- mpd_album - Album im aktuellen MPD-Song
- mpd_artist - Künstler im aktuellen MPD-Song
- mpd_bar - Fortschrittsbalken von mpd
- mpd_file - Dateiname für den aktuellen MPD-Song
- mpd_length - Länge des Songs
- mpd_title - Name des Songs
- mpd_vol - Lautstärke des MPD-Players
- Knotenname - Hostname
- Prozesse - Gesamtprozesse
- running_processes - Prozesse in Aktion
- swap - Menge des verwendeten Swap-Speicherplatzes
- swapbar - Balken, der die Swap-Nutzung anzeigt
- swapfree - Betrag des kostenlosen Swaps
- swapmax - Gesamtbetrag des Swaps
- swapperc - Prozentsatz des verwendeten Swaps
- Threads - Gesamtzahl der Threads
- Zeit (Format) - Ortszeit
- upspeedf - Upload-Geschwindigkeit
- Betriebszeit - Systembetriebszeit
- user_names - listet die angemeldeten Benutzer auf
- user_number - Anzahl der angemeldeten Benutzer
- user_times - Dauer der Anmeldung von Benutzern
- utime - Uhrzeit im UTC-Format
- Wetter - Wetterinfos
Zusammenfassung
Es gibt eine ganze Reihe von Conky-Konfigurationseinstellungen, und die vollständige Liste finden Sie in der offizielle Conky-Handbuchseite.
