So erstellen Sie Stempeleffekte in Farbe. NETZ
Was Sie wissen sollten
- Textur auswählen: Auswählen Datei > Offen > Anpassungen > Posterisieren > Verknüpft, ziehen Sie einen Schieberegler nach links und wählen Sie OK.
- Ebene erstellen: Auswählen Schichten > Neue Ebene hinzufügen > Text Werkzeug, etwas eingeben, auswählen Formen, und zeichnen Sie einen rechteckigen Rahmen um den Text.
- Effekt anzeigen: Auswählen Hintergrund > Werkzeuge > Zauberstab > Flutmodus > Global > Schicht > Ebene löschen > Bearbeiten > Auswahl löschen.
Stempeleffekte werden oft verwendet, um den "beunruhigten" Text und die Bilder zu erstellen, die auf Albumcovern, modernen Kunstwerken und Magazin-Layouts beliebt sind. Es ist möglich, Texturbilder zu verwenden, um in Paint einen Stempeleffekt zu erzeugen. NET 4.2 Bildbearbeitungssoftware, nicht zu verwechseln mit der gleichnamigen Website.
Was Sie brauchen, um einen Stempel in Farbe zu machen. NETZ
Suchen Sie ein Foto einer rauen strukturierten Oberfläche wie Stein oder Beton, um den Distressed-Effekt der endgültigen Grafik zu erzeugen. Sie können eine Digitalkamera verwenden, um speziell für diesen Zweck ein Bild aufzunehmen, oder eine kostenlose Textur aus einer Online-Quelle verwenden, z
Wenn Sie Bilder oder Schriftarten aus Online-Quellen verwenden, überprüfen Sie immer die Lizenzbedingungen, um sicherzustellen, dass Sie sie in der beabsichtigten Weise verwenden können.
So fügen Sie einen Stempeleffekt in Paint hinzu. NETZ
So fügen Sie Text in Paint einen Stempeleffekt hinzu. NETZ:
-
Gehe zu Datei > Offen um das gewählte Texturbild zu öffnen.
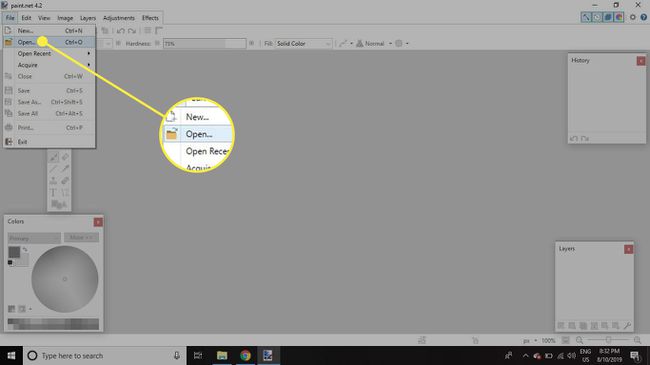
-
Gehe zu Anpassungen > Posterisieren.
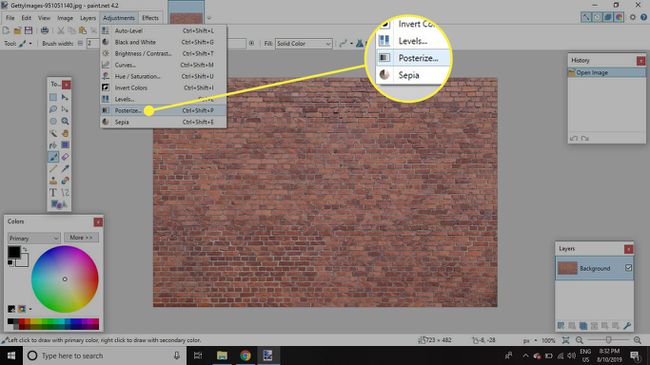
-
Vergewissere dich Verknüpft im Dialogfeld Posterisieren aktiviert ist, und ziehen Sie dann einen der Schieberegler nach links. Wenn Sie einen unregelmäßig gesprenkelten Effekt bevorzugen, schalten Sie die Verknüpft die Farben individuell einstellen und anpassen. Wenn Sie zufrieden sind, wählen SieOK.
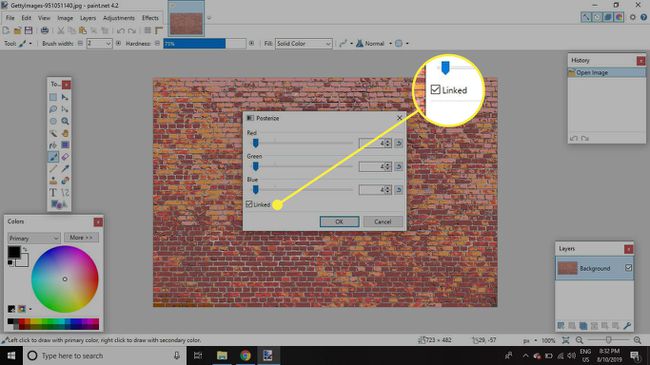
-
Auswählen Schichten > Neue Ebene hinzufügen.
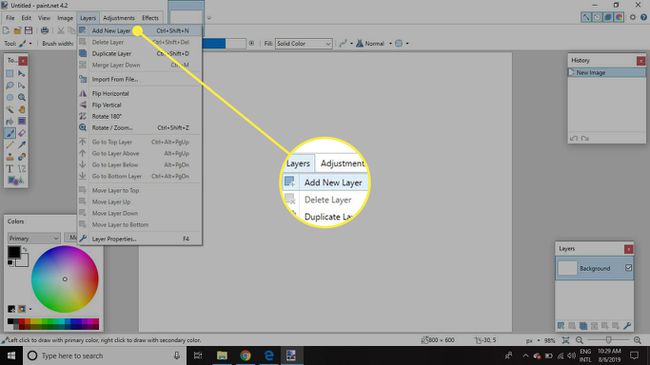
-
Wenn die Schichten Palette ist nicht geöffnet, wählen Sie die Schichten Symbol in der oberen rechten Ecke (neben dem Uhrsymbol) und überprüfen Sie, ob nur die neue Ebene ausgewählt ist.
Um eine Ebene auszuwählen, müssen Sie darauf klicken. Wenn Sie das Kontrollkästchen neben der Ebene aktivieren, wird die Ebene einfach ein- oder ausgeblendet.
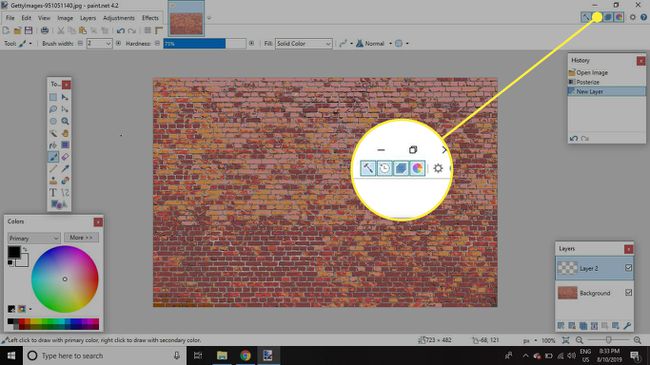
-
Wähle aus Text Werkzeug, oder drücken Sie die T -Taste und geben Sie Text ein.
Laden Sie die. herunter bearbeitbares Text-Plugin für Paint. NETZ um zurückzugehen und den Text später zu ändern.
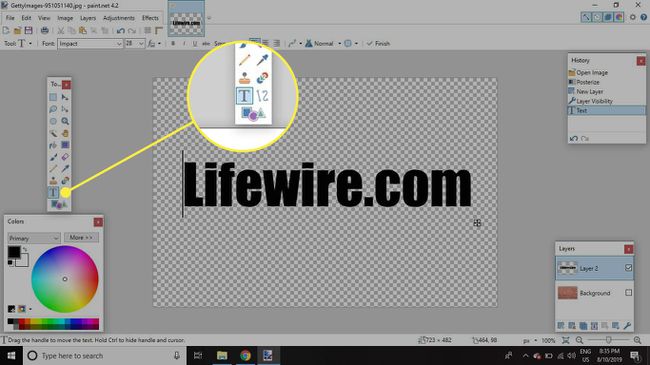
-
Wähle aus Formen Werkzeug oder drücken Sie die Ö Klicken Sie dann auf das Bild und ziehen Sie es, um einen rechteckigen Rahmen um den Text zu zeichnen.
Ändere das Bürstenbreite Einstellungen in der oberen Symbolleiste, um die Stärke der Umrandung anzupassen. Wenn Sie mit der Position der Box nicht zufrieden sind, gehen Sie zu Bearbeiten > Rückgängig machen und versuchen Sie es erneut zu zeichnen.
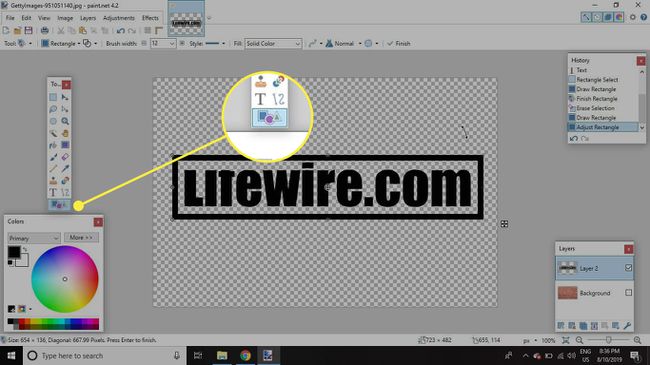
-
Machen Sie den Hintergrund sichtbar, indem Sie auf das Kästchen daneben klicken Hintergrund in der Ebenenpalette, dann gehe zu Werkzeuge > Zauberstab um die auszuwählen Zauberstab.
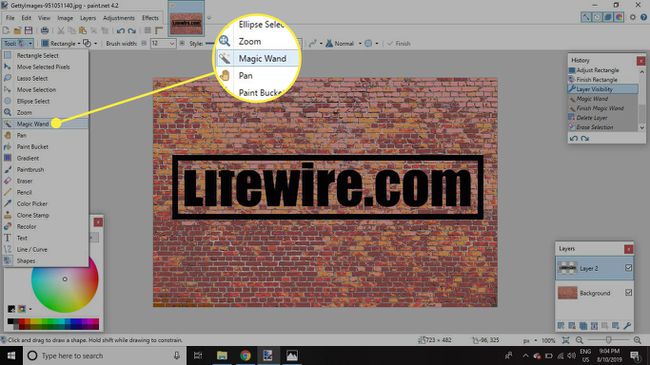
-
Wählen Sie das Symbol neben Flutmodus und wählen Sie Global aus dem Dropdown-Feld.
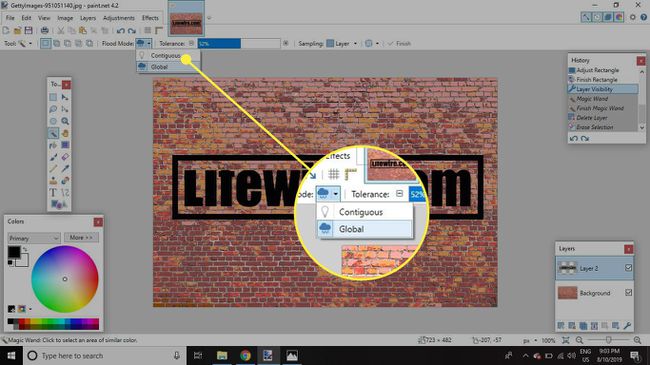
-
Klicken Sie irgendwo auf das Texturbild und gehen Sie dann zu Ebene > Ebene löschen.
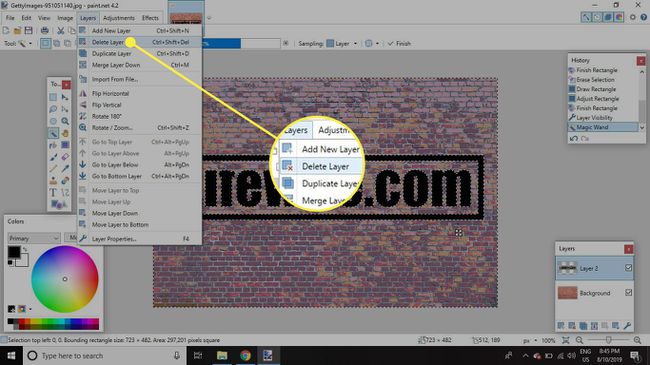
-
Auswählen Bearbeiten > Auswahl löschen.
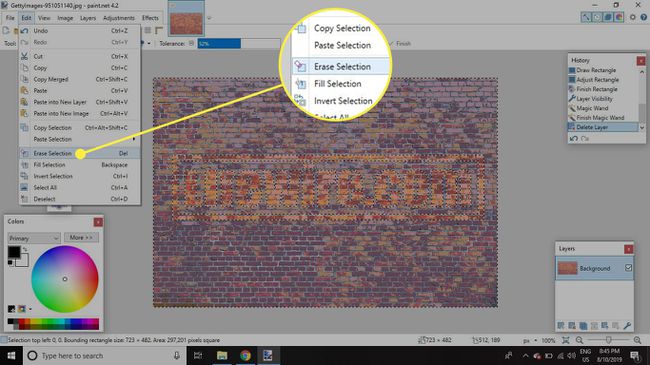
-
Sie werden mit dem Stempeltext gelassen.
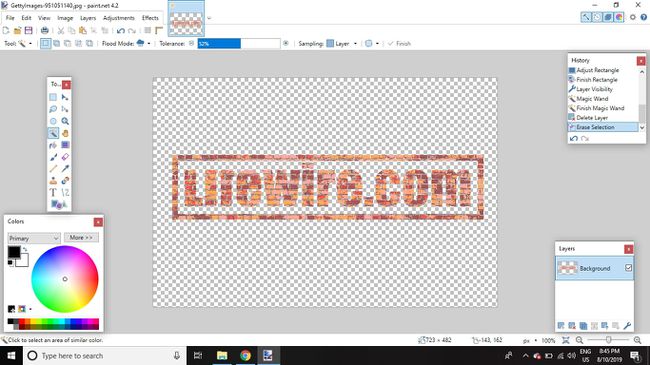
Es ist auch möglich, mit GIMP einen Stempeleffekt zu erzielen, Photoshop, und Photoshop-Elemente.
