So synchronisieren Sie Ihren Kalender mit Alexa
Neben seinem breitgefächerten Know-how, Alexa kann Ihnen helfen, durch die Synchronisierung mit Ihrem Kalender organisiert und organisiert zu bleiben. Wenn Sie Ihre virtuelle Agenda koppeln, können Sie anstehende Ereignisse überprüfen und neue hinzufügen, und zwar nur mit Ihrer Stimme und einem Alexa-fähigen Gerät.
Alexa funktioniert mit mehreren Kalendertypen, einschließlich Apple iCloud, Google Gmail, Microsoft 365 und Outlook.com. Sie können auch einen Microsoft Exchange-Unternehmenskalender damit synchronisieren, wenn Ihr Unternehmen über ein Alexa for Business-Konto verfügt.
So synchronisieren Sie Ihren iCloud-Kalender mit Alexa
Bevor Sie Ihr iCloud Kalender mit Alexa müssen Sie die Zwei-Faktor-Authentifizierung in Ihrem Apple-Konto aktivieren und ein App-spezifisches Passwort erstellen.
Offen Einstellungen, finden Sie auf dem Startbildschirm Ihres Geräts.
Wählen Sie Ihren Namen aus, der sich oben auf dem Bildschirm befindet.
Wählen Passwort & Sicherheit.
-
Suchen Sie die Zwei-Faktor-Authentifizierung
Möglichkeit. Wenn es nicht aktiviert ist, wählen Sie diese Option und befolgen Sie die Anweisungen, um den Vorgang abzuschließen.
Gehe zu appleid.apple.com.
Geben Sie Ihren Apple-Accountnamen und Ihr Passwort ein und drücken Sie Eintreten oder wählen Sie die rechter Pfeil anmelden.
-
Ein sechsstelliger Bestätigungscode wird an Ihr iOS-Gerät gesendet. Geben Sie diesen Code in Ihren Browser ein, um den Authentifizierungsprozess abzuschließen.

Ihr Apple-Kontoprofil sollte jetzt sichtbar sein. Scrollen Sie nach unten zum Sicherheit Abschnitt und wählen Sie Generiere Passwort, liegt in den App-spezifische Passwörter Sektion.
Es erscheint ein Popup-Fenster, in dem Sie zur Eingabe eines Kennwortlabels aufgefordert werden. Eintreten Alexa in das dafür vorgesehene Feld und wählen Sie Schaffen.
-
Ihr App-spezifisches Passwort wird nun angezeigt. Bewahren Sie diese an einem sicheren Ort auf und wählen Sie Fertig.

Nun das Zwei-Faktor-Authentifizierung aktiv ist und Ihr app-spezifisches Passwort vorhanden ist, ist es an der Zeit, Ihren iCloud-Kalender zu synchronisieren.
Öffnen Sie die Alexa-App auf Ihrem Smartphone oder Tablet.
Zapfhahn Speisekarte, vertreten durch drei horizontale Linien und befindet sich normalerweise in der oberen linken Ecke des Bildschirms.
Wenn das Dropdown-Menü angezeigt wird, wählen Sie Einstellungen.
-
Scrollen Sie im Einstellungsmenü nach unten und wählen Sie Kalender & E-Mail.

Auswählen Konto hinzufügen.
Auswählen Apfel.
-
Unter Erlaube Alexa den Zugriff auf die folgenden Apple-Dienste: Kalender, auswählen Nächste.

Sie werden aufgefordert, die Zwei-Faktor-Authentifizierung zu aktivieren. Da dies bereits abgeschlossen ist, wählen Sie Nächste.
-
Sie werden dann aufgefordert, ein App-spezifisches Passwort anzugeben. Da Sie dies bereits abgeschlossen haben, wählen Sie Apple-Kalender hinzufügen.
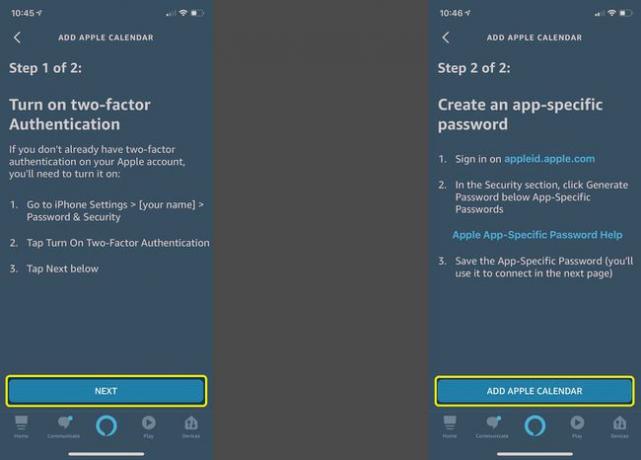
Eine Liste der verfügbaren iCloud-Kalender (z. B. Privat und Arbeit) wird angezeigt. Nehmen Sie alle erforderlichen Anpassungen vor, damit alle Kalender, die Sie mit Alexa verknüpfen möchten, neben ihrem jeweiligen Namen ein Häkchen haben.
Synchronisieren Sie Ihren Microsoft-Kalender mit Alexa
Befolgen Sie die nachstehenden Anweisungen, um einen Microsoft 365-Kalender mit Alexa zu verknüpfen oder ein persönliches Outlook.com-, Hotmail.com- oder Live.com-Konto zu verbinden.
Öffnen Sie die Alexa-App auf Ihrem Smartphone oder Tablet.
Tippen Sie auf die Speisekarte Symbol, dargestellt durch drei horizontale Linien und befindet sich normalerweise in der oberen linken Ecke des Bildschirms.
Wenn das Dropdown-Menü angezeigt wird, wählen Sie Einstellungen.
-
Scrollen Sie im Einstellungsmenü nach unten und wählen Sie Kalender & E-Mail.

Auswählen Microsoft.
Unter Erlaube Alexa den Zugriff auf die folgenden Microsoft-Dienste, auswählen Kalender dann wählen Nächste.
-
Microsoft fordert Sie auf, den Zugriff auf Ihr Konto mit der Alexa-App zu bestätigen. Auswählen Jawohl weitermachen.

Geben Sie die Ihrem Microsoft-Konto zugeordnete E-Mail-Adresse oder Telefonnummer an und tippen Sie auf Nächste.
Geben Sie Ihr Microsoft-Kontokennwort ein und wählen Sie Einloggen.
-
Eine Bestätigungsmeldung wird angezeigt, die besagt, dass Alexa jetzt bereit ist, Ihren Microsoft-Kalender zu verwenden. Auswählen x beenden.
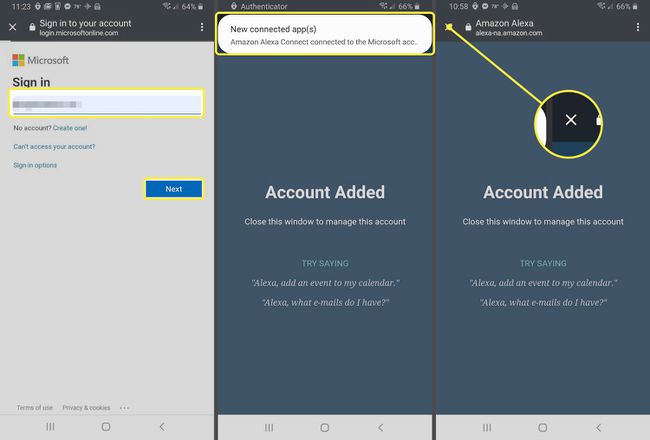
Synchronisiere deinen Google Kalender mit Alexa
Führen Sie die folgenden Schritte aus, um einen Gmail- oder Google Workspace-Kalender mit Alexa zu verbinden.
Öffnen Sie die Alexa-App auf Ihrem Smartphone oder Tablette.
Zapfhahn Mehr (drei horizontale Linien) in der unteren rechten Ecke.
Auswählen Einstellungen.
-
Scrollen Sie im Einstellungsmenü nach unten und wählen Sie Kalender & E-Mail.

Auswählen Google.
An dieser Stelle wird Ihnen möglicherweise eine Liste von Google-Konten angezeigt, die für einen anderen Zweck oder eine andere Fähigkeit mit Alexa verknüpft sind. Wenn ja, wählen Sie den Kalender aus, der den gewünschten Kalender enthält, und wählen Sie Dieses Google-Konto verknüpfen. Wenn nicht, wählen Sie Benutze einen anderen Account.
-
Wenn das Konto nicht aufgeführt ist, wählen Sie Konto hinzufügen. Geben Sie die mit Ihrem Google-Konto verknüpfte E-Mail-Adresse oder Telefonnummer an und wählen Sie Nächste.

Geben Sie Ihr Email oder Telefon und wählen Sie Nächste.
Geben Sie Ihr Google-Passwort ein und wählen Sie Nächste wieder.
-
Unter dem Google-Nutzungsbedingungen, auswählen Ich stimme zu.

Alexa fordert Zugriff an, um Ihre Kalender zu verwalten. Auswählen Erlauben weitermachen.
-
Sie sollten jetzt eine Bestätigungsnachricht sehen, die Sie darüber informiert, dass Alexa mit Ihrem Google-Kalender verwendet werden kann. Auswählen Fertig oder der x Symbol, um den Vorgang abzuschließen und zu den Einstellungen zurückzukehren.
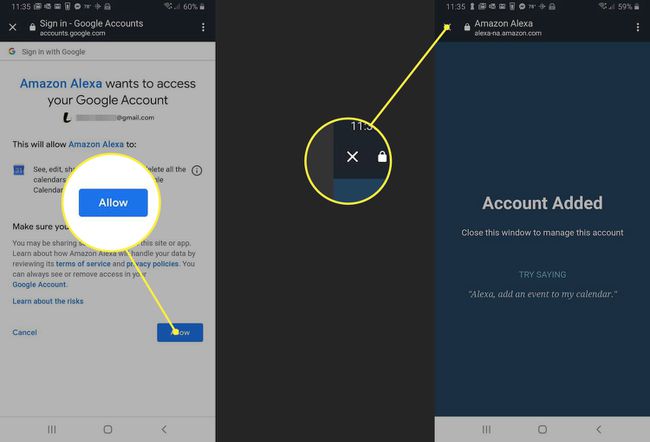
Verwalten Sie Ihren Kalender mit Alexa
Nachdem Sie einen Kalender mit Alexa verknüpft haben, können Sie seinen Inhalt über die folgenden Sprachbefehle aufrufen oder steuern:
- Zeig mir meinen Kalender.
- Was steht in meinem Kalender?
- Wann ist meine nächste Veranstaltung?
- Was steht am [Wochentag] in meinem Kalender?
- Was steht morgen um [Uhrzeit] in meinem Kalender?
- Fügen Sie meinem Kalender eine Veranstaltung hinzu. (Wenn Sie mit diesem Befehl genauer sein möchten, verwenden Sie die folgende Syntax: Fügen Sie [Ereignisname] zu meinem für [Tag] um [Uhrzeit] hinzu).
- [Ereignisname] aus meinem Kalender löschen.
- Löschen Sie mein [time]-Ereignis.
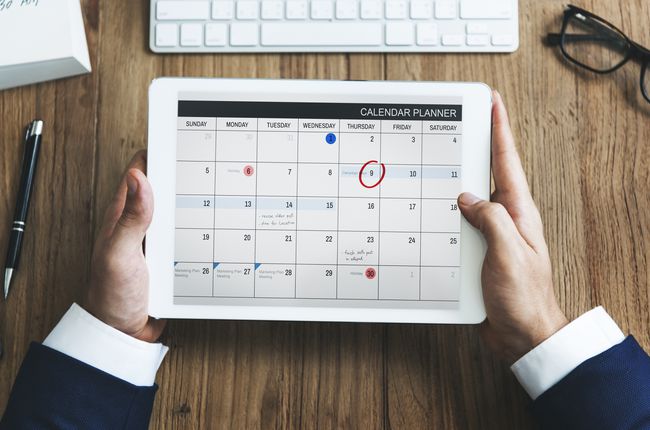
Rawpixel / Getty Images
Ein Meeting planen
Zusätzlich zu den oben genannten Befehlen können Sie mithilfe von Alexa und Ihrem Kalender ein Meeting mit einer anderen Person planen. Aktivieren Sie dazu zunächst Alexa Calling and Messaging, indem Sie die folgenden Schritte ausführen:
Öffnen Sie die Alexa-App auf Ihrem Smartphone oder Tablet.
-
Auswählen Kommunizieren, befindet sich am unteren Bildschirmrand und wird durch eine Sprechblase dargestellt. Die App fragt möglicherweise nach Berechtigungen für die Kontakte Ihres Geräts. Erlauben Sie diesen Zugriff und befolgen Sie alle nachfolgenden Anweisungen, um Anrufe und Nachrichten zu aktivieren.

Hier sind einige gängige Sprachbefehle, die mit dieser Funktion verwendet werden können.
- Erstellen Sie ein Meeting mit dem Namen [Name des Meetings] mit [Name des Kontakts].
- Planen Sie ein Mittagessen mit [Name des Kontakts] für 12 Uhr. Morgen.
Alexa fragt Sie auch, ob Sie eine E-Mail-Einladung senden möchten, nachdem Sie eine Besprechungsanfrage initiiert haben.
Kalendersicherheit
Das Verknüpfen Ihres Kalenders mit Alexa ist zwar praktisch, aber es könnte ein Datenschutzproblem geben, wenn Sie sich Sorgen machen, dass andere Personen in Ihrem Zuhause oder Büro auf Ihre Kontakte oder Termindetails zugreifen. Eine Möglichkeit, dieses potenzielle Problem zu vermeiden, besteht darin, den Kalenderzugriff basierend auf Ihrer Stimme zu beschränken.
Führen Sie die folgenden Schritte aus, um eine Sprachbeschränkung für Ihren mit Alexa verbundenen Kalender festzulegen:
Öffnen Sie die Alexa-App auf Ihrem Smartphone oder Tablet.
Wähle aus Speisekarte Symbol, dargestellt durch drei horizontale Linien und befindet sich normalerweise in der oberen linken Ecke des Bildschirms.
Wenn das Dropdown-Menü angezeigt wird, wählen Sie Einstellungen.
-
Scrollen Sie im Einstellungsmenü nach unten und wählen Sie Kalender & E-Mail.

Wählen Sie den verknüpften Kalender aus, dem Sie eine Sprachbeschränkung hinzufügen möchten.
Gehe zum Sprachbeschränkung Abschnitt und wählen Sie Nur meine Stimme.
