So finden Sie eine Datei in Linux über die Befehlszeile
Was Sie wissen sollten
- Der Befehl zum Suchen nach Dateien heißt finden. Die grundlegende Syntax des Find-Befehls lautet wie folgt: finden [Dateiname].
- Nach finden, verwenden Sie eine Verknüpfung, um das Verzeichnis anzugeben: "." für verschachtelte Ordner; "/" für das gesamte Dateisystem; "~" für das Home-Verzeichnis des aktiven Benutzers.
- Ausdruck verwenden -Name um nach einem Dateinamen zu suchen. Zum Beispiel: find / -name *.mp3 durchsucht das gesamte Dateisystem nach einer Datei namens *.mp3.
Dieser Artikel erklärt, was die Linuxfinden command is, bietet Suchpfadverknüpfungen, allgemeine Ausdrücke, Beispielverwendungen, Muster, wie man Ausgaben des find-Befehls an eine Datei sendet und wie man einen Befehl für eine Datei findet und ausführt.
Verwenden Sie den Befehl 'find', um eine Datei in Linux zu finden
Der Befehl zum Suchen nach Dateien heißt finden.
Die grundlegende Syntax des Find-Befehls lautet wie folgt:
Dateinamen finden.
Der derzeit aktive Pfad markiert standardmäßig den Suchort. Geben Sie Folgendes ein, um das gesamte Laufwerk zu durchsuchen:
finden / Dateiname.
Wenn Sie jedoch den Ordner durchsuchen möchten, in dem Sie sich gerade befinden, verwenden Sie die folgende Syntax:
finden. Dateiname.
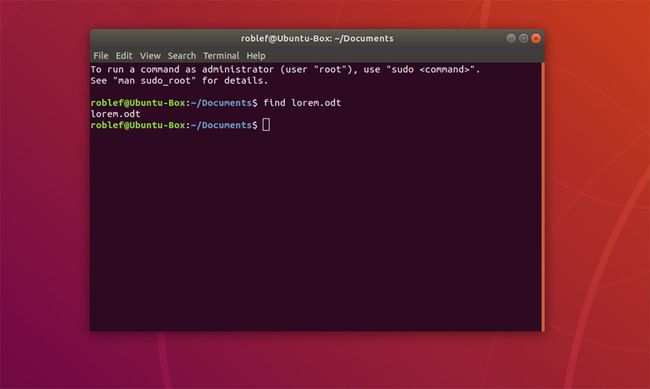
Wenn Sie auf dem gesamten Laufwerk nach Namen suchen, verwenden Sie die folgende Syntax:
find / -name Dateiname.
- Der erste Teil des find-Befehls ist der find-Befehl.
- Im zweiten Teil beginnen Sie mit der Suche.
- Der nächste Teil ist ein Ausdruck, der bestimmt, was zu finden ist.
- Der letzte Teil ist der Name der zu suchenden Datei.
Um auf die Shell (manchmal auch als Terminalfenster bezeichnet) in den meisten Distributionen zuzugreifen, klicken Sie auf das entsprechende Symbol oder drücken Sie Strg+Alt+T.
Standortverknüpfungen durchsuchen
Das erste Argument nach dem Befehl find ist der Ort, an dem Sie suchen möchten. Obwohl Sie ein bestimmtes Verzeichnis angeben können, können Sie a Metazeichen als Ersatz zu dienen. Die drei Metazeichen, die mit diesem Befehl funktionieren, sind:
- Zeitraum (.): Gibt den aktuellen und alle verschachtelten Ordner an.
- Schrägstrich (/): Gibt das gesamte Dateisystem an.
- Tilde (~): Gibt das Home-Verzeichnis des aktiven Benutzers an.
Das Durchsuchen des gesamten Dateisystems kann zu Zugriffsverweigerungsfehlern führen. Führen Sie den Befehl mit erhöhten Rechten aus (mithilfe des sudo-Befehls), wenn Sie an Orten suchen müssen, auf die Ihr Standardkonto normalerweise nicht zugreifen kann.
Ausdrücke
Der am häufigsten verwendete Ausdruck ist -Name, die nach dem Namen einer Datei oder eines Ordners sucht.
Es gibt jedoch auch andere Ausdrücke, die Sie verwenden können:
- -amin n: Auf die Datei wurde zuletzt zugegriffen +/- n Minuten, je nachdem, wie Sie die Uhrzeit eingeben.
- -neuer: Nimmt eine andere Datei als Referenz, um alle Dateien zu finden, auf die vor kurzem zugegriffen wurde, und die Referenzdatei.
- -atime n: Auf die Datei wurde zuletzt mehr/weniger als. zugegriffen n Tagen, je nachdem, wie Sie die Zielzeit (n) eingeben.
- -cmin n: Die Datei wurde zuletzt geändert n Minuten, je nachdem, wie Sie die Zielzeit (n) eingeben.
- -cneuer: Nimmt eine andere Datei als Referenz, um alle Dateien zu finden, auf die vor kurzem zugegriffen wurde, und die Referenzdatei.
- -ctime n: Auf die Datei wurde zuletzt mehr/weniger als. zugegriffen n Tagen, je nachdem, wie Sie die Zielzeit (n) eingeben.
- -leer:Die Datei ist leer.
- -ausführbar: Die Datei ist ausführbar.
- -falsch: Immer falsch.
- -fstype-Typ: Die Datei befindet sich im angegebenen Dateisystem.
- -gid n: Die Datei gehört zur Gruppe mit der ID n.
- -Gruppengruppenname: Die Datei gehört zur benannten Gruppe.
- -ilname-Muster: Suche nach einem symbolischen Link, aber ignoriere die Groß-/Kleinschreibung.
- -iname-Muster: Nach einer Datei suchen, aber die Groß-/Kleinschreibung ignorieren.
- -inum n: Suche nach einer Datei mit dem angegebenen Inode.
- -ipath-Pfad: Suche nach einem Pfad, aber ignoriere die Groß-/Kleinschreibung.
- -iregex-Ausdruck: Nach einem Ausdruck suchen, aber die Groß-/Kleinschreibung ignorieren.
- -links n: Suchen Sie nach einer Datei mit der angegebenen Anzahl von Links.
- -lname name: Suche nach einem symbolischen Link.
- -mmin n: Auf die Datei wurde zuletzt zugegriffen +/- n Minuten, je nachdem, wie Sie die Uhrzeit eingeben.
- -mtime n: Auf die Datei wurde zuletzt mehr/weniger als. zugegriffen n Tagen, je nachdem, wie Sie die Zielzeit (n) eingeben.
- -Name Name: Suchen Sie nach einer Datei mit dem angegebenen Namen.
- -neuerer Name: Suche nach einer Datei, die vor kurzem bearbeitet wurde als die angegebene Referenzdatei.
- -keine Gruppe: Suchen Sie nach einer Datei ohne Gruppen-ID.
- -nouser: Nach einer Datei suchen, an die kein Benutzer angehängt ist.
- -Pfadpfad: Nach einem Pfad suchen.
- -lesbar: Dateien suchen, die lesbar sind.
- -regex-Muster: Suche nach Dateien, die einem regulären Ausdruck entsprechen.
-
-Typ Typ: Suche nach einem bestimmten Typ. Typoptionen umfassen:
- -typ d: Directoris
- -typ f: Dateien
- -typ l: Symlinks
- -uid-uid: Die numerische Benutzer-ID der Datei ist mit der uid identisch.
- -Nutzername: Die Datei gehört dem angegebenen Benutzer.
- -schreibbar: Nach Dateien suchen, in die geschrieben werden kann.
Beispiel für die Verwendung des Find-Befehls
Hier sind einige der Möglichkeiten, wie Sie den Befehl find verwenden können.
So finden Sie Dateien, auf die vor mehr als einer bestimmten Anzahl von Tagen zugegriffen wurde
So finden Sie alle Dateien in Ihrem Benutzerordner, auf die vor mehr als 100 Tagen zugegriffen wurde:
finde ~ -atime +100.
So finden Sie leere Dateien und Ordner
So finden Sie alle leeren Dateien und Ordner in Ihrem System:
finden / -leer.
So finden Sie alle ausführbaren Dateien
So finden Sie alle ausführbaren Dateien auf Ihrem Computer:
find / -ausführbare Datei.
So finden Sie alle lesbaren Dateien
So finden Sie alle lesbaren Dateien:
finden / -lesbar.
Muster
Wenn Sie nach einer Datei suchen, können Sie ein Muster verwenden. Suchen Sie beispielsweise nach allen Dateien mit der Erweiterung mp3:
find / -name *.mp3.
Je nach verwendeter Shell müssen Sie möglicherweise das Sternchen maskieren. Wenn Sie den Befehl ausführen und nicht die erwarteten Ergebnisse erhalten, versuchen Sie, das gesamte Muster in Anführungszeichen zu setzen, um das Sternchen zu maskieren, wie folgt: find / -name '*.mp3'
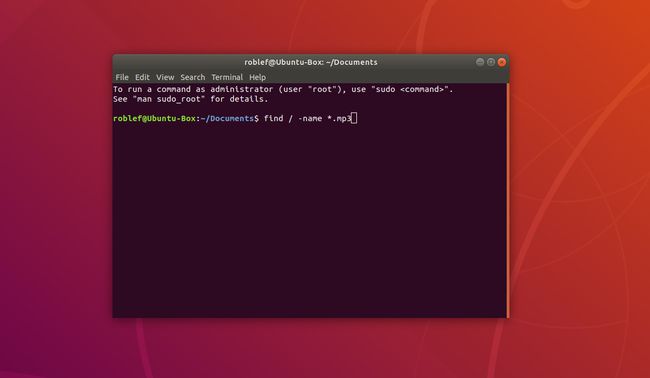
So senden Sie die Ausgabe des Find-Befehls an eine Datei
Das Hauptproblem mit dem Befehl find besteht darin, dass er manchmal zu viele Ergebnisse zurückgeben kann, um sie auf einmal anzuzeigen. Leiten Sie die Ausgabe an die Schwanzbefehl, oder geben Sie die Zeilen wie folgt in eine Datei aus:
find / -name *.mp3 -fprint nameoffiletoprintto.
So finden Sie einen Befehl für eine Datei und führen ihn aus
Geben Sie Folgendes ein, um gleichzeitig nach einer Datei zu suchen und sie zu bearbeiten:
find / -name Dateiname -exec nano '{}' \;
Der obige Befehl sucht nach einer Datei namens filename und führt dann den Nano-Editor für die gefundene Datei aus.
Nano ist der Name eines Befehls, kein exakter Bestandteil dieser Syntax.
