So verwenden Sie Photoshop auf dem iPad
Wenn Sie ein Creative Cloud-Konto von Adobe haben, das Folgendes beinhaltet: Photoshop (auch bei der 10 $ pro Monat Adobe-Abo) erhalten Sie das beliebte Bildbearbeitungsprogramm auf Ihr iPad.
Welche iPad-Modelle unterstützt Photoshop?
Photoshop läuft auf einer Vielzahl von iPads mit iPadOS 13.1 und höher, einschließlich aller Versionen von iPad Pro, iPad 5. - 7. Generation, iPad mini 4 und 5. Generation und iPad Air (3. Generation und iPad Air 2).
Sie können auch jede Generation von Apple Pencil verwenden, die mit Ihrem iPad funktioniert. Adobe empfiehlt das iPad Pro 12,9 Zoll und die zweite Generation Apfelstift jedoch als das beste Tablet für Photoshop.
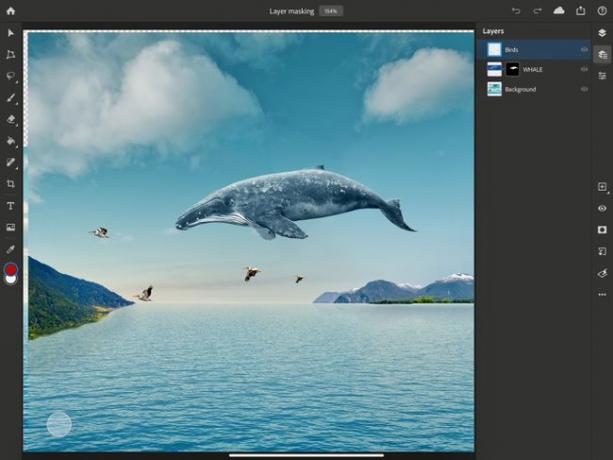
Wie sich Photoshop für iPad unterscheidet
Photoshop für iPad ist Photoshop für sehr ähnlich Mac und Fenster. Das Dateiformat ist ebenfalls genau dasselbe; Alle Photoshop-Dateien, die Sie als Cloud-Dokumente speichern, sind auf dem iPad oder Ihrem Desktop- oder Laptop-Computer verfügbar.
Photoshop auf dem iPad macht jedoch nicht alle Dinge, die die App auf einem Computer tun kann; Mehrere Funktionen sind auf dem Weg, wie Kurven, Kanten verfeinern, Leinwand drehen, verbesserte Pinselempfindlichkeit und Lightroom-Integration. Vektorbasierte Werkzeuge wie Formen werden noch nicht unterstützt oder versprochen.
Sie können Ihre Finger oder einen Apple Pencil verwenden, um Werkzeuge auszuwählen und Pinselstriche, Transformationen oder Auswahlen auf Ihr Dokument anzuwenden. Sie können mit dem Apple Pencil auch Ebenen in Ihrem Dokument auswählen, Bilder verschieben oder direkt auf dem Foto zeichnen, um Anpassungen vorzunehmen oder Spezialeffekte zu erstellen.

Die Photoshop-Arbeitsbereich wird jedem bekannt vorkommen, der Photoshop schon einmal verwendet hat. Der Startbildschirm hat eine linke Spalte, in der Sie Start, Lernen, Cloud-Dokumente oder Gelöschte Dateien auswählen können. Unten in der Spalte können Sie Neu erstellen und Importieren und öffnen auswählen.
- Lernen: Verfügt über praktische Tutorials und eine interaktive Tour durch die Benutzeroberfläche. Darunter befinden sich Video-Tutorials, mit denen Sie weitere Techniken erlernen können. Neu erstellen bietet Ihnen die Möglichkeit, ein Dokument in Druck-, Bildschirm- oder Film- und Videogröße auszuwählen, zusammen mit dem Möglichkeit, es zu benennen, die Abmessungen festzulegen, die Ausrichtung zu ändern, eine Dokumentauflösung auszuwählen und einen Hintergrund festzulegen Farbe.
- Importieren und öffnen: Ermöglicht es Ihnen, eine Datei von Ihrer Kamerarolle oder der Dateien-App zu übernehmen oder sogar ein neues Bild mit Ihrer iPad-Kamera aufzunehmen.
Anpassen Ihrer Photoshop-Einstellungen auf dem iPad
Tippe auf das kleine Ausrüstung -Symbol in der oberen rechten Ecke des Startbildschirms, um einige Einstellungen wie das Farbdesign, die Sprache des Schriftnamens, die Touch-Einstellungen, die Adobe-Kontooptionen und dergleichen festzulegen. Tippen Sie sich einfach durch die Optionen in der linken Spalte und stellen Sie sie wie gewünscht ein.
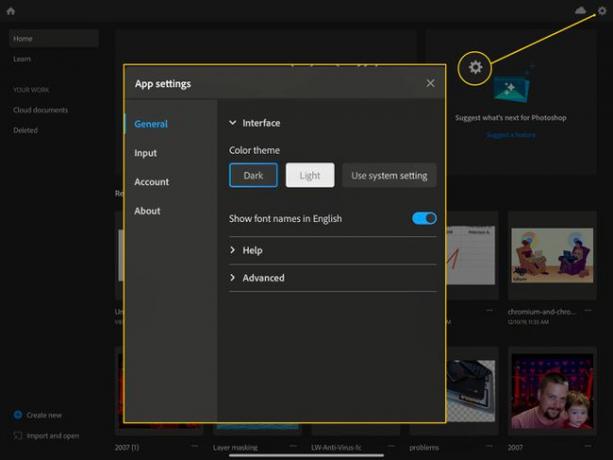
Sobald das alles erledigt ist, ist es an der Zeit, ein Dokument zu öffnen und sich an den Arbeitsbereich zu gewöhnen.
Verwenden des Photoshop-Arbeitsbereichs auf dem iPad
Wie bei jeder professionellen App müssen Sie sich mit der Benutzeroberfläche von Photoshop für iPad vertraut machen.
-
Erstellen, importieren oder öffnen Sie zunächst ein Dokument in Photoshop auf dem iPad. Dann sehen Sie links die Hauptsymbolleiste. Tippen Sie auf das kleine Cursorsymbol, genannt Bewegung, und Sie können Auswahlen, Ebenen und das gesamte Dokument verschieben, wenn Sie darauf tippen.

Die Verwandeln Das Symbol ist als nächstes und es sieht aus wie ein Polygon mit Punkten in jeder Ecke. Auf diese Weise können Sie die Form und Größe von allem, was Sie ausgewählt haben, ändern. Tippen Sie auf die Verwandeln Symbol und Sie sehen die verfügbaren Optionen in einer kleinen Symbolleiste auf der linken Seite.
-
Um Elemente auszuwählen, verwenden Sie die Auswählen Werkzeug, das die Lasso, Schnellauswahl, und Rechteckig oder Elliptisches Festzelt Optionen. Tippen Sie einfach auf das Tool und halten Sie es gedrückt, um die gewünschte Option auszuwählen. Es gibt auch ein Betreff auswählen -Symbol, mit dem Photoshop versucht, eine Person oder ein Objekt in Ihrem Foto mit KI zu erfassen.

Jedes Symbol mit einem kleinen Dreieck unten rechts zeigt Ihnen alle Optionen durch langes Drücken an.
Die Bürste Werkzeug (sieht aus wie ein Pinsel) ist das nächste, und Sie können hier Ihre Pinseleinstellungen festlegen und verschiedene Pinsel auswählen (langes Drücken). Die Löschen Unten befindet sich das Werkzeug, das Teile Ihres Bildes oder Ihrer Auswahl löscht. Sie können lange drücken, um verschiedene Pinsel auf die Löschen auch Werkzeug.
Als nächstes ist der Füllen Werkzeug, das wie ein Farbeimer aussieht. Lange drücken, um zwischen zu wählen Füllen und Farbverläufe. Die Heilen Werkzeug, das als nächstes in der Symbolleiste nach unten geht, lässt Sie Dinge in Ihrem Bild retuschieren und korrigieren. Sie können lange drücken, um dieses Werkzeug in a zu ändern Kopierstempel.
Das nächste Werkzeug ist Ernte, mit der Sie einen Teil Ihres Bildes auswählen, drehen und bei Bedarf neu zentrieren können, während die Typ Werkzeug direkt darunter erstellt eine Textebene, damit Sie Text hinzufügen können. Die Foto platzieren Mit diesem Tool können Sie Fotos von Ihrem Filmrolle, Bibliotheken, oder Kamera.
Die Pipette Mit dem Werkzeug können Sie Farben aus jeder Ebene in Ihrem Dokument abtasten, während das Farbchip können Sie die Vordergrund- und Hintergrundfarben für Ihr Dokument festlegen.
Navigieren in der Kopfzeile von Photoshop
Oben auf Ihrem iPad-Bildschirm sehen Sie die Kopfzeilenleiste von Photoshop, die nützliche Informationen und Werkzeuge enthält.
Die Home-Schaltfläche befindet sich in der oberen linken Ecke; Dadurch kehren Sie von jedem Dokument zum Startbildschirm zurück. Der Dateiname wird dann zusammen mit dem Zoom-Prozentsatz in die Mitte der Kopfzeilenleiste geschrieben.
-
Auf der rechten Seite befindet sich eine Gruppe von Symbolen, einschließlich Rückgängig machen und Wiederholen Pfeile. Tippen Sie auf diese, um Fehler zu beheben oder Schritte zu wiederholen. Die Hilfe zu Cloud-Dokumenten Symbol zeigt Ihnen an, wann das Dokument zuletzt gespeichert wurde und ob Sie online oder offline sind. Tippen Sie einfach auf, um diese Informationen zu erhalten.

Das Symbol „Senden an“ sieht aus wie eine iOS-Share-Schaltfläche. Wenn Sie hier tippen, können Sie Ihre Arbeit speichern und in Fotos, Dateien oder einem anderen Freigabeziel (von iOS festgelegt) teilen. Ein Tippen gibt Ihnen die Veröffentlichen und exportieren Option zur Ausgabe Ihres Dokuments als PNG, JPEG, PSD oder TIFF, zusammen mit Dateigröße und Format Optionen., während die Schnellexport Mit der Schaltfläche können Sie einen Schnappschuss über das grundlegende Freigabeblatt von iOS freigeben.
-
Das letzte Symbol oben rechts auf Ihrem Bildschirm ist das Hilfe Taste. Tippen Sie hier, um Tutorials zu durchsuchen und an der In-App-Tour teilzunehmen sowie Gesten, Berührungen und Tastaturen anzuzeigen Verknüpfungen, lesen Sie das Photoshop-Benutzerhandbuch, nehmen Sie am Community-Forum teil oder senden Sie Feedback an Adobe.

-
Schließlich sehen Sie ganz rechts auf Ihrem Bildschirm die Taskleiste. Genau wie bei der Symbolleiste auf der linken Seite können Sie lange drücken, um Optionen für jedes Symbol mit einem kleinen Dreieck unten rechts anzuzeigen.
- Die ersten beiden Symbole sind die Ansichts-/Eigenschaftensymbole. Tippe oben Kompakte Ebenenansicht um Miniaturansichten Ihrer Ebenen in einer vereinfachten Ansicht anzuzeigen. Tippen Sie auf das nächste Symbol, Detailebenenansicht, um Ihre Ebenen in einem Stapel mit Masken, Ebenennamen, Sichtbarkeitseigenschaften und dem Inhalt von Gruppen anzuzeigen.
- Das nächste Symbol unten ist das Layereigenschaften Symbol. Wenn Sie darauf tippen, sehen Sie die ausgewählte Ebene, Mischoptionen sowie einige (noch nicht unterstützte) andere Dinge wie Auswirkungen und Intelligente Filter. Sie können hier auch auf die Dimensionen tippen, um die Position oder die Dimensionen einer Ebene numerisch festzulegen.

Die Ebene hinzufügen Das Symbol wird genau das tun, aber wenn Sie es lange drücken, können Sie ein hinzufügen Einstellungsebene oder ein Neue leere Gruppe, auch (oder fügen Sie etwas, das Sie in die Zwischenablage kopiert haben, als neue Ebene ein). Das Augensymbol für die Ebenensichtbarkeit direkt darunter schaltet die Sichtbarkeit der Ebenen ein oder aus.
Tippen Sie auf die Ebenenmaske hinzufügen Symbol, das wie ein dunkler Kreis auf einem rechteckigen weißen Feld aussieht, wenn Sie eine Ebenenmaske hinzufügen möchten, um Teile Ihrer Ebene auszublenden oder anzuzeigen. Tippen Sie auf die Schnittmaske hinzufügen Schaltfläche Weiter (sieht aus wie ein Rechteck mit einem gebogenen Pfeil, der links herauskommt), um Teile der Ebene unter der ausgewählten Ebene auszublenden oder anzuzeigen.
Die Filter und Anpassungen Das Symbol gibt Ihnen Zugriff auf Gaußsche Unschärfe und Invertieren, zwei grundlegende Anpassungen. Das Drei-Punkte-Menü direkt darunter, Ebenenaktionen, zeigt Ihnen eine große Liste von Dingen, die Sie mit Ihren Ebenen tun können, wie zum Beispiel Ebenen sperren, löschen oder umbenennen und zusammenführen oder sichtbare Ebenen.
Sie sollten jetzt grundlegende Kenntnisse darüber haben, wie Sie sich in Photoshop für iPad zurechtfinden. Verbringen Sie einige Zeit mit den Video-Tutorials und Hands-on-Dokumenten, um ein Gefühl dafür zu bekommen, was Sie mit dieser leistungsstarken mobilen Fotobearbeitungs-App tun können.
