31 Dinge, die nach der Installation von Ubuntu zu tun sind
Nach der Installation Ubuntu, sollten Sie sich mit der Desktop-Umgebung vertraut machen und unbedingt herunterladen Software um das Beste aus dir herauszuholen Betriebssystem. Hier ist eine Liste wichtiger Dinge, die Sie beim Einrichten von Ubuntu tun müssen.
Die Informationen in diesem Artikel gelten für Version 11.04 und höher von Ubuntu Linux Verteilung.
01
von 31
Die Ubuntu-Launcher bietet eine Reihe von Symbolen auf der linken Seite des Unity-Desktop-Umgebung. Wenn du Öffnen Sie eine Anwendung in Ubuntu, erscheint im Launcher neben dem App-Symbol ein Pfeil. Jedes Mal, wenn eine neue Instanz geladen wird, wird ein weiterer Pfeil hinzugefügt (bis zu vier). Es ist auch erwähnenswert, dass die Symbole blinken, bis die Anwendung vollständig geladen ist. Einige Anwendungen bieten einen Fortschrittsbalken, wenn sie sich mitten in einer lang andauernden Aufgabe befinden.
02
von 31
Wenn die Anwendung, die Sie ausführen möchten, im Unity Launcher nicht verfügbar ist, müssen Sie Unity Dash aufrufen. Der Unity Dash ist ein Hub, über den Sie Ihre Anwendungen, Dateien, Musik, Fotos, Online-Nachrichten und Videos finden können. Zu
03
von 31
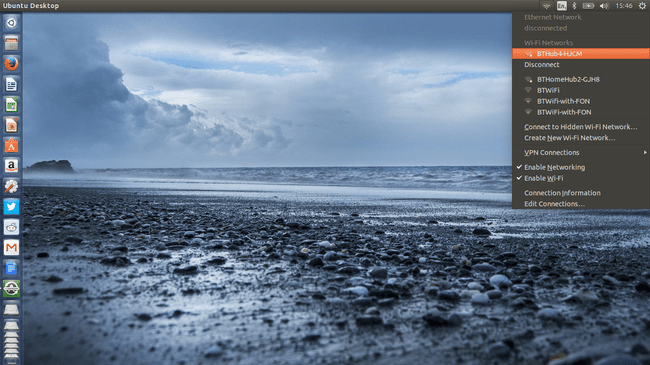
Die Verbindung mit dem Internet ist für das Herunterladen von Software und das Surfen im Internet unerlässlich. Es ist möglich, über die Linux-Befehlszeile auf das Internet zugreifen, aber es ist einfacher, das Systemmenü oben auf dem Bildschirm zu verwenden, um mit Ubuntu mit WLAN verbinden. Wenn Ihre drahtlosen Netzwerke nicht angezeigt werden, liegt möglicherweise ein Problem mit Ihrem Gerätetreiber. Die offizielle Dokumentation enthält Tipps für Fehlerbehebung bei Ubuntu-WLAN-Problemen.
04
von 31
Ubuntu aktuell halten ist aus Sicherheitsgründen wichtig und um sicherzustellen, dass Sie Fehlerkorrekturen für auf Ihrem System installierte Anwendungen erhalten. Alles, was Sie tun müssen, ist das Software Updater-Paket von Ubuntu Dash aus auszuführen. Wenn Sie in die Einstellungen der Anwendung gehen, finden Sie eine Option, um benachrichtigt zu werden, wenn eine neue Version von Ubuntu verfügbar ist.
05
von 31
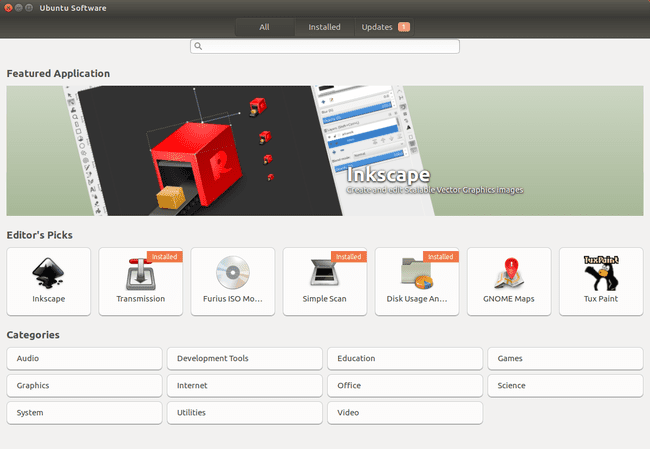
Die Ubuntu-Software Werkzeug wird verwendet, um zu installieren und Software unter Ubuntu deinstallieren. Sie können das Ubuntu-Software-Tool öffnen, indem Sie das Warenkorbsymbol im Launcher auswählen. Unter dem Alle Registerkarte können Sie nach neuen Paketen suchen oder Apps nach Kategorien wie Audio, Entwicklungstools, Spielen usw. durchsuchen. Die Eingerichtet Registerkarte zeigt eine Liste aller Pakete, die auf Ihrem System installiert sind, und die Aktualisierung Registerkarte zeigt eine Liste der Updates an, die installiert werden müssen, um Ihr System auf dem neuesten Stand zu halten.
06
von 31
Die bei der Erstinstallation von Ubuntu eingerichteten Repositorys sind begrenzt. Um Zugang zu den guten Sachen zu bekommen, musst du fügen Sie Ubuntu zusätzliche Repositorys und PPAs hinzu. Persönliche Paketarchive (PPAs) enthalten Software-Updates, die in den Haupt-Repositorys nicht verfügbar sind.
07
von 31
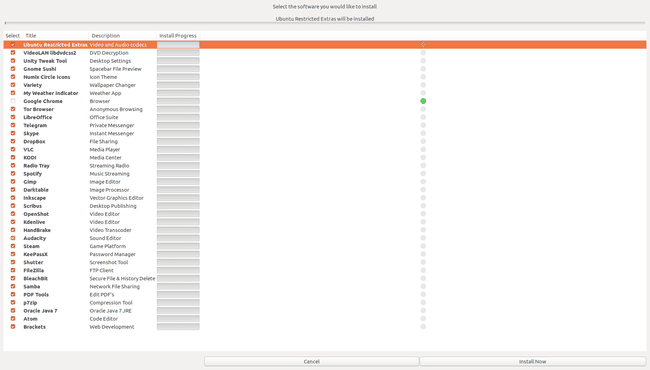
Das Ubuntu-Software-Tool enthält nicht alle Pakete, die die meisten Leute benötigen. Zum Beispiel fehlen Google Chrome, Steam und Skype. Die Ubuntu After Install-Tool bietet eine Methode zum Installieren dieser und vieler anderer Pakete. Sie können die gewünschten Pakete auswählen oder alle auf einmal herunterladen.
08
von 31
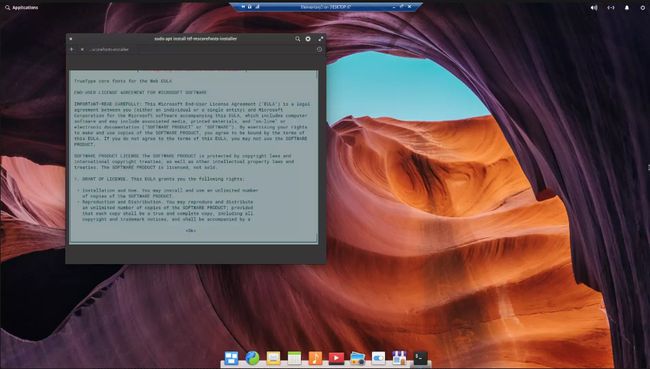
Möglicherweise stellen Sie fest, dass keine der Windows-basierten Schriftarten, an die Sie gewöhnt sind, in Ubuntu verfügbar ist. Ebenso können Sie Ihre Musik nicht abspielen, wenn Sie versuchen, Musik zu hören MP3 Dateien. Zu füge mehr Schriftarten zu Linux hinzu und aktivieren Sie Flash und MPEG installieren, installieren Sie das Ubuntu Restricted Extras-Paket, das über die oben hervorgehobene Ubuntu After Install-Anwendung verfügbar ist.
09
von 31
Erfahren Sie, wie Sie ein Terminalfenster öffnen
Sie können die meisten Dinge in Ubuntu tun, ohne das Terminal zu verwenden, aber Sie werden feststellen, dass sich viele Tutorial-Anleitungen darauf konzentrieren Terminalbefehle anstelle der grafischen Benutzeroberfläche, da das Terminal für viele Linux-Systeme universell ist Verteilungen. Es gibt mehrere Möglichkeiten, das Terminalfenster in Ubuntu zu öffnen einschließlich der Tastenkombination Strg + Alt + T. Sie sollten sich auch mit vertraut machen Linux-Befehle zum Navigieren im Dateisystem.
10
von 31
Die Ubuntu sudo-Befehl ist einer der am häufigsten verwendeten Terminalbefehle. Sie müssen sudo verwenden, um Befehle auszuführen, die Root-Zugriff erfordern, z. B. das Installieren bestimmter Updates oder das Vornehmen von Änderungen am Betriebssystem. Wann immer Sie versuchen, eine administrative Aufgabe auszuführen, fragt sudo nach Ihrem Benutzerkennwort, um Ihr System vor unbefugten Änderungen zu schützen.
11
von 31
Es gibt mehrere Möglichkeiten zum Mounten von DVDs mit Ubuntu. Um verschlüsselte DVDs abzuspielen, müssen Sie das Paket libdvdcss2 installieren. Öffnen Sie ein Terminalfenster und führen Sie den folgenden Befehl aus:
sudo apt-get install libdvdread4
sudo /usr/share/doc/libdvdread4/install-css.sh
12
von 31
Die Ubuntu-Software-App dient als Front-End für das Advanced Packaging Tool (APT), das dasselbe Standard-Paketverwaltungs-Framework ist, das in anderen Linux-Distributionen verwendet wird. Ubuntu Software hat die beliebtesten Pakete, aber wenn Sie das gewünschte nicht finden können, können Sie Verwenden Sie das Befehlszeilentool apt-get, um ein beliebiges Paket auf Ubuntu zu installieren.
13
von 31
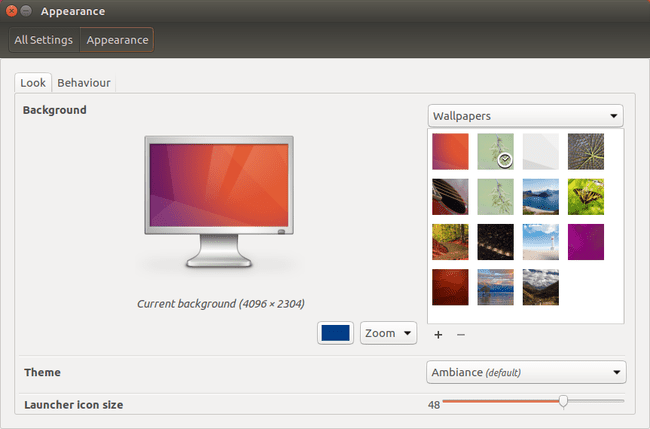
Möchte Ändern Sie das Desktop-Hintergrundbild in Ubuntu? Klicken Sie mit der rechten Maustaste auf den Desktop und wählen Sie Hintergrund ändern aus dem Kontextmenü, um eine Liste der Standardhintergrundoptionen anzuzeigen. Sie können sogar Ihr eigenes Bild verwenden, wenn Sie möchten. Alternativ können Sie als Hintergrund eine Volltonfarbe oder einen Farbverlauf wählen.
14
von 31
Du kannst Verwenden Sie das Unity Tweak-Tool, um die Ubuntu-Benutzeroberfläche anzupassen. Sie können beispielsweise die Größe der Launcher-Symbole ändern und die Verknüpfungen zum Fensterwechsel anpassen. Du kannst auch Verschieben Sie den Ubuntu-Launcher an den unteren Bildschirmrand.
15
von 31
Wenn du eine hast Netzwerkdrucker einrichten, müssen Sie die IP-Adresse angeben oder direkt an Ihren Computer anschließen. Wenn Ubuntu Ihren Drucker nicht sofort erkennt, wird er möglicherweise nicht unterstützt. Die Seiten der Ubuntu-Community enthalten Informationen über welche Drucker von Ubuntu unterstützt werden sowie Links zu Treibern und Tutorials für einzelne Geräte.
16
von 31
Rhythmbox ist der Standard-Audioplayer in Ubuntu. Nachdem Sie die zum Abspielen von Musikdateien erforderlichen Pakete installiert haben, müssen Sie als Erstes Ihre Musiksammlung importieren. Die Rhythmbox-Benutzeroberfläche erleichtert das Importieren von Dateien von Ihrem Computer, von einer CD oder von einem FTP-Server. Sie können auch Internetradio hören und Podcasts herunterladen. Obwohl die iPod-Unterstützung begrenzt ist, enthält die Ubuntu-Dokumentation detaillierte Anweisungen für So verbinden Sie tragbare Musikgeräte mit Ubuntu.
17
von 31
Einrichten von Online-Konten in Ubuntu
Sie können Ihre Facebook, Twitter, und andere Online-Konten in den Ubuntu-Desktop. Auf diese Weise können Sie Ihre sozialen Medien füttert, ohne a. öffnen zu müssen Webbrowser. Gehe zu Systemeinstellungen > Online-Konten um zu sehen, welche Dienste mit Ubuntu kompatibel sind.
18
von 31
Wenn Sie Ihren Computer für PC-Spiele, dann wirst du höchstwahrscheinlich wollen Dampf Eingerichtet. Der einfachste Weg, Steam zu installieren, ist die Verwendung der Ubuntu After Install-Anwendung; Sie können Steam jedoch auch über die Synaptischer Paketmanager oder über die Befehlszeile. Nachdem Sie die erforderlichen Updates heruntergeladen haben, können Sie sich bei Steam anmelden und Ihre Lieblingsspiele spielen.
19
von 31
Vermisst du deinen alten Windows-Apps? WEIN, was für Wine Is Not an Emulator steht, ermöglicht es Ihnen, Windows-Programme nativ in Linux auszuführen. Im Gegensatz zu traditionellen Emulatoren, WINE fungiert als Kompatibilitätsschicht, die die Kommunikation zwischen Linux und Windows erleichtert APIs. Zusätzlich zu Dutzenden von offiziellen Microsoft-Anwendungen kann WINE auch Spiele ausführen, die für Fenster.
20
von 31
WEIN ist zwar großartig Tool zum Ausführen von Windows-Programmen unter Linux, PlayOnLinux bietet ein schönes grafisches Frontend, das die Installation von Spielen und anderen Anwendungen erleichtert. Neben PC-Spielen wie Grand Theft Auto 4, Sie können Produktivitätssoftware ausführen wie Microsoft Office, Adobe Photoshop, und Traumweber.
21
von 31
Skype ist immer noch einer der besten VoIP-Dienste für Video-Chats mit Freunden und Familie von Ihrem Computer aus. Microsoft hat einen webbasierten Skype-Client nur für Linux-Benutzer. Alles was du tun musst, ist Installieren Sie das Skype-Paket für Ubuntu.
22
von 31
Verwenden von Dropbox für Linux Das Versenden von Dateien ist oft einfacher als die Verwendung von E-Mail- oder Messaging-Apps. Dropbox ist ein zuverlässiger Cloud-Speicherdienst zum Teilen von Dokumenten, Fotos und mehr zwischen Benutzern. Es kann auch als externer Speicher für große Videos und andere Mediendateien dienen.
23
von 31
Java wird benötigt, um viele Spiele und Anwendungen auszuführen, aber Ubuntu ist nicht aktiviert. Daher müssen Sie Installieren Sie die Java Runtime Environment und das Java Development Kit für Ubuntu. Sie können entweder die offizielle Oracle-Version oder die Open-Source-Version installieren. Nachdem Sie Java aktiviert haben, können Sie Installieren Sie Minecraft unter Ubuntu mit Snap-Paketen.
24
von 31
Nachdem Sie sich die Mühe gemacht haben, all diese Software zu installieren, sollten Sie Sichern Sie Ihre Ubuntu-Dateien und -Ordner mit dem integrierten Backup-Dienstprogramm. Sie können automatische Backups planen und sie zur sicheren Aufbewahrung automatisch in die Cloud hochladen. Eine andere Möglichkeit, Ihre Dateien zu sichern, besteht darin, einen Linux-Tarball erstellen das Terminal verwenden.
25
von 31
Wenn Ihr Computer unter dem Gewicht von Unity zu kämpfen hat oder es Ihnen einfach nicht gefällt, können Sie andere Desktop-Umgebungen ausprobieren, z XFCE, LXDE oder KDE. XFCE ist beispielsweise hochgradig anpassbar und für die Ausführung auf Low-End-Geräten optimiert. Wenn Sie eine Umgebung bevorzugen, die Windows ähnlicher ist, versuchen Sie es mit Installieren des Cinnamon-Desktops für Ubuntu.
26
von 31
Full Circle Magazin ist ein kostenloses Online-Magazin für das Betriebssystem Ubuntu. Die PDF-formatted magazine bietet von Benutzern eingereichte Artikel und Tutorials, die Ihnen helfen sollen, das Beste aus Ihrer Ubuntu-Installation herauszuholen.
27
von 31

Da Ubuntu ist Quelloffene Software, hat es eine riesige Community von Benutzern, die gerne Informationen teilen. Wenn Sie Hilfe benötigen, um herauszufinden, wie etwas zu tun ist, besuchen Sie die offizielle Supportseite der Ubuntu-Community, die inoffizielle Ubuntu-Foren, oder AskUbuntu.com. Auf Reddit finden Sie möglicherweise auch Ratschläge von anderen Ubuntu-Benutzern.
28
von 31
Virtuelle Arbeitsbereiche aktivieren
Eine der besten Eigenschaften von Linux, die es von anderen Betriebssystemen unterscheidet, ist die Möglichkeit, mehrere Arbeitsbereiche zu verwenden. Um diese Funktion zu aktivieren, öffnen Sie die Ubuntu-Einstellungen, wählen Sie die Aussehen Registerkarte, und wählen Sie dann die Verhalten Registerkarte und überprüfen Sie die Arbeitsbereiche aktivieren Kasten.
29
von 31
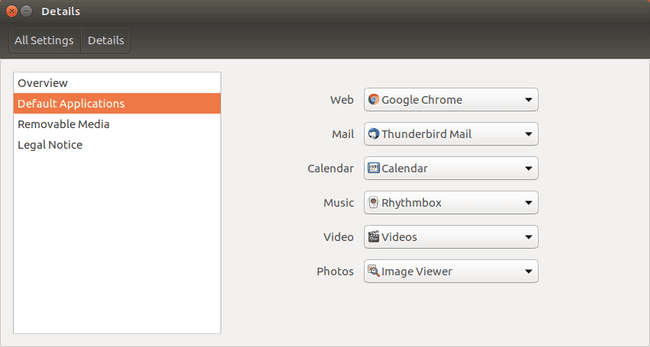
Durch Ändern der Standardanwendungen für Ubuntu können Sie festlegen, dass alle HTML-Dateien in Chrome statt in Firefox geöffnet werden. Ebenso können Sie Ihren Standard-Musikplayer so ändern, dass MP3-Dateien in geöffnet werden Banshee statt Rhythmbox. Sie können auch automatisch wählen Führen Sie ein Programm aus, wenn Sie Ubuntu starten.
30
von 31
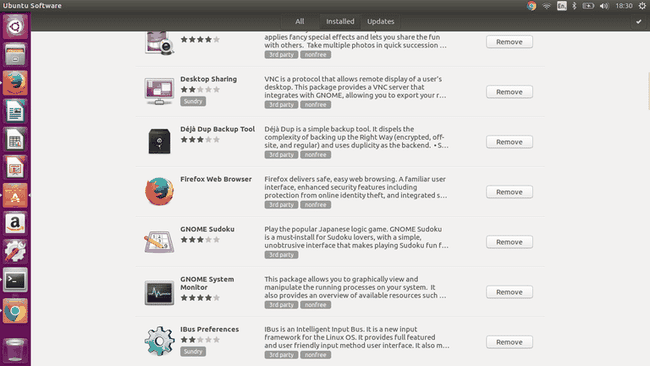
Nicht jedes Paket, das mit Ubuntu geliefert wird, ist erforderlich. Nach der Installation von Chrome benötigen Sie beispielsweise Firefox wahrscheinlich nicht mehr. Du solltest Software von Ubuntu entfernen die Sie nicht mehr verwenden, um Speicherplatz für nützlichere Programme freizugeben.
31
von 31
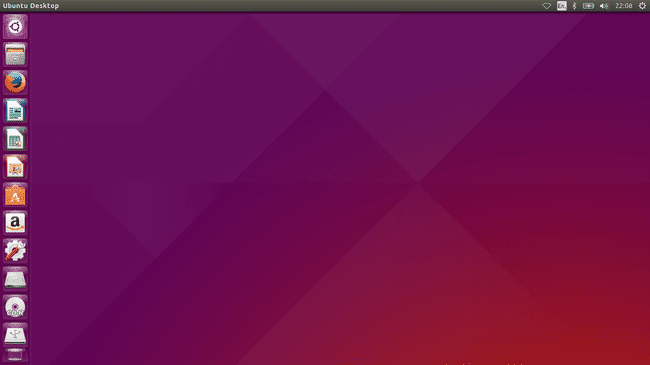
Obwohl Ubuntu 14.04 bis mindestens 2022 unterstützt wird, möchten Sie irgendwann auf eine neuere Version aktualisieren, um zusätzliche Funktionen zu nutzen. Um Ubuntu zu aktualisieren, führen Sie den folgenden Befehl vom Terminal aus:
sudo apt-get dist-upgrade
