So verwenden Sie Ihre Apple Watch
Die Apple Watch kann ein großartiger Begleiter für Ihr iPhone sein, kann aber auch etwas einschüchternd wirken. Bevor Sie eintauchen, ist es wichtig, die Grundlagen der Verwendung der Apple Watch zu verstehen – nur um sicherzustellen, dass Sie alle Vorteile nutzen.
Zu den vielen großartigen Funktionen der Apple Watch gehört die Möglichkeit, Telefonanrufe, Textnachrichten und E-Mails zu tätigen und zu empfangen. Aber es ist auch ein Fitnessgerät, a Musikspieler, einen Kalender, einen Smart-Home-Controller und (natürlich) einen ziemlich guten Zeitmesser.
Wie funktioniert die Apple Watch?
Wenn Sie die Apple Watch zum ersten Mal aus der Verpackung nehmen, werden Sie Verwenden Sie die Watch-App auf Ihrem iPhone, um es einzurichten. Apple Watch verwendet eine Kombination aus Bluetooth und Wi-Fi, um mit dem iPhone zu kommunizieren. Und während einige seiner Funktionen ohne das iPhone in der Nähe verwendet werden können, erfordern andere Funktionen eine Verbindung zu einem iPhone.
Die meisten Apps und Funktionen der Apple Watch erfordern eine Art von Datenverbindung. Ohne diese Verbindung können Sie keine Anrufe tätigen, Freunden eine SMS senden, Radio hören oder Siri verwenden. Neuere Versionen der Apple Watch unterstützen die Verbindung mit Mobilfunkdaten, ohne dass ein iPhone erforderlich ist, aber einige Benutzer müssen möglicherweise ein iPhone in der Nähe haben oder müssen dies tun

So verwenden Sie die Hardware Ihrer Apple Watch
Hier sind die grundlegenden physischen Bedienelemente der Apple Watch.
- Digitale Krone: Die digitale Krone bringt uns nicht nur mit den Apps vom Zifferblatt zum Homescreen. Sie können es auch drehen, um den App-Bildschirm zu vergrößern und zu verkleinern, und wenn Sie eine App geöffnet haben, wird sie innerhalb der App nach oben oder unten scrollen.
- Seitentaste: Es ist einfach, die Seitentaste zu schließen, aber sie ist der Schlüssel zu drei wichtigen Funktionen. Wenn Sie zuerst darauf klicken, wird eine Liste Ihrer zuletzt verwendeten Apps geöffnet, die das Wechseln zwischen Apps erheblich erleichtert. Zweitens öffnet das Gedrückthalten die Ausschalten und Notfall SOS Bildschirm. Und drittens wird das Gerät automatisch heruntergefahren, wenn Sie es aus irgendeinem Grund nicht erhalten, wenn Sie es weiterhin gedrückt halten Ausschalten Bildschirm anzuzeigen. Als Bonus wird ein Screenshot des Displays der Apple Watch erstellt, wenn Sie sowohl die Seitentaste als auch die digitale Krone gedrückt halten.
- Berührung erzwingen: Diese Funktion wird aktiviert, indem Sie zuerst einen Finger leicht auf den Bildschirm legen und dann gegen das Display drücken. Wenn es auf dem Zifferblattbildschirm ausgeführt wird, können Sie mit Force Touch die verschiedenen Zifferblätter anpassen. Auf dem App-Bildschirm können Sie zu einem listenorientierten Bildschirm anstelle eines Rasters wechseln. Einzelne Apps können auch über spezielle Force Touch-Funktionen verfügen. Wenn Sie beispielsweise Force Touch in der Aktivitäts-App verwenden, können Sie eine wöchentliche Zusammenfassung anzeigen oder Ihr Bewegungsziel ändern.
Ein Tutorial zu Apple Watch-Gesten
Neben den Hardware-Steuerelementen gibt es einige grundlegende Gesten, die Ihnen bei der Verwendung der Apple Watch helfen. Diese Gesten ähneln den Gesten auf dem iPhone und iPad.

- Ziehen und tippen: Diese beiden Gesten definieren die Bedienung der Apple Watch und können auf dem App-Bildschirm demonstriert werden. Wenn Sie Ihren Finger auf das Display legen und ihn herumziehen, bewegt sich das kreisförmige Raster der Apps entlang Ihres Fingers. Wenn Sie mit einem Finger auf eine einzelne App tippen, wird diese App gestartet.
- Wischen Sie nach unten: Die Wischgesten funktionieren unterschiedlich, je nachdem, ob Sie sich auf dem Zifferblatt der Apple Watch befinden oder nicht. Auf dem Zifferblatt öffnet eine Wischgeste, die ausgeführt wird, indem man einen Finger auf die Mitte des Bildschirms legt und ihn nach unten bewegt, ohne ihn vom Display abzuheben, die Mitteilungszentrale. Die Mitteilungszentrale zeigt alle an die Apple Watch gesendeten Textnachrichten oder Benachrichtigungen an. Wenn Sie innerhalb einer App nach unten wischen, wird in der Regel eine Liste oder Seite nach oben gescrollt.
- Wische nach oben: Auf dem Zifferblattbildschirm wird durch Wischen nach oben das versteckte Bedienfeld angezeigt. Dieses Bedienfeld enthält Verknüpfungen zu Einstellungen und Funktionen. Besonders hervorzuheben ist die Taste mit einem Telefon mit Halbkreisen zu beiden Seiten. Diese Verknüpfung führt dazu, dass Ihr iPhone einen Piep- oder Ping-Ton ausgibt, der Ihnen hilft, es zu finden. Wenn Sie innerhalb einer App nach oben wischen, können Sie eine Liste oder Seite nach unten scrollen. (Denken Sie daran, dass dies auch durch Drehen der digitalen Krone möglich ist.)
- Wische nach links oder rechts: Wischen Sie auf dem Display des Zifferblatts von links nach rechts, um das Zifferblatt zu ändern. Sie können von rechts nach links wischen, um zu einem vorherigen Zifferblatt zurückzukehren, oder Force Touch verwenden, um die Zifferblätter anzupassen. Das Wischen nach links oder rechts innerhalb einer App hat je nach App bestimmte Funktionen. Wenn Sie beispielsweise auf einer Benachrichtigung in der Benachrichtigungszentrale von rechts nach links wischen, können Sie die Benachrichtigung löschen oder diese Benachrichtigungsart anpassen.
- Zoom tippen: Sie können die Anzeige vergrößern oder verkleinern, indem Sie mit zwei Fingern zweimal auf den Bildschirm tippen. Das Doppeltippen muss ziemlich schnell ausgeführt werden. Während Sie in das Display hineingezoomt sind, können Sie sich auf dem Bildschirm bewegen, indem Sie zwei Finger auf dem Display platzieren und sie ziehen, ohne sie vom Bildschirm abzuheben.
So tätigen Sie Anrufe, antworten auf Textnachrichten und lesen E-Mails
Die Apple Watch verfügt über eine Lift-to-Activation-Geste, sodass sie durch einfaches Drehen und Anheben des Handgelenks aktiviert wird. So können Sie ganz einfach einen Anruf annehmen oder eine SMS lesen.

- Telefonanrufe: Sie können einen Anruf genauso tätigen wie auf Ihrem iPhone. Tippen Sie einfach auf die Telefon-App, scrollen Sie in Ihrer Kontakt- oder Favoritenliste nach unten und tippen Sie auf den Kontakt, den Sie anrufen möchten. Denken Sie daran, wenn Sie keine Apple Watch mit Mobilfunkverbindung haben, müssen Sie sich in Reichweite Ihres iPhones befinden, um den Anruf zu tätigen.
- Textnachrichten: Sie können auf eine Textnachricht antworten, indem Sie auf die Nachricht tippen und Antworten auswählen. Mit der Schaltfläche mit Mikrofon können Sie Siri verwenden, um eine Antwort zu diktieren, während die Schaltfläche mit einer Hand Scribble aufruft, eine Eingabe, die Ihre Handschrift in Text umwandelt. Sie können damit einen Buchstaben nach dem anderen zeichnen. Es akzeptiert auch die meisten Satzzeichen.
- Email: Ihre E-Mail-Einstellungen werden standardmäßig von Ihrem iPhone gespiegelt, was bedeutet, dass Sie mit denselben Benachrichtigungseinstellungen auf alle Ihre E-Mails zugreifen können. Sie können Benachrichtigungen für bestimmte Posteingänge ein- oder ausschalten, indem Sie die Watch-App auf Ihrem iPhone starten und auswählen E-Mail und dann auswählen Benutzerdefiniert unter Mein iPhone spiegeln. Sie können auf einzelne E-Mail-Nachrichten antworten, indem Sie entweder Siris Sprachdiktat oder die Scribble-Eingabe verwenden.
- Walkie-Talkie: Eine andere Möglichkeit, mit der Apple Watch zu kommunizieren, ist mit die Walkie-Talkie-App. Mit dieser App können Sie mit jedem anderen Apple Watch-Benutzer in den Walkie-Talkie-Modus wechseln. Tippen Sie auf das Walkie-Talkie-Symbol, das gelb mit einem Walkie-Talkie darauf ist, und wählen Sie dann eine Person aus der Kontaktliste aus, mit der Sie sprechen möchten.
So verwenden Sie Siri auf der Apple Watch
Wenn du denkst Siri ist hilfreich auf Ihrem iPhone oder iPad, bei der Apple Watch ist es doppelt so. Sie sollten in der Lage sein, Siri zu aktivieren, indem Sie die Uhr an Ihren Mund halten und ihr einen Befehl geben oder ihr eine Frage stellen. Sie können auch den Satz "Hey Siri" verwenden, gefolgt von Ihren Anweisungen.
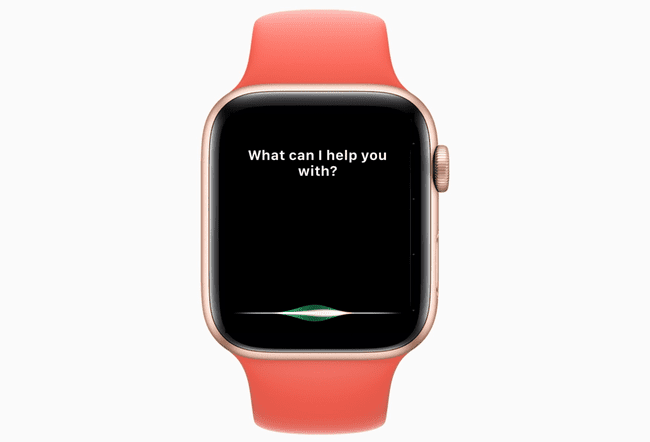
Wenn Siri nicht antwortet, starte die App „Einstellungen“ auf deiner Apple Watch, wähle Allgemein und dann wählen Sirius. Sie können beides umschalten Hallo Siri und Erhebe dich, um zu sprechen aus den Siri-Einstellungen. Bei Raise to Speak erzielen Sie möglicherweise die besten Ergebnisse, wenn Sie direkt in die Uhr sprechen. Sie können auch einfach die digitale Krone gedrückt halten, um Siri aufzurufen.
Hier sind ein paar Befehle, die Sie Siri anweisen können:
- "Hey Siri, wie ist das Wetter?"
- "Aktivität starten"
- "Stell dir morgen einen Wecker für 6 Uhr"
- "Ruf [jemanden] an"
- "Sende eine Nachricht an [jemanden]"
- „Spiel die Beatles“
- "Erinnere mich daran, [etwas] um [Uhrzeit] oder am [Tag] zu tun"
- "Stellen Sie einen 10-Minuten-Timer ein"
- "Anfahrtsbeschreibung zur nächsten Tankstelle abrufen"
- "Was ist der Tipp auf einer Rechnung [beliebiger Dollarbetrag]?"
- Und viele andere Befehle, einschließlich Befehle für bestimmte Apps wie "Call Phil on Skype"
Siri verwendet standardmäßig eine Wegbeschreibung zu Fuß, also führt Sie "Gib mir eine Wegbeschreibung zur nächsten Tankstelle" zu Fuß dorthin. Verwenden Sie das Keyword "Anfahrtsbeschreibung", um eine Wegbeschreibung abzurufen.
So starten Sie ein Training mit der Apple Watch
Die Apple Watch verfügt über zwei grundlegende Trainings-Apps: die Activity-App, die normale Aktivitäten täglich aufzeichnet, und die Workout-App, mit der Sie bestimmte Trainingseinheiten verfolgen können.
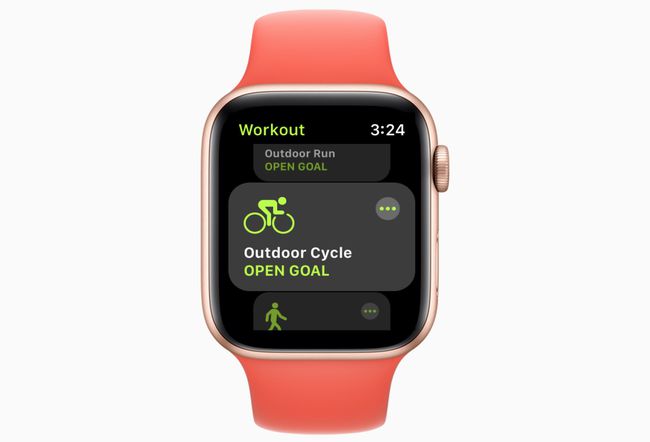
Mit der Aktivitäts-App können Sie Ihr Bewegungsziel durch Drücken von Force Touch ändern und detailliertere Berichte erhalten, indem Sie die Aktivitäts-App auf Ihrem iPhone starten. Das Trainingsziel in der Aktivitäts-App ist nur ein einfacher Trainingsmonitor, der Ihre aktive Zeit in 30-Minuten-Ringen ohne Möglichkeit zur Anpassung verfolgt.
Hier kommt die Workout-App der Apple Watch ins Spiel. Befolgen Sie diese Schritte, um ein Training zu starten:
Starten Sie die Workout-App, die durch ein grünes App-Symbol mit einer laufenden Figur angezeigt wird.
Wählen Sie aus der Liste der Trainingseinheiten. Dazu gehören unter anderem Laufen, Schwimmen, Radfahren, Rudern und Yoga. Wenn deine Übung nicht in der Liste angezeigt wird, wähle Sonstiges.
Tippen Sie auf das Training. Die Apple Watch zählt von drei herunter und beginnt dann mit der Verfolgung Ihrer Aktivitäten. Wenn Sie fertig sind, wischen Sie auf dem Bildschirm von links nach rechts und wählen Sie Ende. Du kannst auch auf tippen Pause eine kurze Pause machen oder Wasserschleuse wenn Ihre Übung im Pool ist.
Trainings werden über die Aktivitäts-App auf deinem iPhone im Trainings Tab. Sie können einen Bericht einer einzelnen Übung anzeigen, indem Sie in der Liste darauf tippen. Der Bericht enthält die verbrannten Kalorien, die Gesamtzeit und die durchschnittliche Herzfrequenz. Es zeichnet auch das Wetter zum Zeitpunkt des Trainings auf, und wenn Sie eine Apple Watch mit GPS besitzen, werden Ihr Standort und Ihr Weg auf der Karte aufgezeichnet.
Verwenden Sie Siri, um schneller mit dem Training zu beginnen. Sagen Sie: "Hey Siri, beginne mit dem Yoga-Training."
So passen Sie die Apple Watch über die Einstellungen an
Die Apple Watch verfügt über eine Einstellungs-App auf der Uhr selbst sowie einige Einstellungen, auf die über die Watch-App auf dem iPhone zugegriffen werden kann. Während an beiden Orten einige Einstellungen verfügbar sind, sind einige Anpassungen nur über die Watch-App oder auf der Uhr selbst verfügbar.
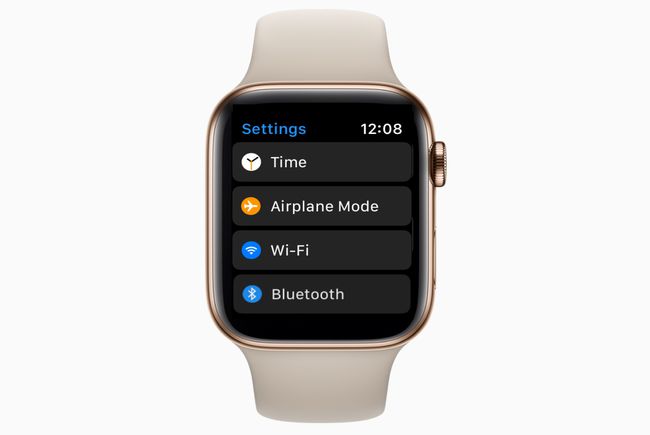
- Die Einstellungen-App der Apple Watch hat das gleiche Symbol für das Drehen der Zahnräder wie die Einstellungs-App auf dem iPhone. Es beinhaltet die Möglichkeit, die Zeit für diejenigen, die möchten, dass ihre Uhr schneller als die tatsächliche Zeit läuft, vorwärts einzustellen. Es umfasst Konnektivitätssteuerungen für den Bluetooth- oder Flugzeugmodus, Anzeigeoptionen für das Aussehen und die Haptik der Uhr sowie allgemeine Einstellungen wie Barrierefreiheit und Siri.
- Die Watch-App auf dem iPhone ist die umfassendere der beiden. Sie können nicht nur viele der gleichen Einstellungen in der Einstellungs-App der Uhr finden, sondern auch Ihre App-Layout, Dock ändern, Notfall-SOS einrichten, Datenschutzeinstellungen anpassen und individuelle Feinabstimmungen vornehmen Apps.
