So verwenden Sie Dropbox
Dropbox ist beliebt Cloud-Speicher Plattform, mit der Sie Dateien aus der Ferne hochladen und speichern können. Sie können dann von jedem Gerät aus über Dropbox.com oder die Dropbox-App darauf zugreifen und sie mit anderen teilen und zusammenarbeiten. So nutzen Sie Dropbox effektiv.
Wie funktioniert Dropbox?
Dropbox löst im Grunde viele der Probleme im Zusammenhang mit lokale Dateispeicherung.
Wenn Sie bestimmte Dateien auf der Festplatte Ihres Laptops speichern, können Sie von diesem Computer nur lokal darauf zugreifen. Wenn Sie Ihren Laptop verlieren, sind diese Dateien weg, und wenn Ihnen der Speicherplatz ausgeht, können Sie keine weiteren Dateien auf Ihrem Computer speichern, bis Sie einige entfernen.
Durch die Verwendung einer Cloud-Speicherplattform wie Dropbox werden Ihre Dateien sicher auf den Remote-Servern von Dropbox gespeichert Sie müssen sich keine Sorgen machen, dass Ihnen der lokale Speicherplatz ausgeht oder alle Ihre Dateien verloren gehen, wenn Sie eine Ihrer Dateien verlieren oder beschädigen Geräte.
Alles, was Sie hochladen oder bearbeiten, ist synchronisiert über Ihr Dropbox-Konto hinweg und ist damit die bequemste Dateispeicheroption. Besser noch, es kann sogar in viele andere beliebte Plattformen integriert werden, wie z Google Mail, Google Docs, Slack, DocuSign, Asana, Trello, und mehr.
Erste Schritte mit Dropbox
Alles, was Sie für den Einstieg in Dropbox benötigen, ist ein kostenloses Konto und der Zugriff auf Dropbox über das Web oder die App. Erstellen Sie einfach Ihr Konto unter Dropbox.com.
Mit einem kostenlosen Basic-Konto erhalten Sie 2 GB Speicherplatz und können jederzeit upgraden.
Sie können kostenlos mehr Speicherplatz erhalten, indem Sie andere dazu anweisen, sich ebenfalls bei Dropbox anzumelden. Für jede Empfehlung erhalten Sie zusätzliche 500 MB Speicherplatz – bis zu 16 GB allein durch Empfehlungen. Wer sofort mehr Platz braucht, kann sich auch anmelden ein Premium-Individualtarif um 2 oder 3 TB Speicherplatz zu erhalten, oder ein Premium-Businessplan um 3 TB oder mehr zu erhalten, plus Zugriff auf erweiterte Tools für die Zusammenarbeit.
Sie können Dropbox verwenden über:
- Dropbox.com
- Die Dropbox-Desktop-Client für Linux, macOS und Windows
- Die Mobile Dropbox-App für iOS und Android
Die folgenden Abschnitte enthalten Anweisungen zur Verwendung des Dropbox-Desktop-Clients für macOS. Sie können mitmachen, wenn Sie den Desktop-Client für Linux oder Windows verwenden, obwohl Sie möglicherweise einige geringfügige Unterschiede bei den Desktop-Clients für diese Betriebssysteme bemerken.
So laden Sie Dateien in Dropbox hoch
-
Öffnen Sie den Dropbox-Desktop-Client. Klicken Sie auf einem Mac auf das Dropbox Symbol oben rechts im Menü. Wählen Sie es auf einem PC in der unteren rechten Ecke aus.
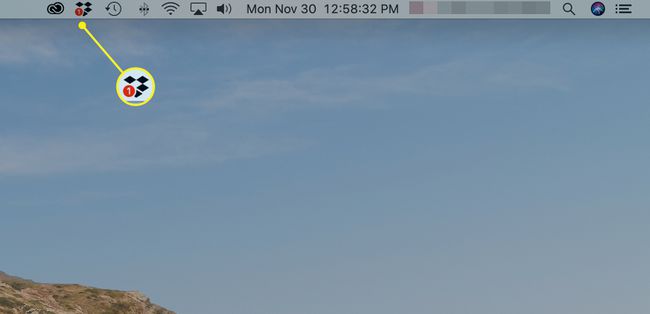
-
Wähle aus Mappe Symbol neben dem Suchfeld.
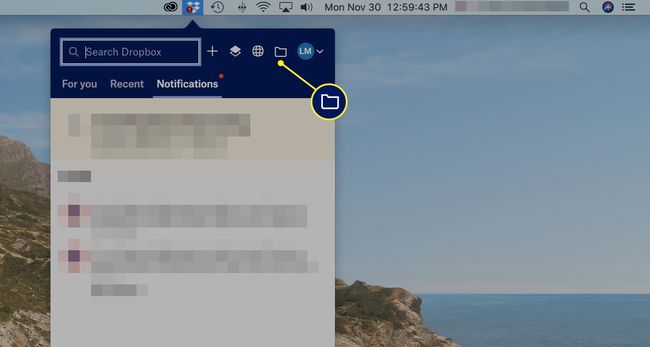
Dadurch wird der Hauptordner von Dropbox für Ihr gesamtes Konto geöffnet.
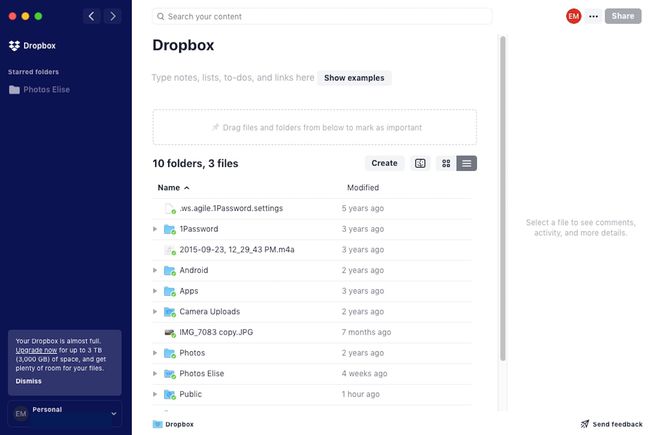
-
Es empfiehlt sich, Ordner zu erstellen, um Ihre Dateien zu organisieren, anstatt Dateien einfach direkt in Ihren Dropbox-Hauptordner hochzuladen. Um einen Ordner zu erstellen, wählen Sie Schaffen > Ordner.
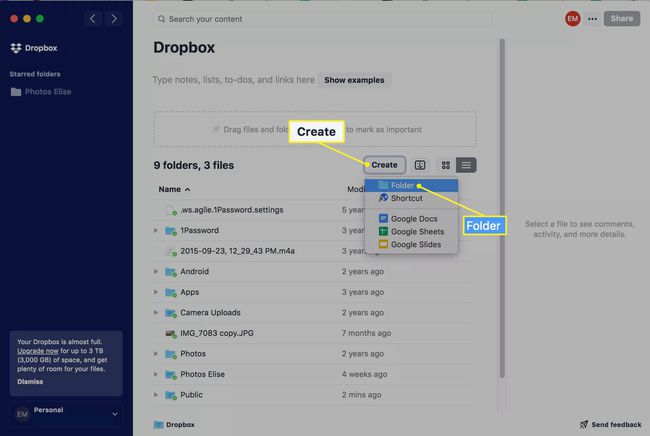
-
Ein neues Ordnerfeld wird blau hervorgehoben angezeigt. Geben Sie einen Namen für den Ordner in den Bereich darunter ein.
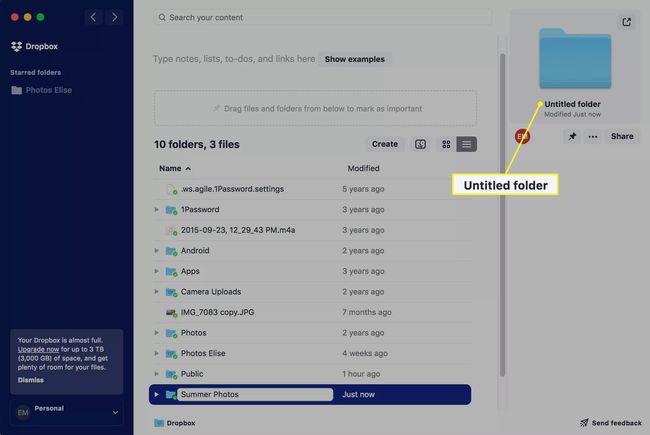
-
Doppelklicken Sie auf den neuen Ordner, um ihn zu öffnen. (Es wird leer sein.)
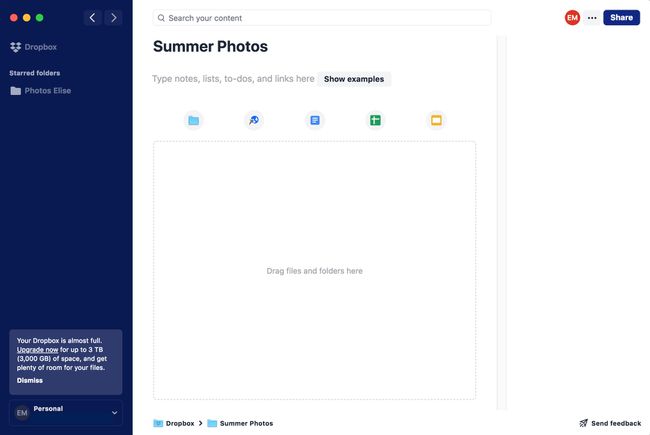
Sie können auch Ordner innerhalb von Ordnern erstellen. Um einen neuen Ordner innerhalb eines bestehenden Ordners zu erstellen, wählen Sie die Mappe Symbol oben.
-
Offen Finder auf Ihrem Mac oder Datei-Explorer auf Ihrem PC und suchen Sie die Datei(en), die Sie zu Ihrem neu erstellten Dropbox-Ordner hinzufügen möchten. Klicken Sie dann auf die Datei(en), ziehen Sie sie und legen Sie sie in das Feld ab, in dem "Dateien und Ordner hierher ziehen" steht.
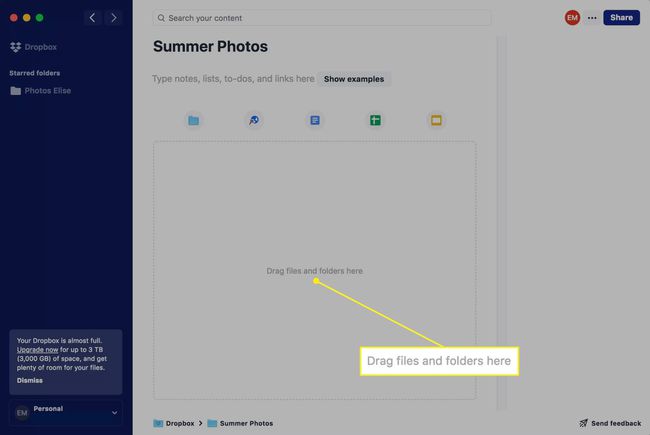
Wenn Sie mehrere große Dateien oder Ordner hinzufügen, kann es eine Weile dauern, bis Dropbox alle hochgeladen hat.
-
Ihre Datei(en) erscheinen in Dropbox. Sie können auf eine beliebige Datei doppelklicken, um sie zu öffnen, und zwar von jedem anderen Gerät, auf dem Sie bei Ihrem Dropbox-Konto angemeldet sind.
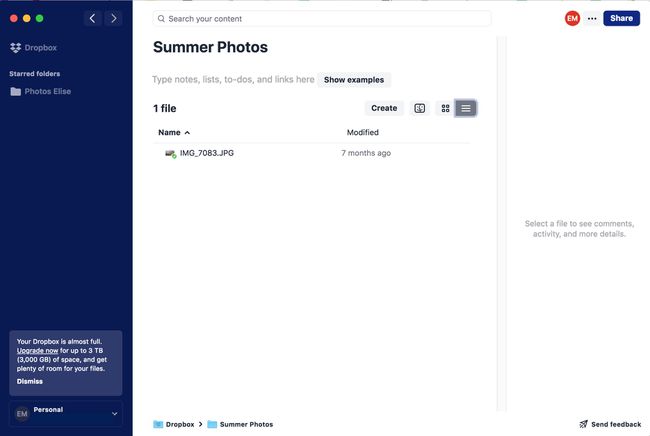
Wähle aus Miniaturansicht Symbol oder aufführen Symbol oben rechts, um Ihre Dateien in zwei verschiedenen Stilen anzuzeigen. Die Miniaturansicht ist ideal für Fotos.
So teilen Sie Dateien aus Dropbox
Sie können Dateien und Ordner über Dropbox, einen Hyperlink oder Dienste wie. für andere freigeben Locker und Zoomen.
-
Es gibt zwei Möglichkeiten, auf die Freigabeoptionen einer Datei oder eines Ordners zuzugreifen:
- Klicken Sie mit der rechten Maustaste auf die Datei oder den Ordner.
- Wählen Sie die Datei oder den Ordner aus und wählen Sie dann die drei Punkte in der Vorschauspalte rechts.
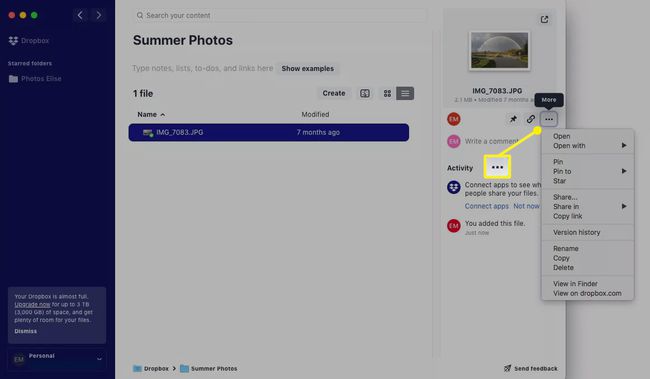
-
Um die Datei oder den Ordner für andere Dropbox-Benutzer oder per E-Mail freizugeben, wählen Sie Teilen.
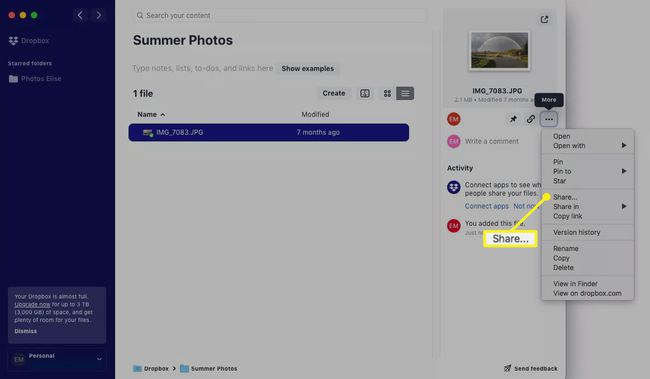
-
Geben Sie im angezeigten Fenster die E-Mail-Adresse oder den Namen der Dropbox-Benutzer (oder der Benutzergruppe) in das Zu Gebiet. Wählen Sie das Blaue aus Teilen Symbol, wenn Sie fertig sind.
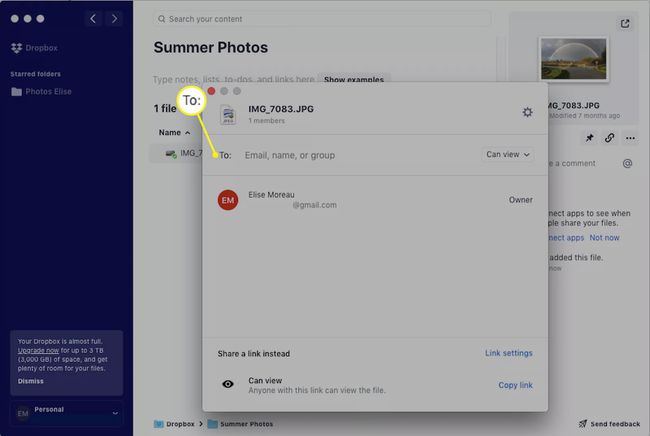
-
Um die Datei oder den Ordner über einen integrierten Dienst wie Slack oder Zoom mit anderen zu teilen, wiederholen Sie Schritt 1 und wählen Sie dann Teilen in gefolgt vom Service Ihrer Wahl.
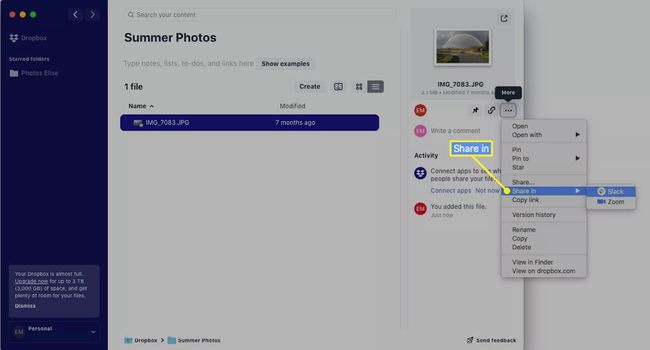
Kasse alle anderen App-Integrationen Dropbox-Angebote.
-
Um einen Hyperlink zu einer Datei oder einem Ordner freizugeben, haben Sie drei Möglichkeiten:
- Wählen Sie die Datei oder den Ordner aus und wählen Sie dann die Verknüpfung/Kette Symbol in der Vorschauspalte rechts, um den Link zu kopieren.
- Wählen Sie die Datei oder den Ordner aus und wählen Sie dann die drei Punkte.
- Klicken Sie mit der rechten Maustaste auf die Datei oder den Ordner und wählen Sie Link kopieren aus der Dropdown-Liste.
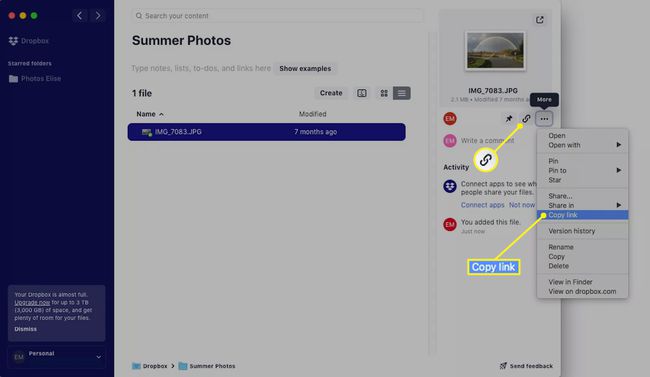
Sie können den Link dann in eine E-Mail, eine Facebook-Nachricht, einen Text oder an anderer Stelle einfügen.
So verwenden Sie die Google Dropbox-Integration
Dropbox macht es super einfach, Dateien mit. zu erstellen Google Dokumente, Google Tabellen und Google-Präsentationen direkt in Ihrem Konto.
Navigieren Sie in Dropbox zu einem beliebigen Ordner Ihrer Wahl.
-
Auswählen Schaffen und dann wählen Google Dokumente, Google Tabellen oder Google-Präsentationen.
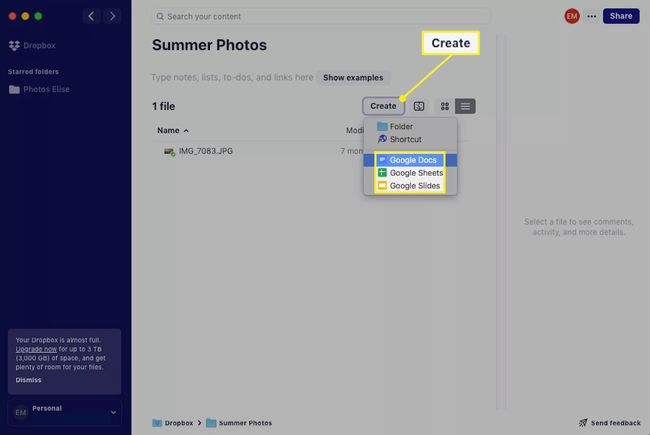
Für dieses spezielle Tutorial wählen wir Google Docs aus.
-
Ein neuer Tab oder ein neues Fenster wird in Ihrem Standard-Webbrowser geöffnet und lädt ein neues Google-Dokument über Ihr Google Benutzerkonto.
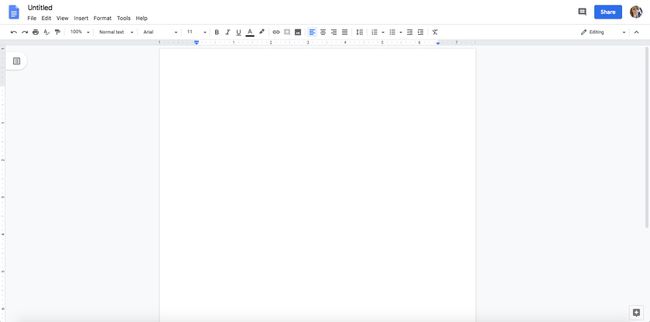
Wenn Sie nicht in Ihrem Google-Konto angemeldet sind, werden Sie zuerst aufgefordert, sich anzumelden.
-
Sie können Ihr Google-Dokument wie gewohnt verwenden, indem Sie ihm in der oberen linken Ecke einen Titel geben und Ihren Inhalt auf der Seite eingeben. Beachten Sie, dass in der Adressleiste dropbox.com anstelle des üblichen docs.google.com angezeigt wird, wenn Sie Google Docs normal verwenden.
Beachten Sie, dass Google-Produkte wie Google Docs, Google Sheets und Google Slides über eine automatische Speicherfunktion verfügen, sodass Sie Ihre Arbeit nie manuell speichern müssen. Alles wird automatisch in Dropbox für Sie gespeichert.
Greifen Sie jederzeit (und von jedem Gerät aus) auf Ihr Google-Dokument zu, indem Sie zum entsprechenden Ordner in Ihrem Dropbox-Konto navigieren. Dort sollte der Name des Dokuments erscheinen, sobald es erstellt wurde.
