So brennen Sie eine ISO-Image-Datei auf eine DVD
Was Sie wissen sollten
- Legen Sie eine leere Disc in das Disc-Laufwerk ein. Klicken Sie mit der rechten Maustaste oder tippen und halten Sie die ISO-Datei. Wählen Disk-Image brennen.
- Wählen Sie den richtigen Brenner aus der Disc-Brenner Dropdown-Menü. Normalerweise ist es das Laufwerk "D:".
- Auswählen Brennen. Wenn die Disc aus dem Laufwerk ausgeworfen wird, schließen Sie das Fenster.
In diesem Artikel wird erläutert, wie Sie unter Windows 10, Windows 8 oder Windows 7 eine ISO-Datei auf eine DVD, CD oder BD brennen. Es enthält auch Informationen zum Brennen einer IOS-Datei in älteren Windows-Versionen.
So brennen Sie eine ISO-Image-Datei auf eine DVD
Nachdem Sie eine heruntergeladen haben ISO-Datei, müssen Sie es auf eine Disc (oder ein USB-Laufwerk) brennen. Der Vorgang unterscheidet sich vom Kopieren einer Datei auf eine Disc. Jedoch, Windows 10, Windows 8, und Windows 7 enthalten ein integriertes ISO-Brennerwerkzeug, das dies einfach macht. Dieser Vorgang funktioniert für DVDs, CDs oder BDs.
-
Stellen Sie sicher, dass sich ein leerer Datenträger in Ihrem Laufwerk befindet.
Solange dein Optisches Laufwerk unterstützt, kann diese Disc eine leere DVD, CD oder BD sein.
Verwenden Sie die kleinstmögliche Disc, da eine mit einer ISO-Datei gebrannte Disc nicht oft für andere Zwecke verwendet werden kann. Wenn die von Ihnen verwendete ISO-Datei beispielsweise nur 125 MB groß ist, verwenden Sie keine DVD oder BD, wenn Sie eine weniger teure leere CD zur Verfügung haben.
Sieh dir das an Übersicht über optische Speichertypen Weitere Informationen dazu, wie viele Daten bestimmte Arten von Discs speichern können.
-
Klicken Sie mit der rechten Maustaste oder tippen und halten Sie die ISO-Datei und wählen Sie dann Disk-Image brennen die öffnen Windows-Disc-Image-Brenner Fenster.
Wenn Sie Windows 7 verwenden, können Sie einfach auf die ISO-Datei doppelklicken. Durch Doppelklicken oder Doppeltippen auf eine ISO in Windows 10 oder Windows 8 wird Mounten Sie die Datei als virtuelle Disk.
-
Wählen Sie den richtigen CD-, DVD- oder BD-Brenner aus dem Disc-Brenner: Dropdown-Menü.
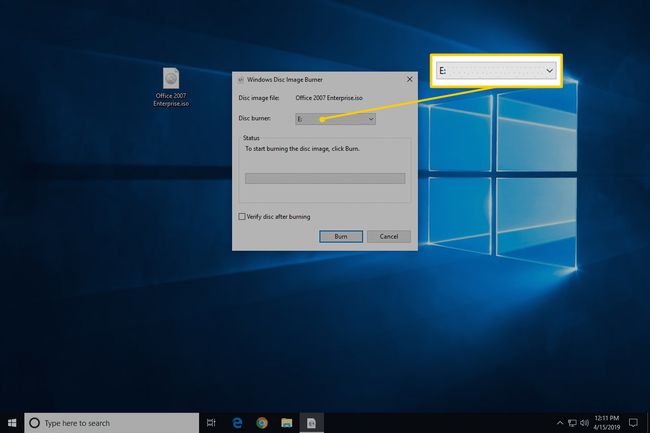
Obwohl nicht immer, gibt es normalerweise nur eine Option: das Laufwerk "D:".
-
Auswählen Brennen um das ISO-Image auf die Disc zu brennen.
Wie lange es dauert, eine ISO-Datei zu brennen, hängt sowohl von der Größe der ISO-Datei als auch von der Geschwindigkeit Ihres Disc-Brenners, so dass es von einigen Sekunden bis zu mehreren Minuten dauern kann, bis Komplett.
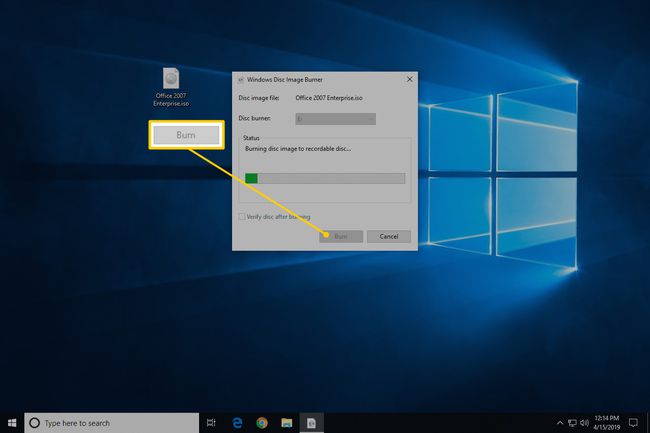
Sie können optional das Kontrollkästchen neben "Disk nach dem Brennen überprüfen" aktivieren, bevor Sie das ISO-Image brennen. Dies ist nützlich, wenn die Integrität der Daten wichtig ist, z. B. wenn Sie brennen Firmware zur Scheibe. Es gibt eine gute Erklärung, was das bedeutet drüben bei How-To-Geek.
-
Wenn der Brennvorgang abgeschlossen ist, wird die Disc aus dem Laufwerk ausgeworfen und die "Status"-Beschreibung lautet "Das Disc-Image wurde erfolgreich auf die Disc gebrannt".
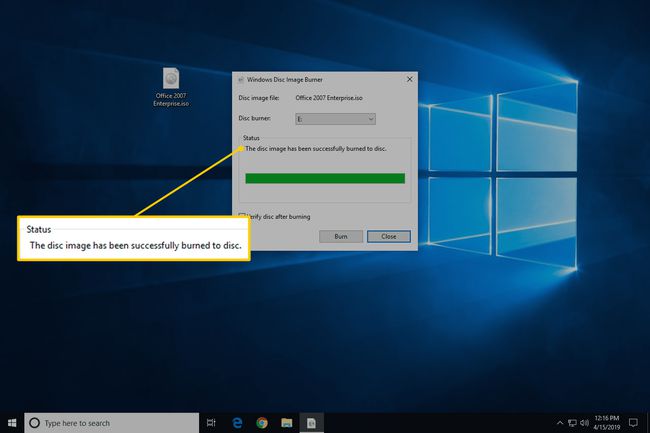
Sie können nun das Fenster schließen und die ISO-Datei-gedrehte-Disk für alles verwenden, wofür Sie sie benötigen.
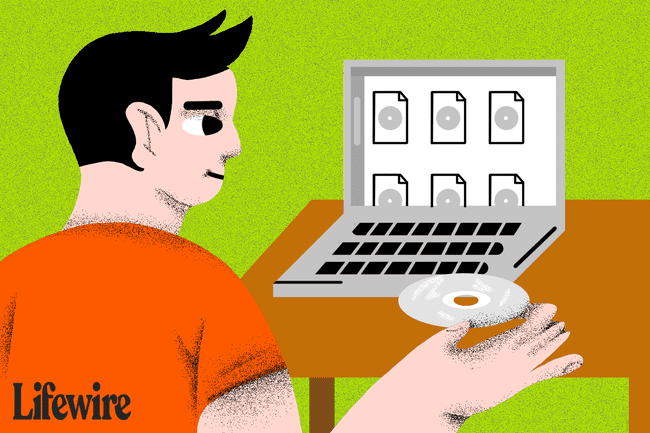
Wenn Sie den Inhalt der Disc anzeigen, werden Ihnen möglicherweise viele Dateien und Ordner auffallen. Was ist mit der ISO-Datei passiert? Die ISO-Datei ist nur eine Einzeldatei-Darstellung der Disc. Diese ISO-Datei enthielt die Informationen für alle Dateien, die Sie jetzt auf der Disc sehen.
So brennen Sie eine ISO-Datei mit dem kostenlosen ISO-Brenner auf eine DVD
Das integrierte Windows Disc Image Burner-Tool ist nicht verfügbar in Windows Vista oder Windows XP, also musst du a. verwenden Drittanbieterprogramm um die ISO-Datei auf eine Disc zu brennen.
So machen Sie das mit einer Anwendung namens Free ISO Burner:
Free ISO Burner funktioniert unter Windows 10, 8, 7, Vista und XP und brennt eine ISO-Image-Datei auf jede der verschiedenen Arten von DVDs, BDs und CDs, die es gibt.
Bevorzugen Sie Screenshots? Probier unser Schritt-für-Schritt-Anleitung zum Brennen einer ISO-Datei für einen kompletten Durchlauf!
-
Kostenloser ISO-Brenner herunterladen, ein völlig kostenloses Programm, das nur ISO-Dateien brennt, was die Verwendung wirklich einfach macht.
Kostenloser ISO-Brenner ist ganz und gar kostenlos und voll funktionsfähig. JEDOCH ist ihre Download-Seite (gehostet von SoftSea.com) ein wenig knifflig. Lassen Sie sich von deren Werbung nicht dazu verleiten, etwas anderes herunterzuladen. Siehe die Warnung in Schritt 2 unseres Tutorials für Details.
Wenn Sie lieber ein anderes ISO-Brenner-Tool wählen möchten, sehen Sie sich die Vorschläge unten auf der Seite an. Wenn Sie dies tun, gelten die folgenden Anweisungen zu Free ISO Burner natürlich nicht genau.
-
Doppelklicken oder doppeltippen Sie auf das FreeISOBrenner Datei, die Sie gerade heruntergeladen haben. Das Free ISO Burner-Programm wird gestartet.
Free ISO Burner ist ein eigenständiges Programm, das heißt, es wird nicht installiert, sondern nur ausgeführt. Dies ist ein weiterer Grund, warum wir diesen ISO-Brenner anderen mit großen Installationen vorziehen.
Legen Sie einen leeren Datenträger in Ihr Laufwerk ein.
Wählen Offen neben dem leeren Textfeld oben im Programmfenster.
-
Suchen und wählen Sie die ISO-Datei aus, die Sie auf die leere Disc brennen möchten, und wählen Sie Offen bestätigen.
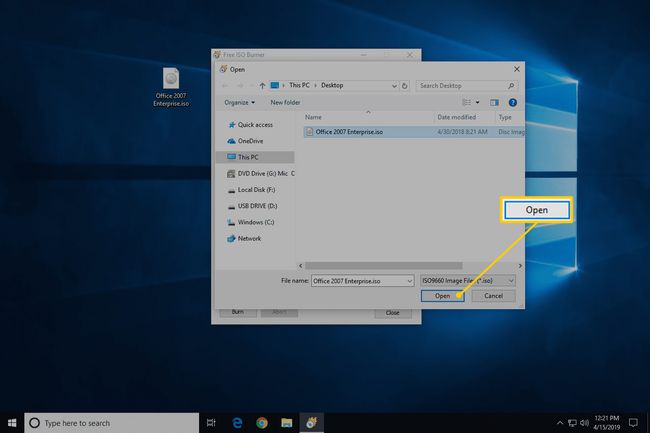
-
Überprüfen Sie, ob die Option unter Fahrt ist tatsächlich das optische Laufwerk, in das Sie die leere Disc in Schritt 3 oben eingelegt haben.
Wenn Sie über mehr als ein optisches Laufwerk verfügen, können Sie hier möglicherweise mehrere Optionen auswählen.
-
Überspringen Sie die Anpassungen im Optionen Bereich, es sei denn, Sie wissen, was Sie tun.
Sofern Sie kein Problem beheben, möchten Sie höchstens a Datenträgerbezeichnung für die neue Disc, aber Sie müssen nicht.
-
Auswählen Brennen um das Brennen der ISO-Datei zu starten.
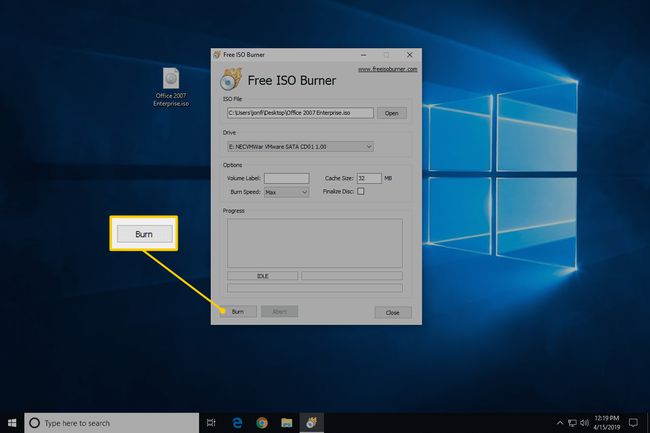
Je nachdem, wie groß die ISO-Datei ist und wie schnell Ihr Disc-Brenner ist, kann der ISO-Brennvorgang nur wenige Sekunden oder sogar mehrere Minuten dauern.
Wenn der Brennvorgang abgeschlossen ist, wird die Disc automatisch aus dem Laufwerk ausgeworfen. Sie können dann die Disc entfernen und Free ISO Burner schließen.
Weitere Hilfe beim Brennen von ISO-Images auf Discs
Sie müssen eine optische haben Brenner um ISO-Dateien auf eine Disc zu schreiben. Sie können keine ISO-Dateien brennen, wenn Sie nur ein Standard-CD-, DVD- oder BD-Laufwerk haben.
Viele ISO-Dateien sollen gebootet von nachdem sie verbrannt sind, wie manche Speichertestprogramme, Festplattenwischer, und Antiviren-Tools.
Wenn Sie sich nicht sicher sind, wie das geht, schauen Sie in unsere So booten Sie Ihren Computer von einer CD, DVD oder BD-Disc Anleitung für weitere Informationen.
Einige andere Freeware-ISO-Brennerprogramme, die zusätzlich zu Free ISO Burner verfügbar sind, umfassen CDBrennerXP, ImgBurn, Infrarot-Recorder, BurnAware Kostenlos, Jihosoft ISO Maker und Aktiver ISO-Brenner.
Sie können auch eine ISO-Datei brennen auf Mac OS mit dem Festplatten-Dienstprogramm, Finder, oder ein Terminal.
Sie haben ein ISO-Image, das Sie brennen müssen, haben aber kein DVD-Brennerlaufwerk oder leere Discs? Sehen So brennen Sie eine ISO-Datei auf USB für ein komplettes Tutorial, wie Sie Ihre ISO auf ein USB stattdessen fahren.
