Gnome 3 Desktop: Was es ist und wie es funktioniert
Die Linux Desktop ist über die Wahl. Eine der größten Entscheidungen, die Sie treffen können, ist die Desktop-Umgebung, die Sie verwenden sollten. Unter Linux gibt es eine Vielzahl von DEs. Eine solche DE ist GNOME.
Was genau ist eine Desktop-Umgebung?
Eine Desktop-Umgebung bündelt Programme, die zusammenarbeiten, um einen zusammenhängenden, einheitlichen, nahtlosen und interaktiven Computerarbeitsbereich für Benutzer zu bilden. Das DE ist die Benutzeroberfläche für das Betriebssystem. Im Fall von GNOME ist dieses Betriebssystem Linux. Ohne DE ist Ihre einzige Alternative eine textbasierte Shell-Sitzung.
Die GNOME-Schnittstelle
Die GNOME 3-Schnittstelle zielt vom Design her auf eine spartanische Struktur ab, um Standardaufgaben zu vereinfachen.

Aktivitätenübersicht
Die Aktivitätenübersicht ist das Herzstück des GNOME 3-Desktops. Wenn Sie auf klicken Aktivitäten drücken Sie die Taste Super -Taste oder bewegen Sie den Cursor in die obere linke Ecke des Desktops, erscheint ein Übersichtsfenster mit Zugriff auf bevorzugte Anwendungen, das Suchtool, virtuelle Desktops und das Dash. Die Aktivitätenübersicht zeigt auch laufende und minimierte Anwendungen.
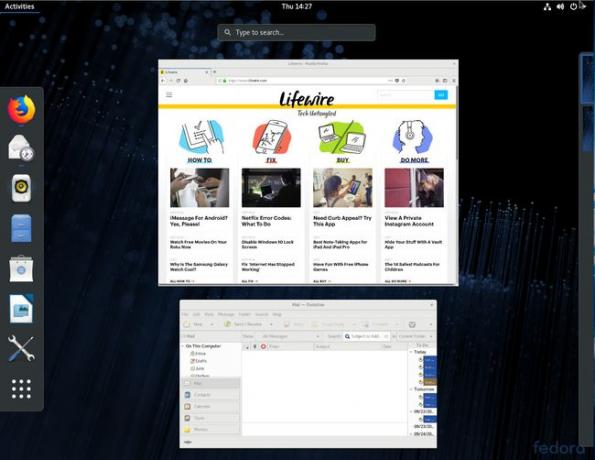
Der Bindestrich
Der Dash ist ein entscheidendes Element von GNOME 3. Der Dash enthält Starter für die Anwendungen, die als Favoriten zugewiesen sind. Sie können installierte Anwendungen als Favoriten hinzufügen und entfernen. Am unteren Rand des Dashs befindet sich ein Quadrat mit neun Kreisen. Klicken Sie auf diese Schaltfläche, um die Anwendungsübersicht anzuzeigen (die alle installierten Anwendungen anzeigt). Sie können dann auf klicken Häufig oder der Alle Schaltfläche, um die Ergebnisse zu filtern.

Eine einfachere Möglichkeit, eine App zu finden, ist die Verwendung des Suchtools. Geben Sie eine Suchzeichenfolge für die Anwendung ein und drücken Sie, wenn die Anwendung angezeigt wird, Eintreten oder klicken Sie auf den Launcher, um ihn zu öffnen.
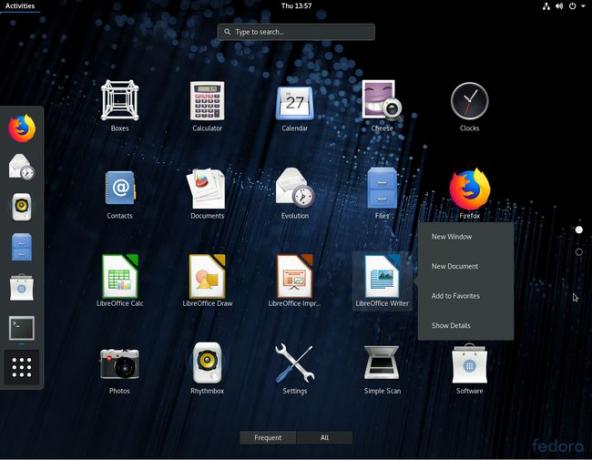
Fügen Sie aus der Anwendungsübersicht Apps als Favoriten zum Dash hinzu. Suchen Sie die App, klicken Sie mit der rechten Maustaste auf ihren Launcher und wählen Sie dann Zu den Favoriten hinzufügen. Um einen Favoriten zu entfernen, klicken Sie mit der rechten Maustaste auf den Launcher und wählen Sie dann Von Favoriten entfernen.
Die Suche
Das GNOME-Suchtool findet installierte Anwendungen und Dateien. Es sucht auch nach einer nicht installierten Anwendung und öffnet dann GNOME Software (der GNOME Application Store) zu dieser App zur Installation.

Eine wichtige Funktion des Suchtools ist die Suche nach Dateien auf einem lokalen Laufwerk. Öffnen Sie die Aktivitätenübersicht und geben Sie Ihre Suchzeichenfolge ein. Wenn die gesuchte Datei angezeigt wird, klicken Sie darauf, um sie zu öffnen.

Der Kalender und Benachrichtigungen
Wenn Sie oben in der Mitte des Desktops auf Datum und Uhrzeit klicken, zeigt der GNOME-Kalender einen interaktiven Kalender und ein Benachrichtigungsfenster an.

Anwendungsmenüs
Anwendungsmenüs in GNOME 3 befinden sich in der oberen Taskleiste. Diese Menüs sind nicht einzelnen Anwendungsfenstern zugeordnet. Dieses Verhalten ist ähnlich wie Mac OS.
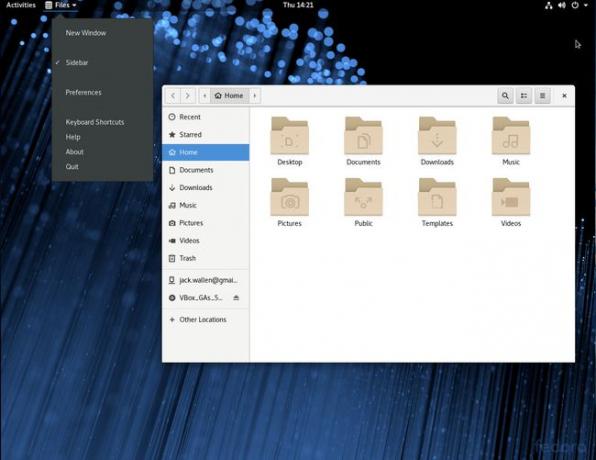
Außerdem gibt es keine Fenstersteuerschaltflächen (wie Schließen, Maximieren und Minimieren). Um diese Funktionen zu erhalten, klicken Sie mit der rechten Maustaste auf die Titelleiste der Anwendung, in der Sie das Fenster mit der Anwendung verwalten können.

