So verdoppeln Sie Leerzeichen in Microsoft Word
Was Sie wissen sollten
- Um ein ganzes Dokument zu verdoppeln, gehen Sie zu Entwurf > Absatzabstand > Doppelt.
- Um eine Auswahl zu verdoppeln, wählen Sie den Text aus und gehen Sie zu Heim > Zeilenabstand > 2.0.
- Wählen Sie alternativ den Text aus, klicken Sie mit der rechten Maustaste und wählen Sie Absatz > Zeilenabstand > Doppelt > OK.
In diesem Artikel wird erläutert, wie Sie den Speicherplatz in einem Microsoft Word-Dokument verdoppeln. Die Anweisungen gelten für Microsoft Word 2010 und höher.
Doppeltes Leerzeichen für ein ganzes Dokument in Microsoft Word
Der Unterschied zwischen einem mittelmäßigen Microsoft Word-Dokument und einem ausgefeilten Dokument liegt in der Formatierung. Das Hinzufügen von Leerzeichen zu einem Dokument erleichtert das Lesen, Bearbeiten und Aufnehmen von Notizen auf einer gedruckten Kopie. So verdoppeln Sie die Leerzeichen in Ihrem Microsoft Word-Dokument und erhalten zusätzlichen Platz zwischen all diesen Wörtern.
Nachfolgend finden Sie die Schritte zum doppelten Leerzeichen eines gesamten Dokuments in Microsoft Word 2019, 2016 und 2013.
-
Gehe zum EntwurfSchleife.

-
Auswählen Absatzabstand.
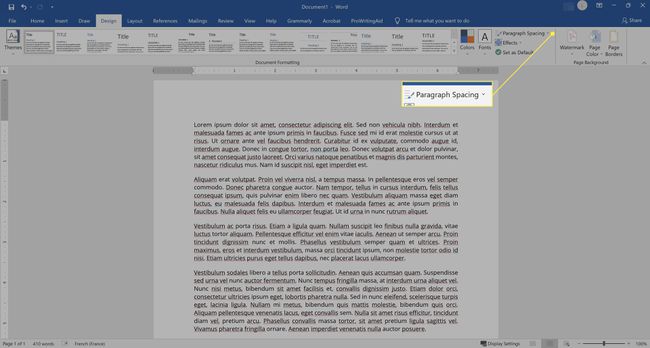
-
Wählen Doppelt.
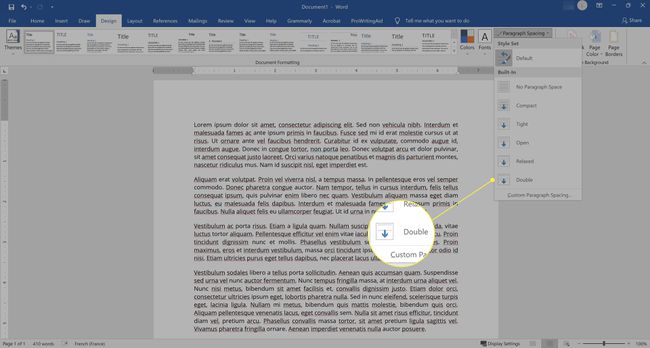
Doppeltes Leerzeichen für ein ganzes Dokument in MS Word 2010
Für die Version 2010 von Word unterscheidet sich dieser Vorgang geringfügig.
Auf der Heim Registerkarte, gehen Sie zum Stile gruppieren und mit der rechten Maustaste anklicken Normal.
Wählen Sie dann Ändern die öffnen Formatierung Fenster.
Auswählen Doppelter Raum und klicke OK.
Dieser Vorgang doppelte Leerzeichen in Ihrem gesamten Dokument. Wenn der doppelte Abstand mehr Leerraum ist, als Sie suchen, legen Sie den Abstand auf 1,15 oder 1,5 Zeilen fest oder erstellen Sie einen benutzerdefinierten Abstand, der Ihren Anforderungen entspricht.
Wenn Sie den Dokumentabstand auf dieser Ebene bearbeiten, bleiben die Textformattypen im gesamten Dokument erhalten, was besonders wichtig ist, wenn Sie mit einer großen Datei arbeiten.
Doppelte Leerzeichen einer Auswahl in einem Word-Dokument
Es gibt zwei Möglichkeiten, den Abstand für eine Teilmenge eines Dokuments zu ändern. Sie können den Abstand entweder über das Kontextmenü oder die Option Zeilenabstand im Menüband ändern. Siehe beide Prozesse unten:
Doppeltes Leerzeichen über Rechtsklickmenü
-
Markieren Sie den Text, dessen Leerzeichen Sie verdoppeln möchten.

-
Klicken Sie mit der rechten Maustaste, und klicken Sie im angezeigten Menü auf Absatz.

-
Unter Zeilenabstand, auswählen Doppelt.
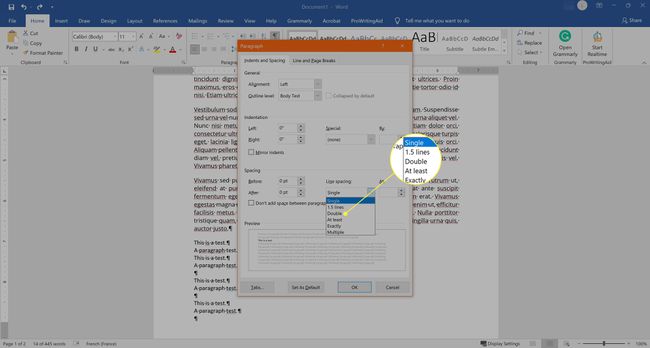
-
Auswählen OK.

Doppeltes Leerzeichen über das Band
Die andere Möglichkeit, eine Auswahl in Word 2013 und höher zu verdoppeln, besteht darin, die Heim Schleife. Nachfolgend finden Sie die Schritte, um dies zu erreichen.
-
Wählen Sie den Text aus, den Sie mit doppeltem Abstand haben möchten.

-
Unter dem Heim Multifunktionsleiste, auswählen Zeilenabstand um die verfügbaren Zeilenabstandseinstellungen anzuzeigen.

-
Auswählen 2.0 aus den Abstandsoptionen für doppelten Abstand.

Doppelte Leerzeichen einer Auswahl in MS Word 2010
Um eine Auswahl in Microsoft Word 2010 zu verdoppeln, gehen Sie ähnlich vor. Siehe die Schritte unten.
Wählen Sie den Text aus, dessen Leerzeichen Sie verdoppeln möchten.
Gehe zum Heim Registerkarte und finden Sie die Zeilen- und Absatzabstand Auswahl innerhalb der Absatz Gruppe.
Auswählen 2.0 für doppelten Abstand.
