So ändern Sie die Chromebook-Anzeigeeinstellungen
Was Sie wissen sollten
- Öffnen Sie den Chrome-Browser, gehen Sie zu Speisekarte (drei Punkte) und wählen Sie dann Einstellungen > Gerät > Anzeigen.
- Wählen Sie Optionen auf dem Anzeigen Menü, um die Anzeigegröße, Auflösung, Ausrichtung und TV-Ausrichtung zu ändern oder die Spiegelung zu starten.
- Probleme beim Spiegeln? Das Aktualisieren des Betriebssystems kann das Problem lösen. Wähle aus Uhr > Einstellungen (Gang) > ÜberChrome-Betriebssystem > Auf Updates prüfen.
In diesem Artikel wird erläutert, wie Sie die Anzeigeeinstellungen auf einem. ändern Chromebook, einschließlich der Parameter für die Bildschirmauflösung und der visuellen Ausrichtung, um Ihre Anforderungen zu erfüllen oder an einen Monitor oder Fernseher anzuschließen und Spiegel das Chromebook-Display. Anleitung gilt für alle Chrome-Betriebssystem Geräte.
So ändern Sie die Chromebook-Anzeigeeinstellungen
So passen Sie die Anzeigeeinstellungen Ihres Geräts an:
Öffnen Sie den Chrome-Browser.
-
Wähle aus drei vertikale Punkte in der oberen rechten Ecke des Fensters und wählen Sie dann Einstellungen aus dem Dropdown-Menü.

-
Scrollen Sie nach unten zum Gerät Abschnitt, dann wählen Sie Anzeigen.
Klicken Sie alternativ unten auf dem Bildschirm auf die Uhrzeit und dann auf das Ausrüstung Symbol, das in der Taskleiste angezeigt wird, um auf die Geräteeinstellungen zuzugreifen.

Chromebook-Anzeigeoptionen
Wählen Sie im Menü Anzeigen eine der folgenden Optionen aus, um die angegebenen Änderungen vorzunehmen:
- Bildschirmgröße: Wählen Sie eine Bildschirmauflösung. Ändern Sie die Breite und Höhe (in Pixel), die der Chromebook-Monitor oder das externe Display rendert.
- Orientierung: Ändern Sie die Standardeinstellung, indem Sie eine andere Bildschirmausrichtung wählen.
- TV-Ausrichtung: Passen Sie die Ausrichtung eines extern angeschlossener Fernseher oder Monitor. Diese Einstellung ist nur verfügbar, wenn eine Verbindung zu einem kompatiblen Gerät besteht.
- Optionen:Dieser Abschnitt enthält zwei Optionen: Spiegelung starten und Primär machen. Wenn ein anderes Gerät verfügbar ist, wählen Sie Spiegelung starten um das Chromebook-Display auf dem anderen Gerät anzuzeigen. Wähle aus Als primär machen Option, um das aktuell ausgewählte Gerät als primäres Display für das Chromebook festzulegen.
So beheben Sie Probleme mit der Bildschirmspiegelung auf Chromebook
Ein Fehler in einer früheren Version von Chrome OS kann bei einigen externen Displays zu Synchronisierungsproblemen führen Betriebssystem ist aktuell. Wenn Sie in den Einstellungen neben Ihrem Kontofoto einen Aufwärtspfeil sehen, kann ein Update installiert werden.
Wählen Sie das Symbol und dann Neu starten um das Update abzuschließen. Ihr Chromebook sollte Updates automatisch herunterladen. Allerdings verpasst Chrome OS gelegentlich ein Update. So suchen Sie nach einem Update:
Verbinden Sie das Chromebook mit dem Internet.
-
Wählen Sie die Uhr in der unteren rechten Ecke des Bildschirms aus.
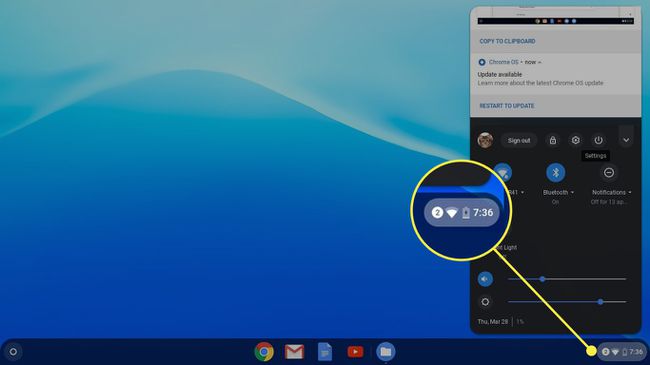
-
Wähle aus Ausrüstung Symbol, um die Einstellungen zu öffnen.

-
Wähle aus Hamburger-Menü, dann wähle Über Chrome OS.
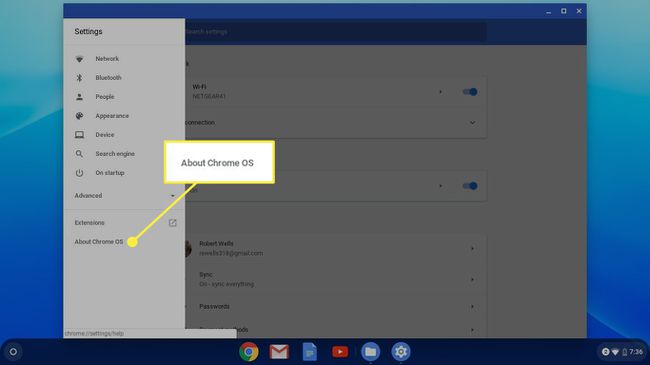
Auswählen Auf Updates prüfen.
Wenn Sie weiterhin Probleme mit der Spiegelung Ihres Chromebooks haben, überprüfen Sie die HDMI-Verbindung. Möglicherweise müssen Sie ein anderes Kabel oder einen anderen Anschluss verwenden. Wenn der Bildschirm nach dem Trennen von einem externen Display verzerrt aussieht, gehen Sie zum Menü Displays und setzen Sie die Einstellungen auf die Standardeinstellungen zurück.
