Bearbeiten, Neupositionieren und Komprimieren von Bildern in Microsoft Word
Wenn Sie ein Bild in a. einfügen Microsoft Word Dokumentieren, Größe ändern und Position um das Dokumentlayout anzupassen und auszuwählen, wie der Text um das Bild herum angezeigt wird, z. B. um ihn nahtlos um das Foto zu wickeln. Ein Bild mit einer großen Dateigröße kann komprimiert werden, damit das Dokument schnell von einer Webseite heruntergeladen wird oder sich für einen E-Mail-Anhang eignet. Fügen Sie für Bilder, die einer Erläuterung bedürfen, eine Bildunterschrift hinzu.
Die Anweisungen in diesem Artikel gelten für Word für Microsoft 365, Word 2019, Word 2016, Word 2013 und Word 2010. Zum Microsoft Word Online, deaktivieren Sie das vereinfachte Menüband.
So fügen Sie ein Bild in Word ein
Die einfachste Möglichkeit, ein Bild einzufügen, besteht darin, das Foto aus dem Windows-Datei-Explorer in das Word-Dokument zu ziehen. Wenn Sie jedoch mehr Kontrolle über die Bildplatzierung wünschen, verwenden Sie das Word-Einfügemenü.
Platzieren Sie den Cursor an der Stelle, an der das Bild erscheinen soll.
-
Gehe zum Einfügung Registerkarte, dann wählen Sie Bilder. Wählen Sie in Word 2010 Bild. Wählen Sie in Word Online Bild oder Online-Bilder.

-
In dem Bild einfügen Wählen Sie im Dialogfeld ein Bild aus, das in das Dokument eingefügt werden soll, und wählen Sie dann Einfügung oder Offen.
Um mehrere Bilder gleichzeitig einzufügen, halten Sie Strg und wählen Sie jedes Bild aus.
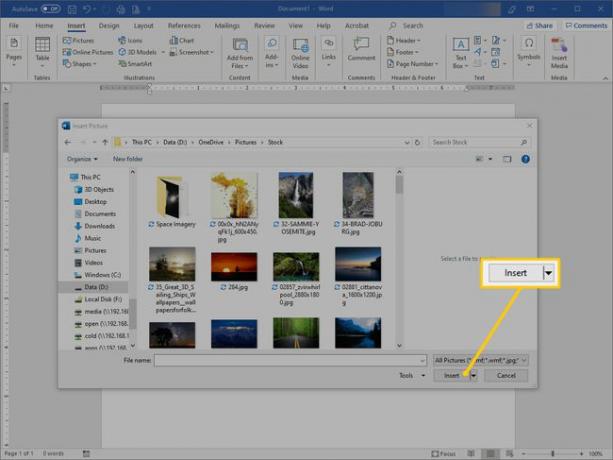
Um das Bild zu verschieben, ziehen Sie das Bild an eine andere Stelle im Dokument.
So bearbeiten Sie die Bildgröße in Word
Idealerweise sollten Bilder in a. verbessert werden Bildbearbeitungsprogramm, aber Microsoft Word enthält einige einfache Bearbeitungswerkzeuge. Zu schnell Größe eines Fotos in Word ändern, wählen Sie das Bild aus und ziehen Sie dann einen Ziehpunkt nach innen oder außen, um das Bild zu verkleinern oder zu vergrößern.
So legen Sie eine bestimmte Größe für das Bild fest:
-
Klicken Sie mit der rechten Maustaste auf das Bild und wählen Sie dann Größe und Position.
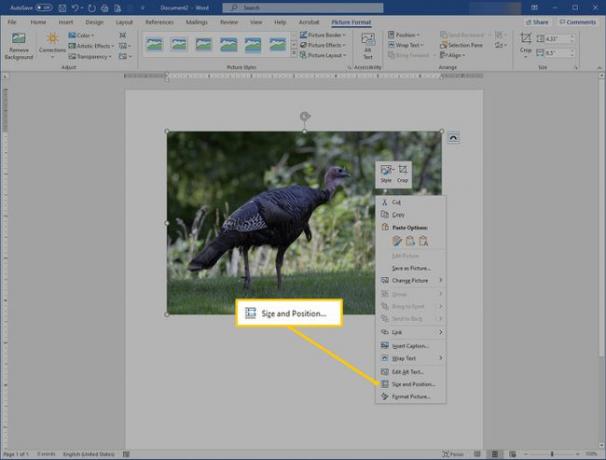
In dem Layout Dialogfeld, gehen Sie zum Größe Tab und wählen Sie Seitenverhältnis sperren um sicherzustellen, dass Höhe und Breite proportional bleiben.
-
Ändern Sie den Wert im Höhe oder Breite Textfeld, um die Größe des Bildes in Zoll anzupassen.
Um die Höhe und Breite prozentual zu ändern, gehen Sie zu Skala Abschnitt und ändern Sie die Höhe oder Breite Wert. Machen Sie das Bild beispielsweise auf 75 % oder 120 % seiner Größe.
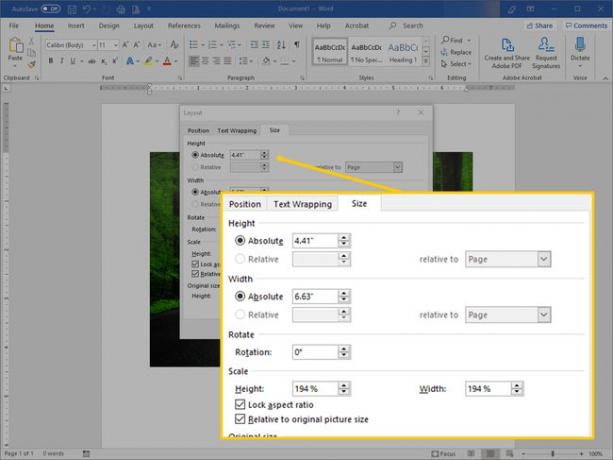
Auswählen OK.
So komprimieren Sie ein Bild in Word
Das Komprimieren von Fotos in Word verringert die Dateigröße von Dokumenten, die Bilder enthalten.
Bilder können in Word Online nicht komprimiert werden.
-
Wählen Sie das Bild aus, das Sie komprimieren möchten.
Um alle Bilder in einem Word-Dokument zu komprimieren, wählen Sie ein beliebiges Foto aus.
Gehe zum Bildformat Tab und wählen Sie Bilder komprimieren.
In dem Bilder komprimieren Dialogfeld, wählen Sie Nur auf dieses Bild anwenden um nur das ausgewählte Bild zu komprimieren. Löschen Sie die Nur auf dieses Bild anwenden Aktivieren Sie das Kontrollkästchen, um alle Fotos im Word-Dokument zu komprimieren.
-
Auswählen Beschnittene Bildbereiche löschen um die beschnittenen Bildteile zu entfernen.
Beschnittene Bereiche werden ausgeblendet, sodass Sie das Beschneiden rückgängig machen können. Wenn beschnittene Bereiche gelöscht werden, wird die Dateigröße reduziert, da beschnittene Teile dauerhaft entfernt werden.
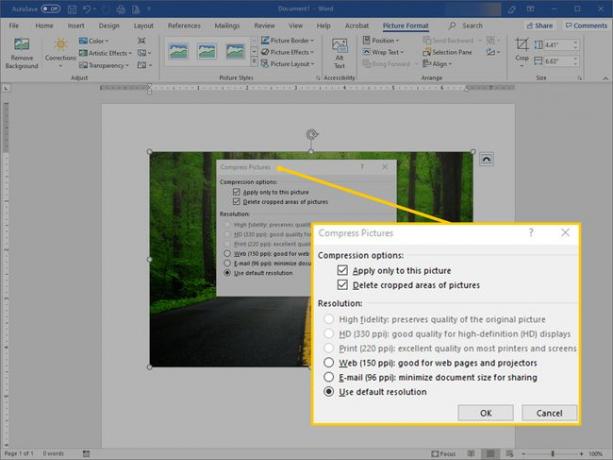
In dem Auflösung Wählen Sie im Abschnitt eine Auflösung oder Zielausgabeoption aus, um das Bild zu komprimieren und mit einer bestimmten Anzahl von Pixel pro Zoll, was die Bildqualität angibt. Wenn Sie sich nicht sicher sind, was Sie auswählen sollen, wählen Sie Standardauflösung verwenden oder Dokumentauflösung verwenden.
Auswählen OK.
So bearbeiten Sie das Bildlayout in Word
Word bietet eine Vielzahl von Optionen, die das Layout von Bildern ändern. Lassen Sie den Text beispielsweise um das Foto herumlaufen oder fügen Sie das Bild inline in den Dokumenttext ein.
Um die Darstellung des Bildes im Dokument zu ändern, wählen Sie das Bild aus und gehen Sie dann zum Layout Tab. Gehen Sie in Word 2013 und 2010 zu den Format Tab. In dem Arrangieren Gruppe finden Sie Optionen, die eine genauere Platzierung des Bildes und des umgebenden Inhalts ermöglichen.
- Auswählen Position, und wählen Sie dann aus, wo das Bild auf der Seite erscheinen soll.
- Auswählen Zeilenumbruch, und wählen Sie dann aus, wie der Text um das Bild herum fließen soll.
Bewegen Sie den Mauszeiger über eine Option, um eine Vorschau der Darstellung des Layouts oder des Textumbruchs im Dokument anzuzeigen.
In Word Online können Sie nur die Optionen für den Zeilenumbruch anpassen, nicht das Bildlayout. Um diese Anpassung vorzunehmen, wählen Sie Format > Zeilenumbruch.
So fügen Sie in Word eine Bildunterschrift zu einem Foto hinzu
Eine Bildunterschrift verdeutlicht den Lesern Ihr Bild. Es kann verwendet werden, um das Foto einer bestimmten Quelle zuzuordnen oder auf ein Bild in einem anderen Teil des Dokuments zu verweisen.
Beschriftungen werden in Microsoft Word Online nicht unterstützt.
Um eine Bildunterschrift hinzuzufügen, klicken Sie mit der rechten Maustaste auf das Bild und wählen Sie Bildunterschrift einfügen. In dem Untertitel Dialogbox, geben Sie eine Beschriftung ein und wählen Sie dann die Art der Beschriftung und die Position der Beschriftung aus. Auswählen Nummerierung um automatische Untertitel basierend auf einem bestimmten Nummernstil oder einer Kapitelnummer zu konfigurieren.

Um die Beschriftung zu bearbeiten, markieren Sie den Text und geben Sie eine neue Beschriftung ein.
