IMovie 10 Videobearbeitungstools
iMovie 10 für Mac oder iOS ist ein leistungsstarkes Tool zum Erstellen von Videos, mit dem Sie ganz einfach Ihre eigenen Filmmeisterwerke erstellen und teilen können. Um das Beste aus iMovie herauszuholen, finden Sie hier einige wichtige Bearbeitungs- und Effektwerkzeuge, die Ihre Projekte auf die nächste Stufe heben.
iMovie erfordert macOS 10.15.6 oder höher. Wenn Sie iMovie auf einem iOS-Gerät verwenden, benötigen Sie iOS 14.0 oder höher.
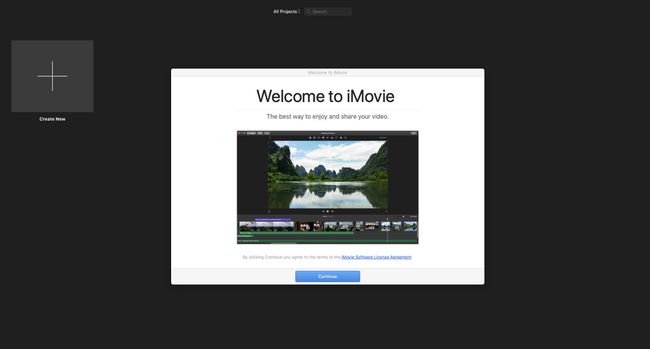
iMovie Videoeffekte und Bearbeitungswerkzeuge
iMovie bietet eine Reihe von Bearbeitungswerkzeuge die das Aussehen Ihres Videomaterials verändern. Sie finden viele dieser Tools über ihre Symbole in der oberen rechten Symbolleiste Ihres Bildschirms, während andere über das Hauptmenü zugänglich sind.
Wählen Sie einen oder mehrere Clips aus und probieren Sie diese Tools aus, um Ihr Projekt insgesamt zu verbessern:
Farbbalance
Auswählen Farbbalance um Farbprobleme zu beheben. Wähle aus Auto automatisch korrigieren, Passende Farben, Weißabgleich, oder Hautton-Balance.
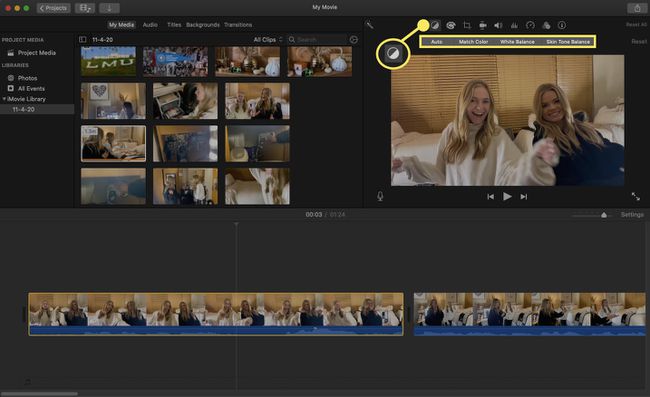
Farbkorrektur
Auswählen Farbkorrektur um Ihre Farbe weiter anzupassen.
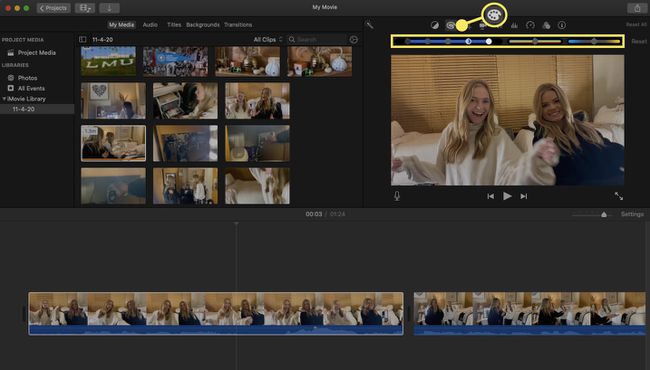
Zuschneiden
Auswählen Zuschneiden zur Auswahl aus einer Vielzahl von Bild zuschneiden Optionen, einschließlich Zum Füllen zuschneiden und Ken Burns.
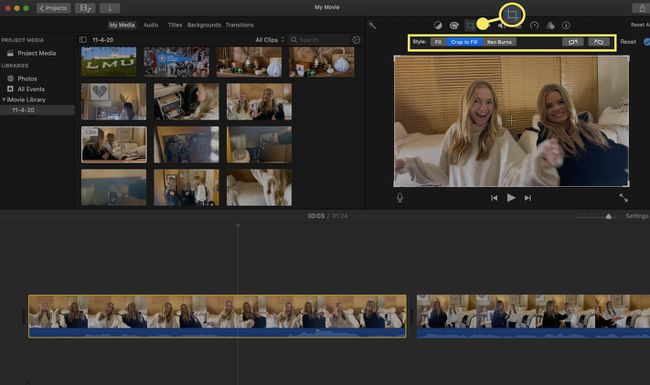
Stabilisierung
Auswählen Stabilisierung und dann wähle zu Verwackeltes Video stabilisieren oder Rolling Shutter reparieren Bewegungsverzerrungen zu reduzieren.
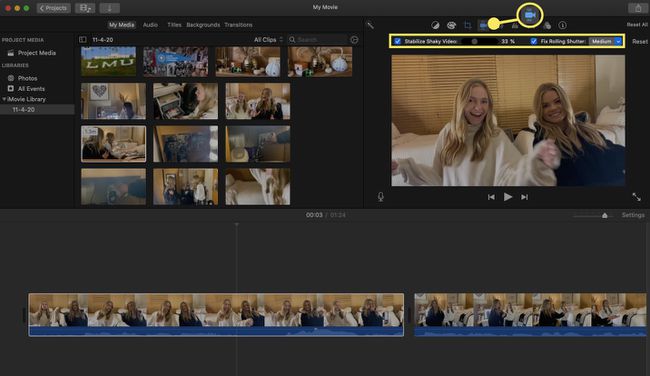
Volumen
Auswählen Volumen um die Lautstärke eines oder mehrerer Clips anzupassen.
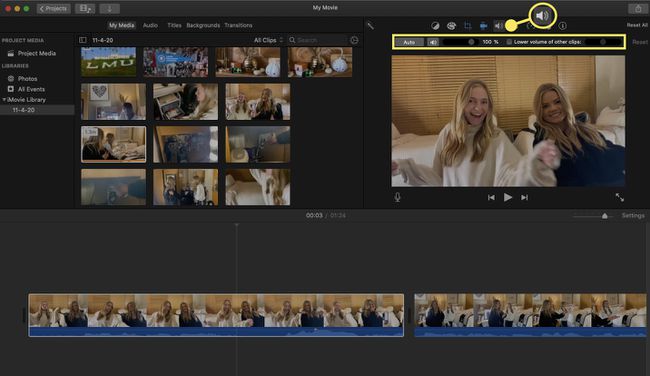
Rauschunterdrückung und Equalizer
Auswählen Rauschunterdrückung und Equalizer um Hintergrundgeräusche zu reduzieren und Equalizer-Einstellungen zu ändern.
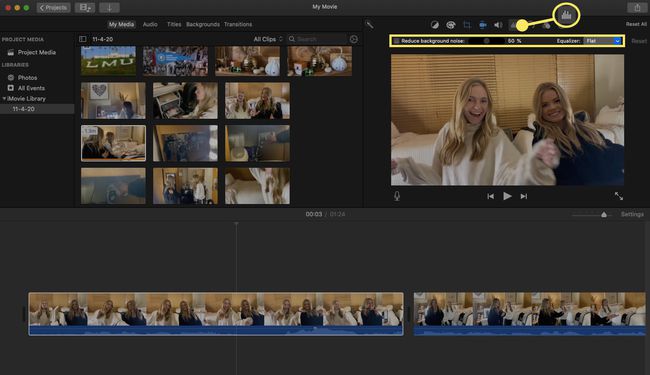
Geschwindigkeit
Auswählen Geschwindigkeit um die Geschwindigkeitsoptionen für Ihren Videoclip oder Ihre Videoclips anzupassen. Beschleunigen Sie die Clips und Sie können in Sekundenschnelle eine lange Geschichte erzählen oder einen detaillierten Prozess zeigen. Verlangsamen Sie die Clips und verleihen Sie jeder Szene Emotion und Dramatik.
Mit iMovie können Sie nicht nur Clips verlangsamen, beschleunigen und umkehren, sondern auch Standbilder hinzufügen oder eine sofortige Wiedergabe von jedem Teil Ihres Videos erstellen. Diese Optionen sind auch über das Ändern Dropdown-Menü am oberen Bildschirmrand.
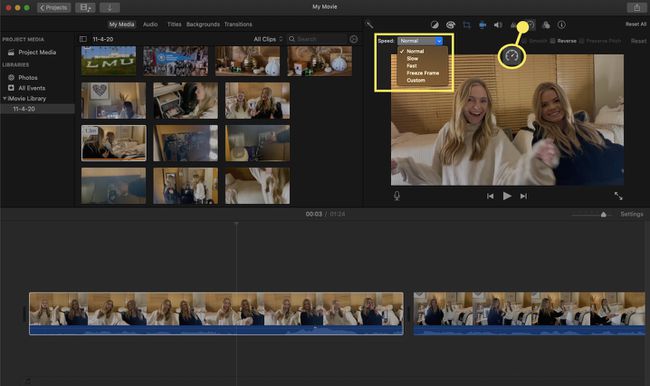
Filter
Auswählen Filter um sofort eine Vielzahl von Clipfiltern anzuwenden, darunter Schwarzweiß, Duotone, Raster und vieles mehr. Mit diesem Tool können Sie auch aus einer Vielzahl von Audioeffekten auswählen, darunter Robot, Cosmic, Echo Delay und mehr.
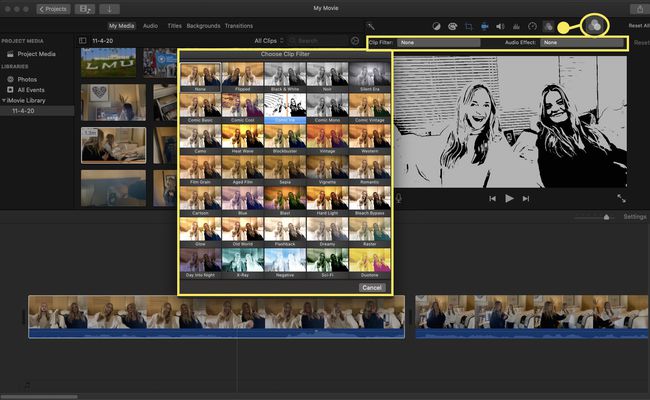
Erweitern
Um Ihrem Bild schnell automatische allgemeine Verbesserungen hinzuzufügen, gehen Sie zum Menü Ändern und wählen Sie Erweitern.
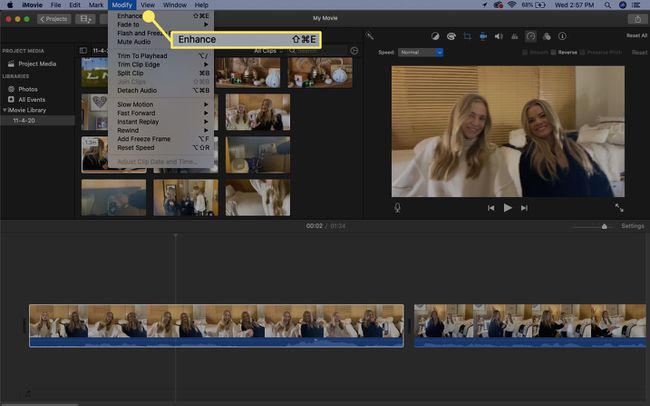
Präzisionsbearbeitung in iMovie
Die meisten Tools in iMovie sind so konzipiert, dass sie automatisch funktionieren, und das ist normalerweise alles, was Sie brauchen. Aber manchmal möchten Sie vielleicht vorsichtiger sein und Präzision auf jeden Videoframe anwenden. Mit dem Präzisionseditor von iMovie können Sie Position und Länge oder Übergänge anpassen. Außerdem können Sie die gesamte Länge eines Clips anzeigen, sodass Sie wissen, wie viel Sie weglassen, und den enthaltenen Teil einfach anpassen können.
Greifen Sie über das. auf den iMovie Precision Editor zu Fenster Speisekarte.
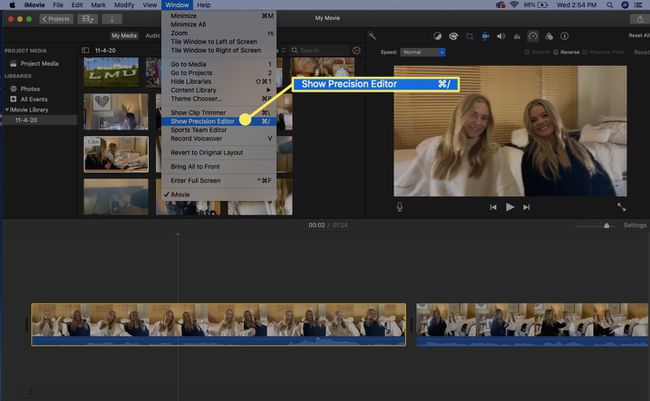
Wechseln zwischen iMovie und FCP X
Sie können in iMovie eine Menge detaillierter Bearbeitungen vornehmen, aber wenn Ihr Projekt wirklich kompliziert wird, können Sie es einfacher bearbeiten Final Cut Pro. Glücklicherweise hat Apple es einfach gemacht, Projekte von einem Programm in ein anderes zu verschieben. Von dem Datei Menü, wählen Film an Final Cut Pro senden. Dadurch werden Ihr iMovie-Projekt und Ihre Videoclips automatisch kopiert und zugehörige Dateien erstellt, die Sie in Final Cut bearbeiten können.
Sobald Sie sich in Final Cut befinden, ist die Präzisionsbearbeitung viel einfacher und Sie haben mehr Optionen zum Anpassen von Video und Audio in Ihrem Projekt.
