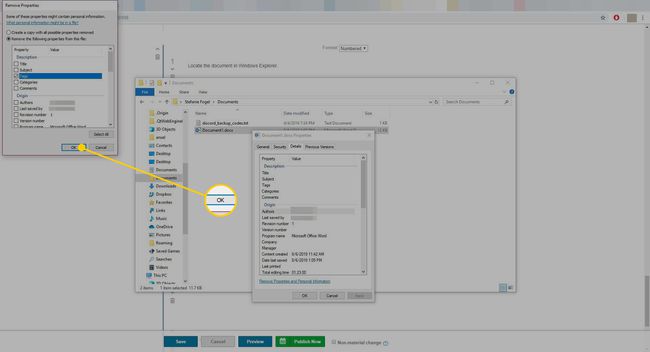So fügen Sie Tags zu Word-Dokumenten hinzu
Tags oder Stichwörter hinzufügen zu Microsoft Word Dokumente, um das Auffinden von Dokumenten zu erleichtern. Wenn Sie ein Word-Dokument speichern, werden standardmäßig keine Tags mitgespeichert, Sie können jedoch Ihre eigenen vor oder nach der Erstellung des Dokuments hinzufügen.
Die Anweisungen in diesem Artikel gelten für Word 365, Word 2019, Word 2016, Word 2013 und Word 2010.
So fügen Sie Tags zu Word-Dateien hinzu
Tags sind nützlich, wenn Sie mehrere zusammengehörige Dokumente in einem einzelnen Ordner oder auf einem Flash Drive, und jedes Dokument hat einen nicht beschreibenden oder fast identischen Dateinamen wie project.docx, otherproject.docx und otherproject1.docx. Um schnell verwandte Dateien in einem Ordner zu finden, kategorisieren Sie jede Datei, indem Sie ein Tag anwenden. Durchsuchen Sie dann den Ordner nach einem bestimmten Tag, um Dokumente mit diesem Tag zu finden.
So fügen Sie Tags zu einem Microsoft Word-Dokument hinzu:
-
Gehe zu Datei > Speichern als.
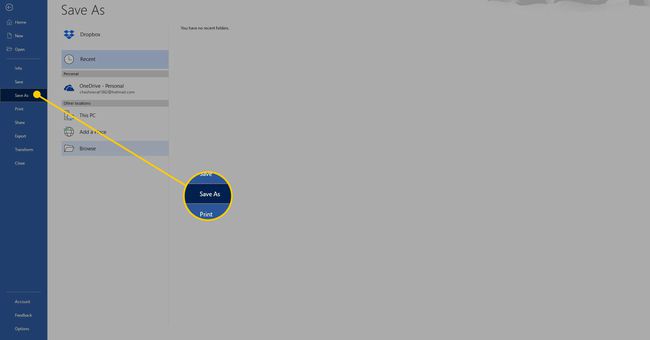
-
Auswählen Durchsuche.
Überspringen Sie diesen Schritt in Word 2010.
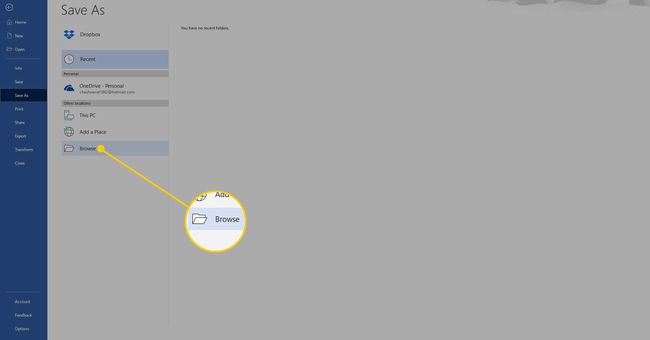
Wählen Sie einen Speicherort für das Dokument und geben Sie einen Namen für die Datei ein.
-
In dem Stichworte Geben Sie im Textfeld die gewünschten Schlüsselwörter ein. Word setzt automatisch ein Semikolon am Ende, damit Sie mehrere Tags hinzufügen können.
Word empfiehlt während der Eingabe möglicherweise Tags. Wählen Sie eine Autosuggestion aus, falls eine Ihren Anforderungen entspricht, und verwenden Sie Ihre benutzerdefinierten Tags.
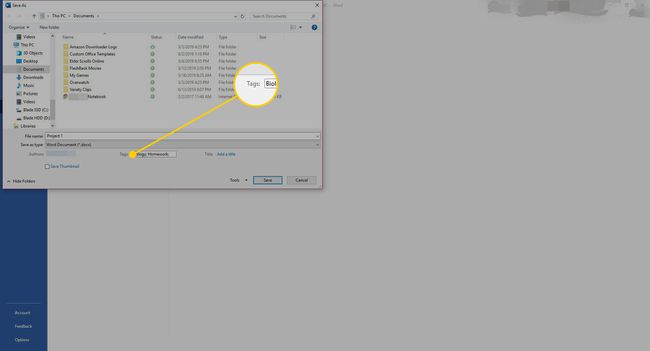
Speichern Sie das Dokument.
So fügen Sie Tags mit dem Windows Explorer hinzu
Sie können einem Word-Dokument Tags hinzufügen, auch wenn Sie die App nicht installiert haben. Hier ist wie:
Öffnen Sie den Windows Explorer und suchen Sie das Word-Dokument.
-
Klicken Sie mit der rechten Maustaste auf die Datei und wählen Sie Eigenschaften.
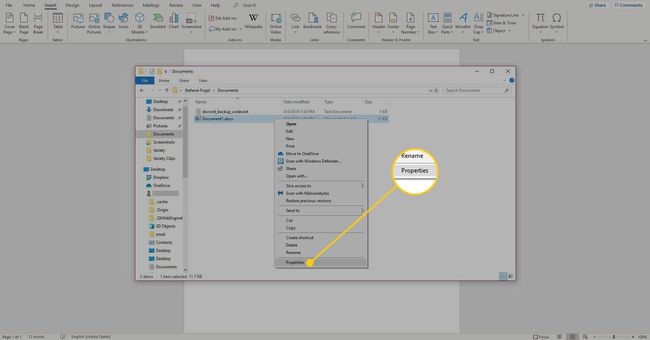
-
Gehe zum Einzelheiten Tab.
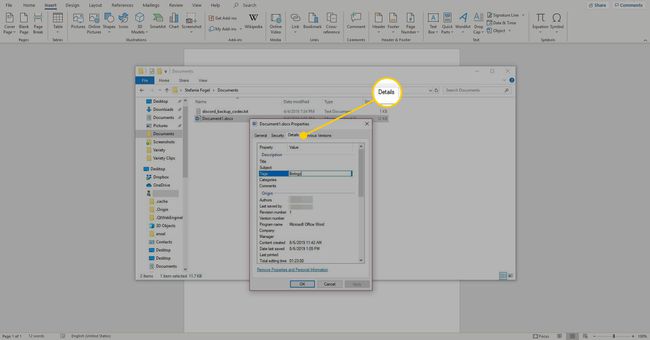
-
In dem Stichworte Textfeld, geben Sie die Schlüsselwörter ein.
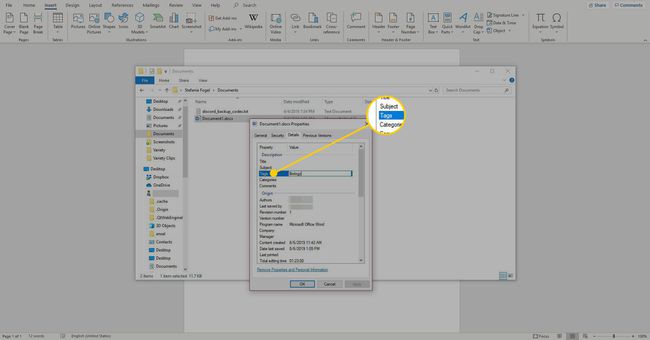
-
Auswählen OK um die Tags zu speichern und das Dialogfeld zu schließen.
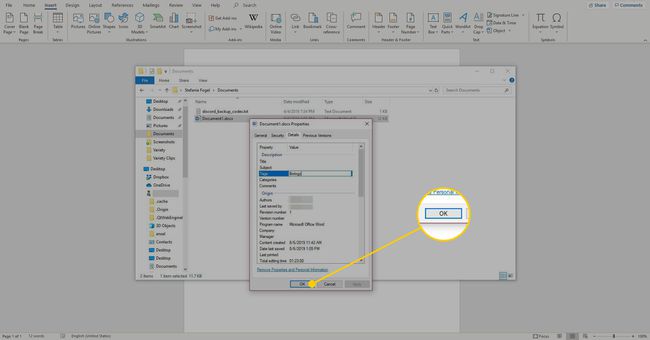
So bearbeiten oder entfernen Sie Word-Dokument-Tags
Nachdem Sie Tags hinzugefügt haben, bearbeiten oder entfernen Sie Tags mit der oben beschriebenen Methode. Sie können auch alle Tags aus einer Word-Datei entfernen, indem Sie die folgenden Schritte ausführen:
Suchen Sie das Dokument im Windows Explorer.
-
Klicken Sie mit der rechten Maustaste auf die Datei und wählen Sie dann Eigenschaften.
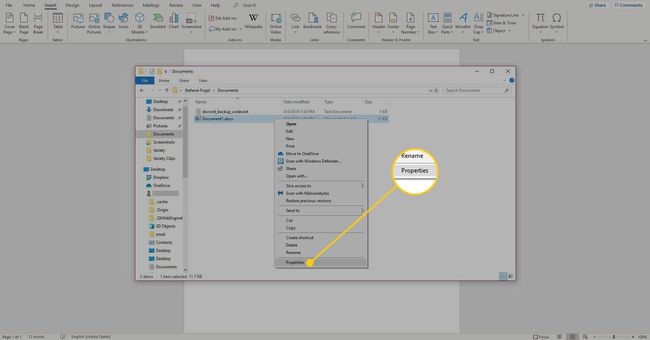
-
Gehe zum Einzelheiten Tab.
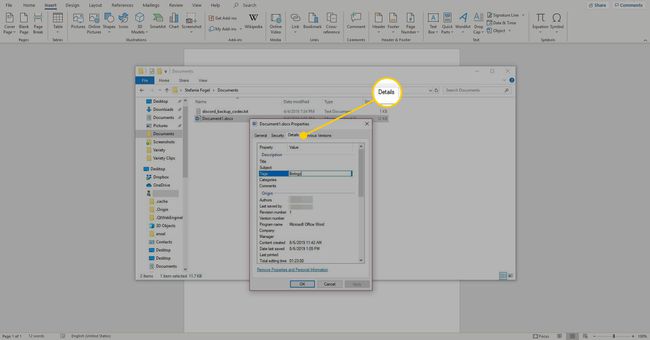
-
Auswählen Eigenschaften und persönliche Daten entfernen.
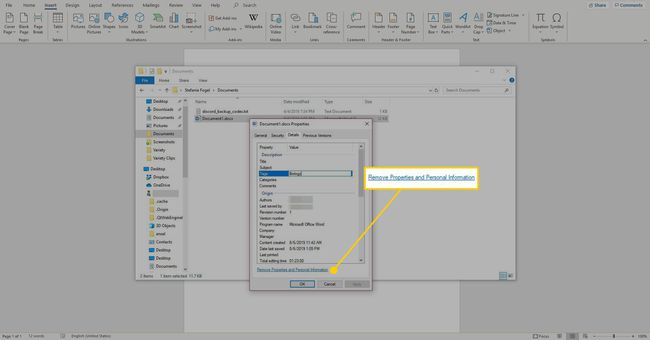
-
Auswählen Entfernen Sie die folgenden Eigenschaften aus dieser Datei.
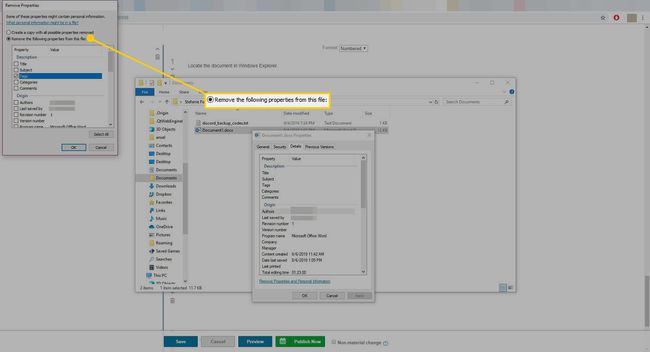
-
Wähle aus Stichworte Kontrollkästchen.
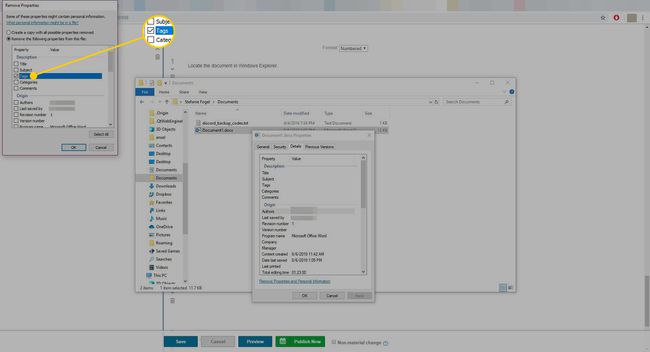
-
Auswählen OK um die Änderungen zu speichern und das Dialogfeld zu schließen.