So drehen Sie den Bildschirm in Windows 10
Was Sie wissen sollten
- Gehe zu: Einstellungen > Anzeige > benutze das Dropdown-Menü unter Display-Ausrichtung wählen Landschaft, die Standardeinstellung.
- Die Tastenkombination Strg + Alt + der Aufwärtspfeil verschiebt einen Bildschirm auf einigen älteren Computern zurück ins Querformat.
- Die Tastaturkürzel zum Ändern der Seitenausrichtung wurden von vielen Grafikherstellern entfernt.
In diesem Artikel wird beschrieben, wie Sie die Ausrichtung der Anzeige auf Ihrem Computerbildschirm mithilfe des Menüs "Anzeige" oder mithilfe von Tastenkombinationen in Querformat oder Hochformat ändern.
So drehen Sie Ihren Bildschirm in Windows 10
Wenn Sie Ihrem Computer einen neuen Bildschirm hinzufügen und ihn im Hochformat statt im Querformat haben möchten, oder wenn du spielst jemandem im Büro einen Streich (oder warst vielleicht das Ziel des Streichs) und dein Bildschirm ist plötzlich verkehrt herum anzeigen, hilft es zu wissen, wie man die Ausrichtung schnell ändert. So können Sie Ihren Bildschirm auf die für Sie bequeme Ausrichtung umdrehen.
-
Drücke den Start drücken und auswählen Einstellungen. Oder klicken Sie mit der rechten Maustaste auf eine leere Stelle auf Ihrem Desktop und wählen Sie Bildschirmeinstellungen.
Alternativ können Sie die Tastenkombination verwenden Windows-Taste + X, um das Menü des Hauptbenutzers zu öffnen, und wählen Sie dann Einstellungen von dort.
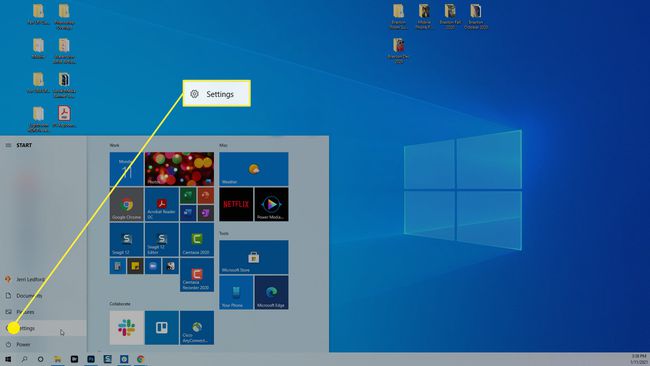
-
Wählen Sie im sich öffnenden Dialogfeld Einstellungen die Option System.
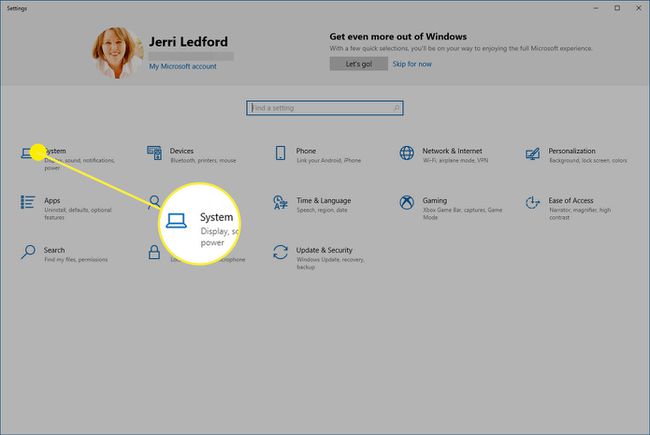
-
In dem System Menü, das links im nächsten Dialogfeld erscheint, wählen Sie Anzeige falls es noch nicht ausgewählt ist.
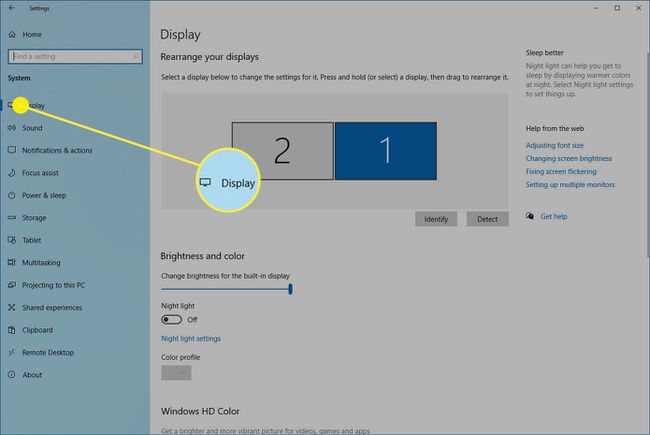
-
Scrollen Sie nach unten zum Maßstab und Layout Abschnitt des Dialogfelds und wählen Sie die Displayausrichtung Dropdown-Menü.
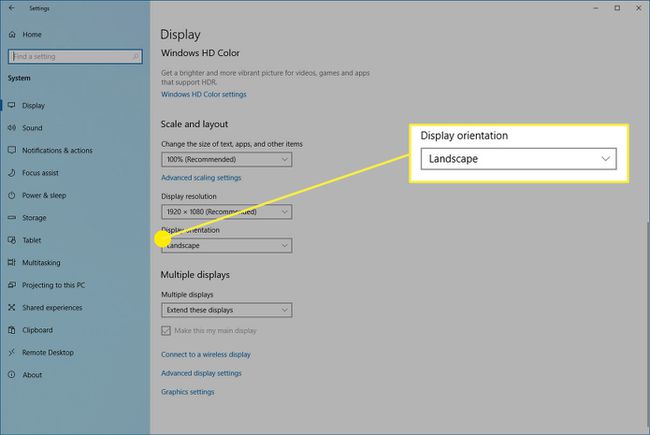
-
Wählen Sie die gewünschte Ausrichtung aus der Liste der verfügbaren Optionen:
- Landschaft: Dies ist horizontal, die Standardausrichtung für Monitore.
- Porträt: Dadurch wird der Bildschirm um 270 Grad gedreht, um ihn vertikal zu machen. Dies ist nützlich, wenn Sie Ihren Monitor auf die Seite drehen möchten, um ihn für längere Dokumente zu verwenden.
- Querformat (umgedreht): Dies ist horizontal, aber auf den Kopf gestellt.
- Hochformat (umgedreht): Dies ist vertikal, aber auf den Kopf gestellt.
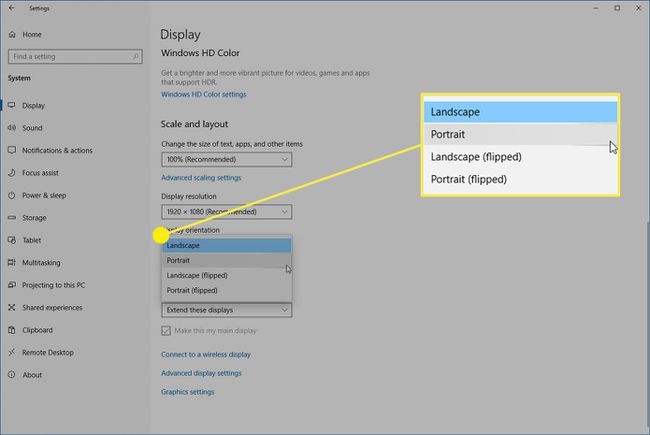
-
Ihr Bildschirm wird auf die von Ihnen ausgewählte Ausrichtungsoption geändert, aber eine Bestätigungsmeldung wird angezeigt. Wählen Sie entweder Behalte die Änderungen bei ob dies die neue Ausrichtung ist, die Ihr Monitor haben soll, oder wählen Sie Zurückkehren um zum vorherigen Modus zurückzukehren.
Wenn Ihnen eine Ausrichtung nicht gefällt, nachdem Sie Ihren Bildschirm in Windows 10 umgedreht haben, können Sie jederzeit die obigen Schritte ausführen, um sie in eine andere Richtung zu ändern.
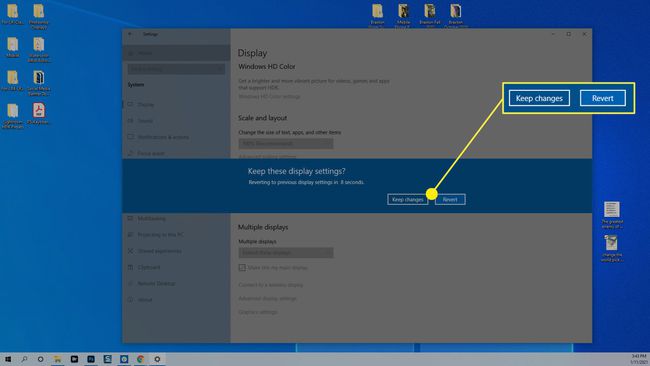
So drehen Sie einen Bildschirm in Windows 10 mit Tastenkombinationen
Eine viel einfachere Möglichkeit, Ihren Bildschirm in Windows 10 zu drehen, ist die Verwendung von Tastenkombinationen. Leider haben viele moderne Displayhersteller diese Verknüpfungen deaktiviert. Sie können es also versuchen, aber seien Sie nicht überrascht, wenn es nicht funktioniert.
Die Tastenkombination zum Umklappen des Bildschirms ist Strg + Alt + eine der Pfeiltasten.
- Pfeiltaste nach oben: Setzt die Anzeige auf das standardmäßige Querformat zurück.
- Rechte Pfeiltaste: Stellt die Anzeige auf eine vertikale Ausrichtung ein (um 90 Grad gedreht).
- Untere Pfeiltaste: Spiegelt Ihren Bildschirm horizontal, aber auf den Kopf gestellt (um 180 Grad gedreht).
- Linke Pfeiltaste: Spiegelt Ihren Bildschirm vertikal und auf den Kopf (um 270 Grad gedreht).
Wenn Sie diese Tastenkombinationen ausprobieren und sie nicht funktionieren, können Sie immer noch die erste oben erwähnte Methode verwenden. durch das Windows gehen Einstellungen Apps.
