Kategorien automatisch mit Regeln in Outlook anwenden
Organisieren Sie Ihren Posteingang und kategorisieren deine E-Mails. Kategorien erleichtern das Auffinden von E-Mails. Zum Beispiel, Kategorien einrichten für E-Mails, die bestimmte Wörter in der Betreffzeile oder bestimmte Empfänger in der Cc-Zeile enthalten. Automatisieren Sie dann Kategorien, indem Sie eine Regel erstellen, damit Outlook.com wendet die gewünschte Kategorie an, wenn die Nachricht an Ihren Posteingang zugestellt wird.
Die Anweisungen in diesem Artikel gelten für Outlook 2019, 2016, 2013, 2010; Outlook für Microsoft 365; und Outlook.com.
Kategorien automatisch mit Regeln in Outlook.com anwenden
So richten Sie einen Filter in Outlook.com ein, um automatisch Kategorien zu eingehenden Nachrichten hinzuzufügen:
Gehe zu Outlook.com und melden Sie sich bei Ihrem Konto an.
-
Gehe zu Einstellungen und wählen Sie Alle Outlook-Einstellungen anzeigen.

In dem Einstellungen Dialogfeld, wählen Sie E-Mail > Regeln.
-
Auswählen Neue Regel hinzufügen.

In dem Benennen Sie Ihre Regel Geben Sie im Textfeld einen Namen für die Regel ein.
Wähle aus Bedingung hinzufügen Dropdown-Pfeil und wählen Sie die Bedingung aus, die Sie verwenden möchten, um eine Kategorie zuzuweisen. Um beispielsweise als wichtig markierte E-Mails zu kategorisieren, wählen Sie Bedeutung und wählen Sie die Hoch Möglichkeit.
-
Wähle aus Aktion hinzufügen Dropdown-Pfeil, wählen Sie Kategorisieren, und wählen Sie dann die Kategorie aus, der Sie es zuweisen möchten.

Auswählen Speichern um die Regel zu speichern.
Die neue Regel wird dem Dialogfeld Regeleinstellungen hinzugefügt und eingehende E-Mails, die den Regelkriterien entsprechen, werden der Kategorie zugewiesen.
Entfernen Sie ein vorhandenes Outlook. Com-Regel
Wenn Sie eine der von Ihnen erstellten Kategorieregeln entfernen möchten, gehen Sie zur Liste Regeln (Einstellungen > E-Mail > Regeln) und wählen Sie Regel löschen (das Mülleimer-Symbol), um die Regel aus der Liste zu entfernen.

Kategorien automatisch mit Regeln mit der Outlook-Desktop-App anwenden
Sie können eingehenden E-Mails auch automatisch Kategorien hinzufügen im Outlook-Desktop-App sowie.
Öffnen Sie die Outlook-Desktop-App und gehen Sie zum Heim Tab.
-
Auswählen Regeln > Regel erstellen.
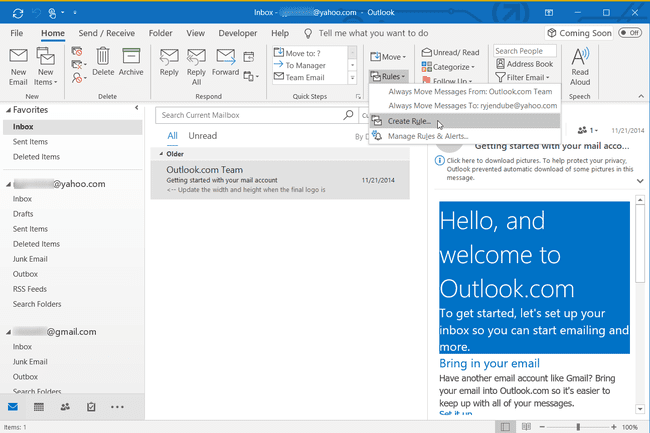
-
In dem Regel erstellen Dialogfeld, wählen Sie Erweiterte Optionen.

-
In dem Regelassistent, wählen Sie die Bedingung aus, die Sie verwenden möchten, um der eingehenden E-Mail automatisch eine Kategorie hinzuzufügen, und wählen Sie dann Nächste.

Wähle aus Ordne es der Kategorie zu Kontrollkästchen.
Wählen Sie das Blaue aus Kategorie Verknüpfung.
-
In dem Farbkategorien Wählen Sie im Dialogfeld die Kategorie aus, die Sie der eingehenden E-Mail zuweisen möchten.

Um eine Kategorie anzupassen, wählen Sie Umbenennen und geben Sie einen anderen Namen für die Kategorie ein.
Auswählen OK die schließen Farbkategorien Dialogbox.
In dem Regelassistent, auswählen Beenden um die Regel zu erstellen.
Regeln auf dem Outlook-Desktop entfernen
Um die Liste der von Ihnen erstellten Regeln anzuzeigen, gehen Sie zu Heim Tab und wählen Sie Regeln > Regeln und Benachrichtigungen verwalten. Verwenden Sie das Dialogfeld Regeln und Warnungen, um die von Ihnen erstellten Regeln zu verwalten. Um eine Regel zu löschen, wählen Sie die Regel aus und wählen Sie Löschen.

