So legen Sie automatische Antworten in Outlook fest
Was Sie wissen sollten
- Nicht-Exchange-Konto: Erstellen Sie eine neue E-Mail-Nachrichtenvorlage und erstellen Sie dann eine Regel zum Senden einer automatischen Antwort.
- Exchange-Konto: Datei > Die Info > Automatische Antworten > Automatische Antworten senden > Nachricht verfassen > Start- und Endzeit auswählen > OK.
- Auf Outlook.com: Einstellungen > Alle Outlook-Einstellungen anzeigen > E-Mail > Automatische Antworten > Automatische Antworten aktivieren > komponieren > Speichern.
In diesem Artikel wird erläutert, wie Sie eine Abwesenheitsnachricht für Outlook 2019, 2016, 2013 erstellen. Outlook für Microsoft 365 und Outlook.com, je nach verwendetem Kontotyp. Außerdem wird erläutert, wie Sie feststellen können, ob Sie über ein Exchange-Konto verfügen.
So legen Sie automatische Antworten in Outlook fest
Eine effektive automatische Abwesenheitsantwort in Outlook stellt sicher, dass die Leute wissen, dass Sie unterwegs sind nicht verfügbar, wenn Sie zurück sind und was sie tun sollten, wenn sie ein Problem haben, das sofort benötigt wird Beachtung.
Die Einrichtung einer Abwesenheitsantwort in Outlook unterscheidet sich je nachdem, ob sich Ihr E-Mail-Konto auf einem Microsoft Exchange-Server befindet oder ein IMAP oder POP E-Mail-Konto (wie gängige E-Mail-Dienste wie Gmail, Yahoo Mail und andere).
So erkennen Sie, ob Sie ein Exchange-Konto haben
Wenn Sie sich nicht sicher sind, ob Sie Outlook mit einem Exchange-Konto verwenden, sehen Sie in der Statusleiste unten im Outlook-Fenster nach. Wenn Sie ein Exchange-Konto verwenden, wird in der Statusleiste Verbunden mit: Microsoft Exchange angezeigt.
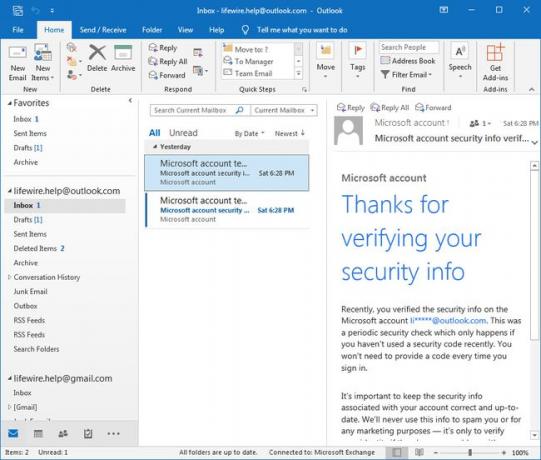
Erstellen Sie Ihre E-Mail-Vorlage für automatische Antworten
Um eine automatische Antwort in Outlook für ein IMAP- oder POP-E-Mail-Konto einzurichten (für Exchange, siehe weiter unten), verwenden Sie die Regelfunktion von Outlook. Beginnen Sie mit Erstellen einer E-Mail-Vorlage für die automatische Antwort-E-Mail, die während Ihrer Abwesenheit an die Empfänger gesendet wird.
-
Auswählen Neue e-mail.
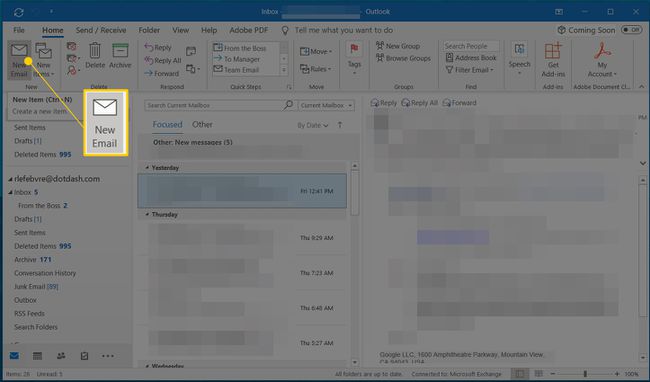
-
Geben Sie die Gegenstand für die E-Mail und den Nachrichtentext, der dem Empfänger mitteilt, dass Sie nicht erreichbar sind.
Lassen Sie die Empfänger wissen, wann sie eine persönliche Antwort von Ihnen erwarten können, und achten Sie darauf, wie viele Informationen Sie in Ihrer automatischen Antwort preisgeben, weil zu viele Informationen preiszugeben kann ein Risiko darstellen.
-
Wenn Sie mit dem Verfassen Ihrer automatischen Antwortnachricht fertig sind, wählen Sie Datei.
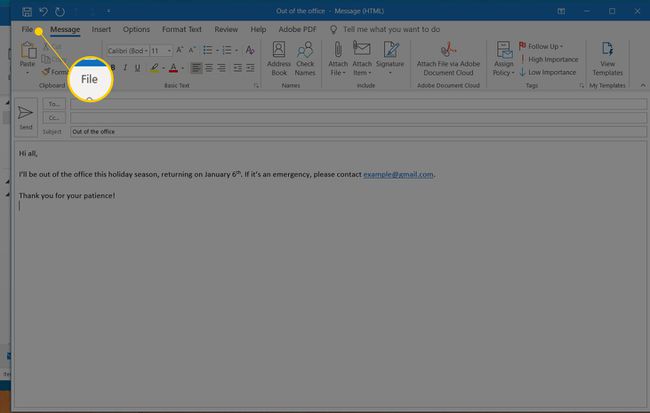
-
Auswählen Speichern als.
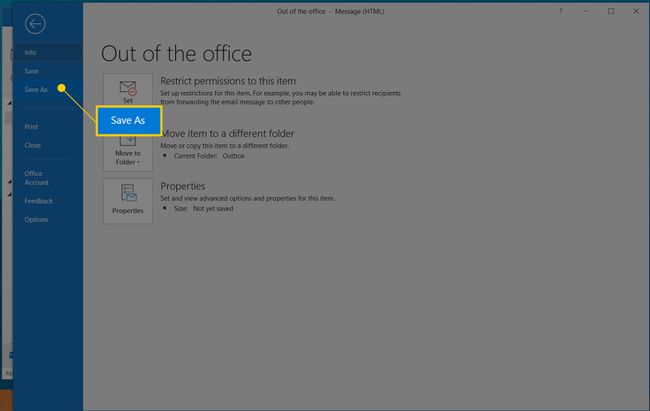
-
Wähle aus Speichern unter Dropdown-Pfeil und wählen Sie Outlook-Vorlage.
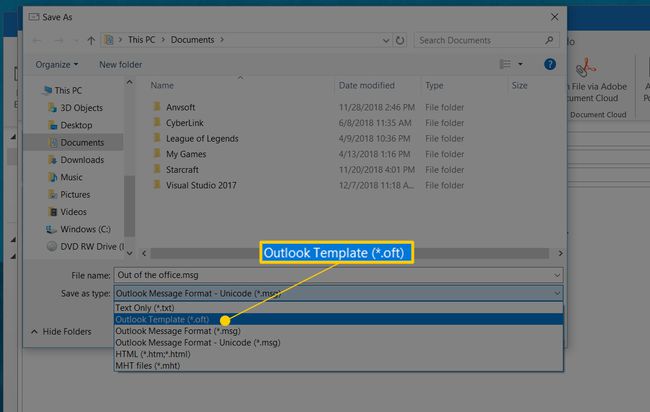
Outlook verwendet standardmäßig den Betreff der Vorlage als Namen im Dateiname Textfeld. Ändern Sie dies nach Belieben, damit Sie wissen, dass es sich um Ihre Abwesenheits-E-Mail-Vorlagendatei handelt.
-
Auswählen Speichern.
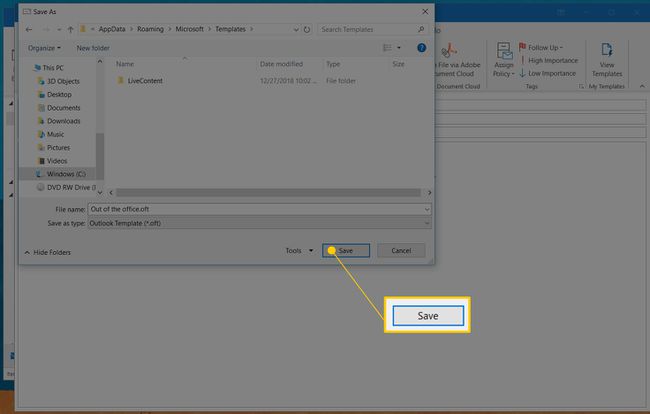
Schließen Sie das Nachrichtenfenster.
Erstellen Sie eine Regel für automatische Abwesenheitsantworten
Der nächste Schritt für IMAP- oder POP-E-Mail-Konten besteht darin, eine Outlook-Regel einzurichten. Diese Regel sendet eine Antwort unter Verwendung der Vorlage, die Sie im vorherigen Abschnitt erstellt haben.
-
Auswählen Datei > Die Info.
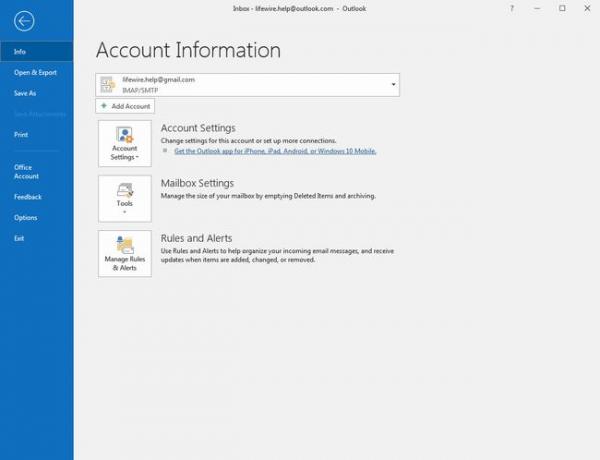
-
Auswählen Regeln und Benachrichtigungen verwalten.
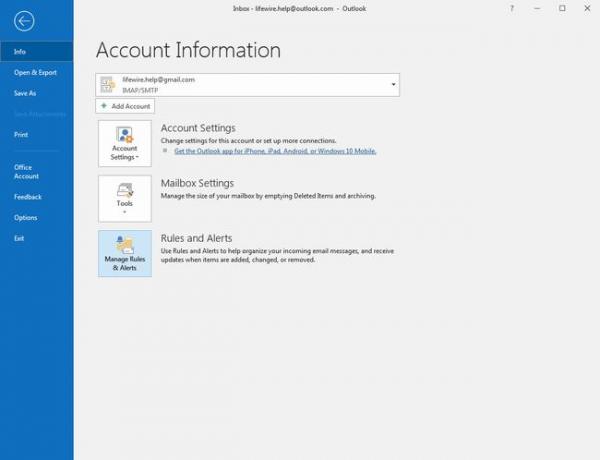
-
Wähle aus E-Mail-Regeln Tab.
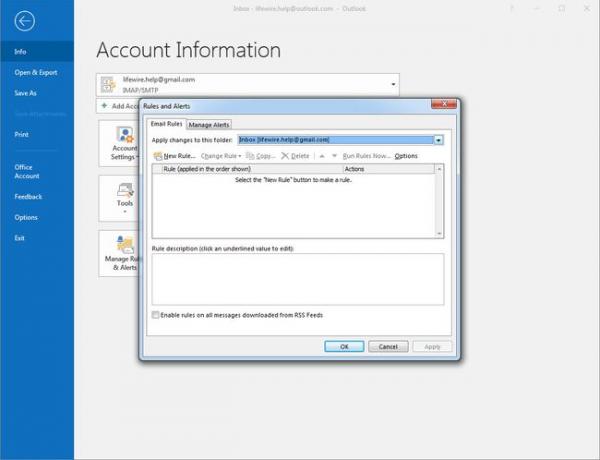
-
Unter Änderungen auf diesen Ordner anwenden,wählen Sie das E-Mail-Konto aus, für das Sie die automatische Antwort erstellen.
Sie haben die Möglichkeit, Ihre neue Regel in einem späteren Schritt auf alle Konten anzuwenden.
-
Auswählen Neue Regel.
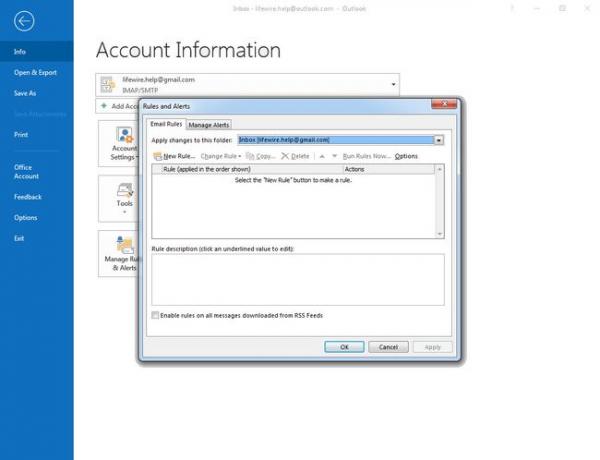
-
In dem Beginnen Sie mit einer leeren Regel Abschnitt, wählen Regeln auf Nachrichten anwenden, die ich erhalte.
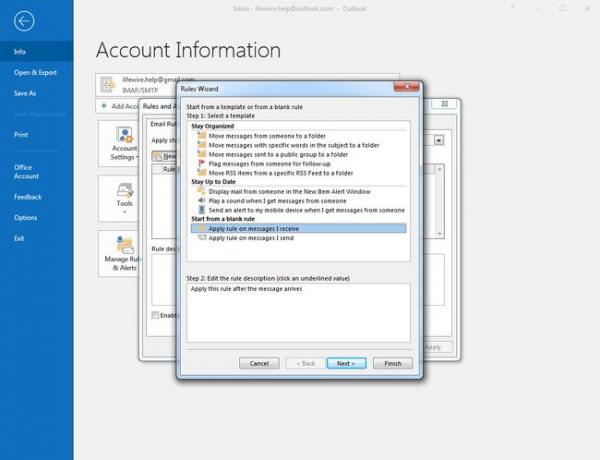
Auswählen Nächste.
-
Unter Schritt 1: Bedingung(en) auswählen, wähle aus Wo mein Name im An-Feld steht Kontrollkästchen.
Die automatische Antwortregel antwortet auf alle eingehenden E-Mails, wenn Sie alle Kontrollkästchen für die Bedingung deaktivieren.
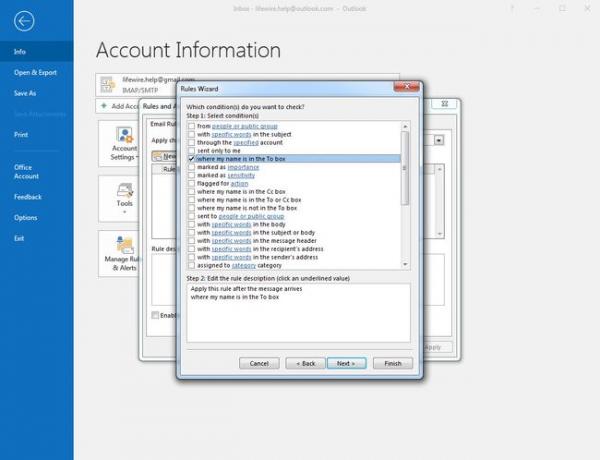
Auswählen Nächste.
-
Unter Schritt 1: Aktion(en) auswählen, wähle aus mit einer bestimmten Vorlage antworten Kontrollkästchen.
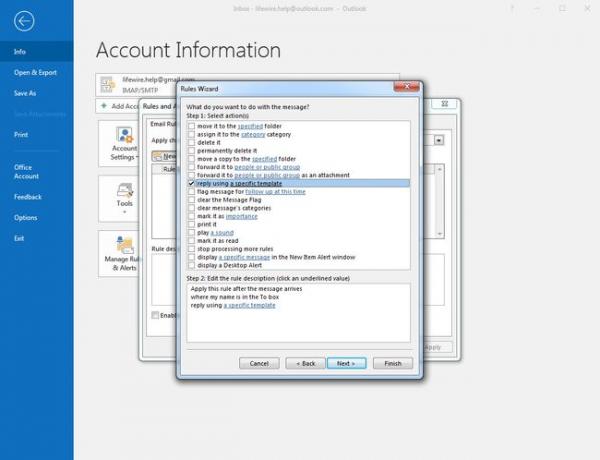
-
Unter Schritt 2: Bearbeiten Sie die Regelbeschreibung (klicken Sie auf einen unterstrichenen Wert),wähle aus aspezifische Vorlage Verknüpfung.
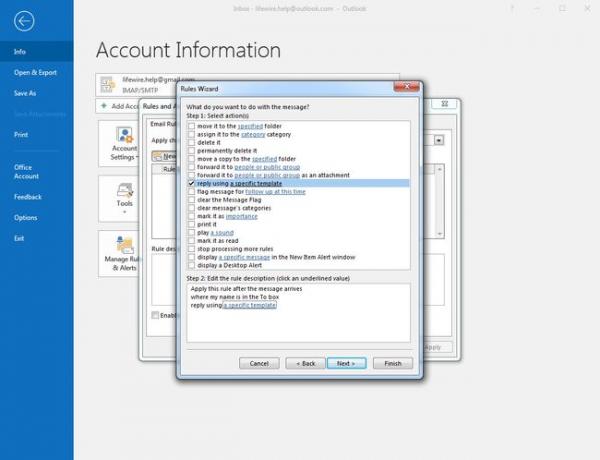
-
Wähle aus Nachsehen in Dropdown-Pfeil, dann wählen Sie Benutzervorlagen im Dateisystem.
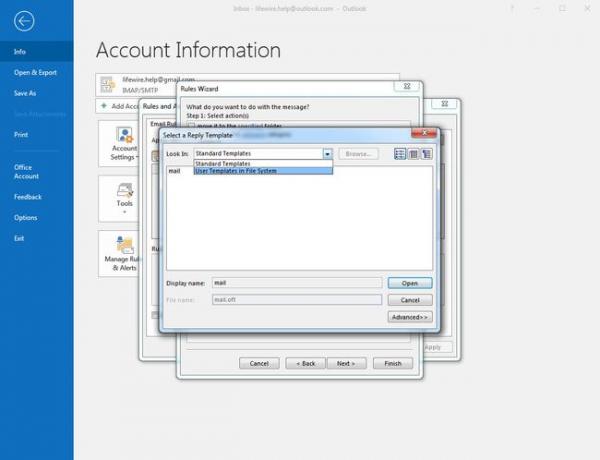
-
Markieren Sie die von Ihnen erstellte Vorlage.
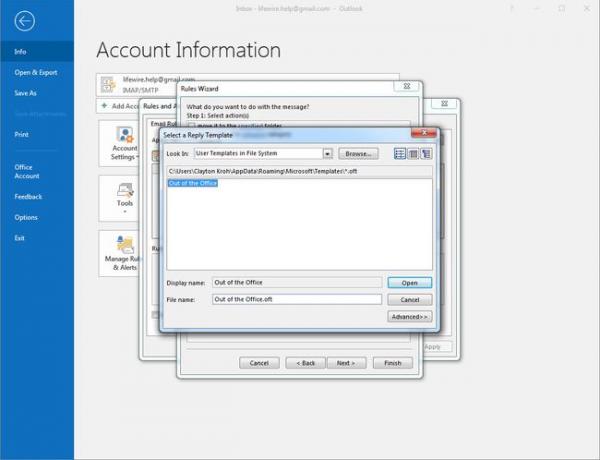
Auswählen Offen.
In dem Regelassistent Dialogfeld, wählen Sie Nächste.
-
Unter Schritt 1: Ausnahme(n) auswählen, wähle aus außer es handelt sich um eine automatische Antwort Kontrollkästchen.
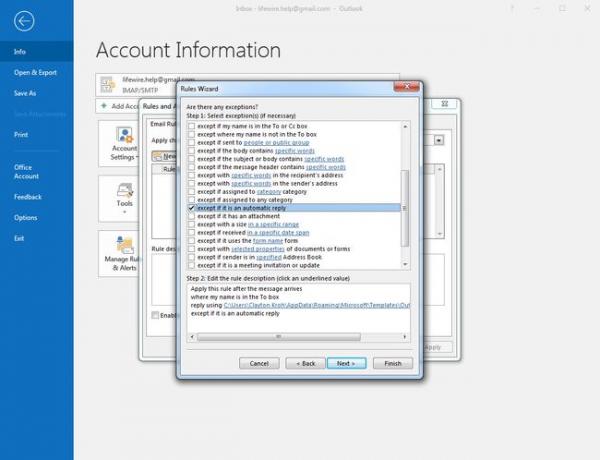
Auswählen Nächste.
Unter Schritt 1: Geben Sie einen Namen für diese Regel an, geben Sie einen Namen für Ihre Regel für automatische Antworten ein.
-
Unter Schritt 2: Regeloptionen einrichten, wähle aus Diese Regel aktivieren Kontrollkästchen, wenn Sie den automatischen Responder aktivieren möchten. Wenn die automatische Antwort jetzt nicht aktiv sein soll, deaktivieren Sie das Kontrollkästchen.
Wenn Sie über mehrere E-Mail-Konten verfügen, in denen Sie diesen automatischen Responder verwenden möchten, wählen Sie die Option Erstellen Sie diese Regel für alle Konten Kontrollkästchen.
Auswählen Beenden.
In dem Regeln und Warnungen Dialogfeld, wählen Sie OK.
Outlook sendet einmal pro Sitzung eine automatische Antwort an die Adresse jeder empfangenen E-Mail. eine zweite automatische Antwort wird gesendet, nachdem Outlook geschlossen und erneut geöffnet wurde.
So aktivieren und deaktivieren Sie automatische Antworten für IMAP- und POP-E-Mail-Konten
Aktivieren Sie für IMAP- und POP-E-Mail-Konten die automatische Antwort, wann immer Sie sie benötigen. Gehe zu Datei > Regeln und Benachrichtigungen verwalten > E-Mail-Regeln, aktivieren Sie das Kontrollkästchen neben Ihrer Auto-Responder-Regel und wählen Sie dann OK.
Um den Responder zu deaktivieren, deaktivieren Sie das Kontrollkästchen und wählen Sie dann OK.
Automatische Antworten für Microsoft Exchange-Konten
Wenn Ihr E-Mail-Konto ein Microsoft Exchange-Konto ist (Sie können Ein Outlook.com-Konto als Exchange-Konto in Outlook einrichten) können Sie eine automatische Abwesenheitsnotiz direkt auf dem Server einrichten. Führen Sie diese Schritte für Outlook 2019, 2016 und Outlook für Microsoft 365 aus.
Auswählen Datei > Die Info.
-
Auswählen Automatische Antworten.
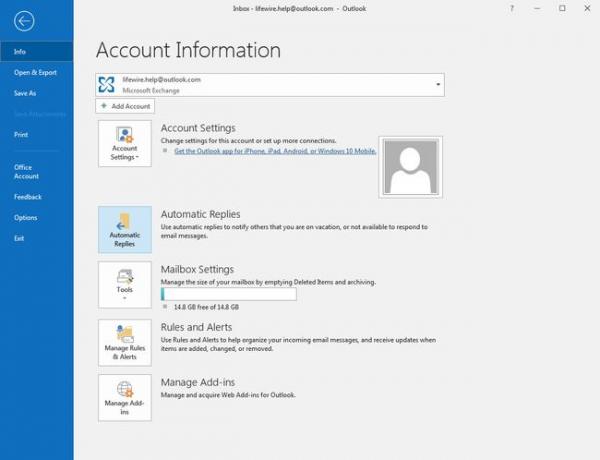
-
Auswählen Automatische Antworten senden. Verfassen Sie Ihre automatische Antwortnachricht im Textfeld.
Um eine automatische Antwort zu deaktivieren, gehen Sie zu Automatische Antworten Dialogfeld und wählen Sie Keine automatischen Antworten senden. Automatische Antworten werden nicht mehr gesendet.
Optional, SGeben Sie den Zeitraum ein, in dem die automatische Antwort aktiv sein soll. Wähle aus Nur in diesem Zeitraum senden Kontrollkästchen. Stellen Sie dann die Startzeit und Endzeit. Nur Nachrichten, die in diesem Bereich eingehen, erhalten eine automatische Antwort.
-
Wenn Sie in einem Unternehmen oder einer Organisation arbeiten, haben Sie möglicherweise zusätzliche Optionen für Ihre automatischen Antworten:
- In meiner Organisation: Diese Nachricht wird an Nachrichten gesendet, die von anderen innerhalb derselben Firma oder Organisation wie Sie empfangen wurden.
- Außerhalb meiner Organisation: Die Nachricht wird an Personen außerhalb Ihrer Organisation gesendet. Wähle aus Personen außerhalb meiner Organisation automatisch antworten Kontrollkästchen.
Es gibt Sicherheitsrisiken involviert mit automatischen Antworten.
Auswählen OK.
Outlook Auto-Responder-Tools und Add-Ins
Anstatt eine Regel in Outlook manuell einzurichten, verwenden Sie ein Add-In wie Mail-Responder für Outlook oder Werkzeuge wie E-Mail-Antwort (FreeBusy) oder Manager für automatische Antworten. Diese Tools sind schlau, nur notwendige Abwesenheitsantworten zu senden.
Um Abwesenheitsantworten zentral auf einem Exchange-Server zu verwalten (einschließlich Vorlagen mit Feldern, die mit Active Directory zusammengeführt wurden), versuchen Sie Symprex Abwesenheitsmanager.
So aktivieren Sie automatische Antworten auf Outlook.com
Das Aktivieren automatischer Antworten auf Outlook.com ist ein einfacher Vorgang. Die Funktion bietet nicht so viele Optionen wie die Outlook-Software, ist aber einfach zu bedienen.
-
Wählen Sie auf der Seite Outlook.com Mail Einstellungen > Alle Outlook-Einstellungen anzeigen.
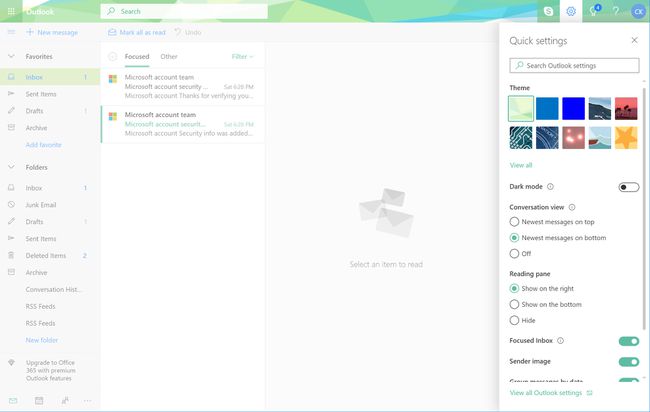
-
Auswählen E-Mail > Automatische Antworten.
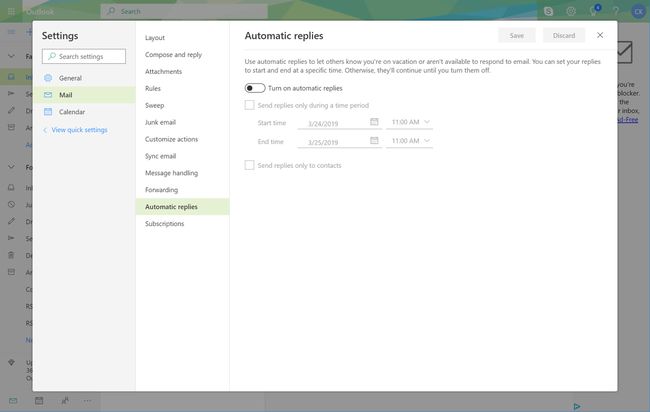
-
Mach das... an Automatische Antworten aktivieren Umschalten.
Um automatische Antworten zu deaktivieren, schalten Sie die Automatische Antworten auf Umschalten.
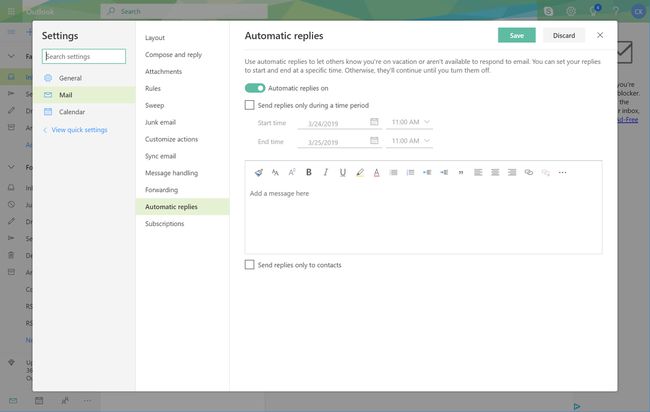
Optional: Wähle aus Antworten nur während eines bestimmten Zeitraums senden Kontrollkästchen. Präzisiere das Startzeit und Endzeit. Automatische Antworten werden nur während dieses Zeitraums gesendet.
-
Geben Sie die Nachricht ein, die Sie senden möchten, während automatische Antworten aktiviert sind.
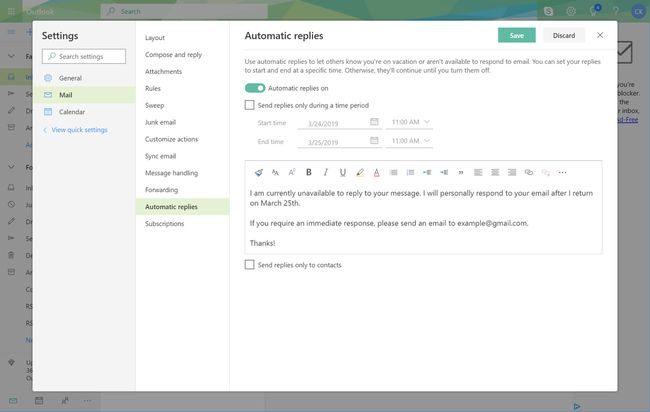
Wählen Sie optional die Antworten nur an Kontakte senden Kontrollkästchen, um automatische Antworten nur an die Personen und E-Mail-Adressen in Ihren Outlook.com-Kontakten zu senden.
Auswählen Speichern.
