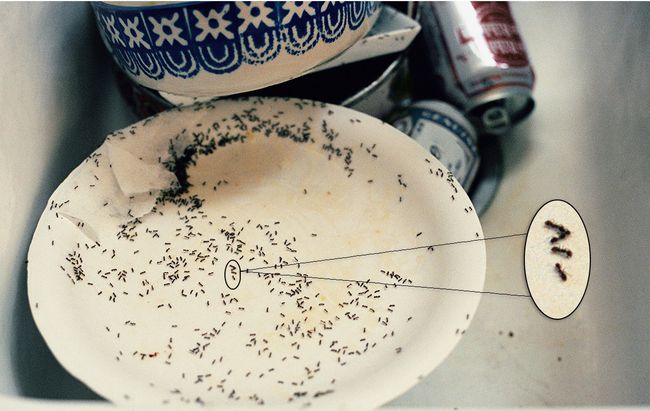Erstellen einer vergrößerten Cutaway-Detailansicht in Photoshop
Was Sie wissen sollten
- Wählen Sie einen Bildbereich mit der Elliptisches Marquee-Werkzeug. In eine neue Ebene kopieren und die Auswahl vergrößern.
- Positionieren Sie die Auswahl und verwenden Sie die Stiftwerkzeug um den vergrößerten Bereich mit dem normalgroßen Bereich zu verbinden.
- Hinweis: Verwenden Sie ein hochauflösendes Bild, um so viele Details wie möglich zu sehen.
In diesem Artikel wird erläutert, wie Sie in Photoshop eine vergrößerte Detailansicht im Ausschnitt eines Bilds erstellen. Die Anweisungen in diesem Artikel gelten für Adobe Photoshop CC 2019 für Windows und Mac.
So vergrößern Sie einen Teil eines Bildes in Photoshop
Vergrößern von Bildteilen mit Photoshop ist eine effektive Möglichkeit, auf kleine Details auf der Seite aufmerksam zu machen. Dies kann erreicht werden, indem ein kreisförmiger Bereich ausgewählt, vergrößert und dann auf dem Originalbild an einer Position platziert wird, an der keine wichtigen Informationen verdeckt werden.
Verwenden Sie am besten a hochauflösende Datei
-
Öffnen Sie Ihr Bild in Photoshop, klicken Sie dann mit der rechten Maustaste auf die Hintergrundebene in der Ebenen-Palette und wählen Sie In Smart-Objekt konvertieren.
Wenn die Ebenen-Palette nicht sichtbar ist, wählen Sie Fenster > Schichten aus der oberen Taskleiste.
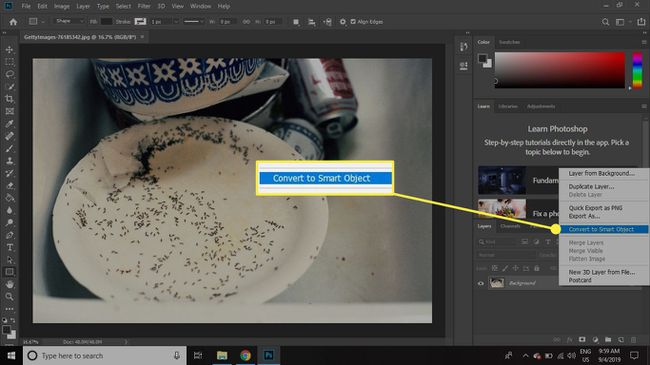
-
Doppelklicken Sie auf das Schicht 0 Name in der Ebenen-Palette und benennen Sie sie um Original.

-
Klicken und halten Sie die Auswahlwerkzeug und wählen Sie Elliptisches FestzeltWerkzeug.
Die Tastenkombination für das Marquee Tool ist m. Drücken Sie Umschalt+M wenn die Elliptical-Option nicht bereits aktiv ist.
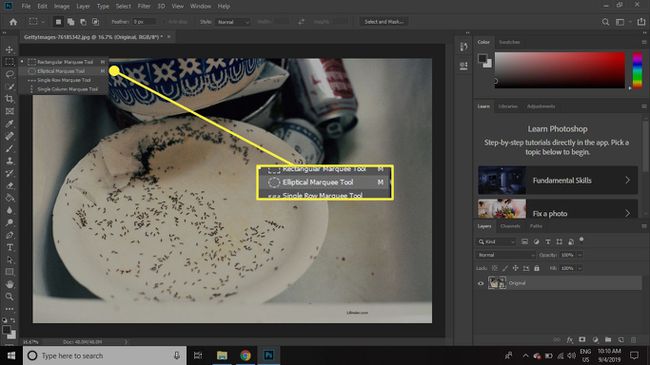
-
Wählen Sie den Bereich aus, den Sie für die Detailansicht verwenden möchten. Nachdem Sie die Maustaste losgelassen haben, klicken und ziehen Sie die Auswahl, um sie neu zu positionieren.
Halten Sie die Schicht -Taste beim Zeichnen, um die Auswahl in einer perfekten Kreisform zu halten.

-
Auswählen Schicht > Neu > Ebene über Kopieren.
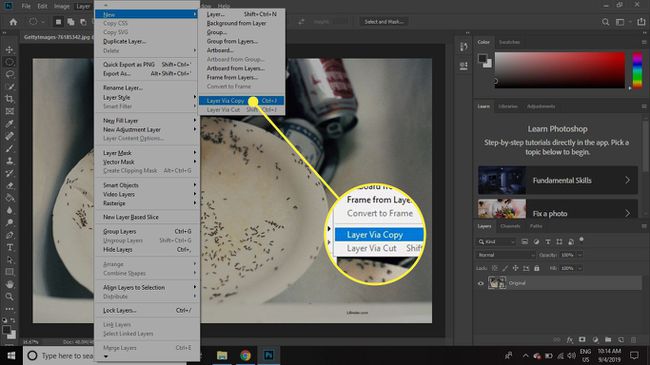
-
Benennen Sie diese Ebene um Detail klein.
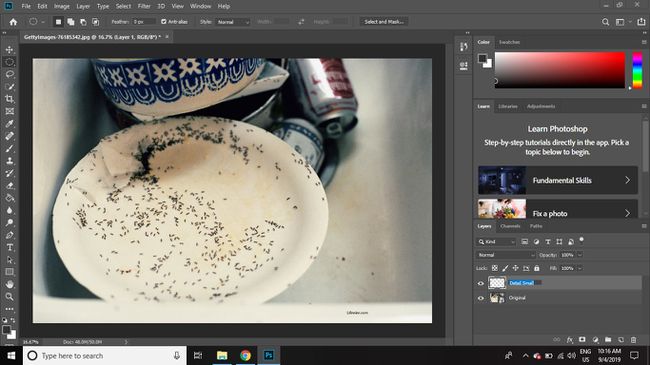
-
Klicken Sie mit der rechten Maustaste auf Detail klein schichten und auswählen Ebene duplizieren.
Sie können eine Ebene auch kopieren, indem Sie sie auf die Neue Schicht Symbol in der Ebenen-Palette.
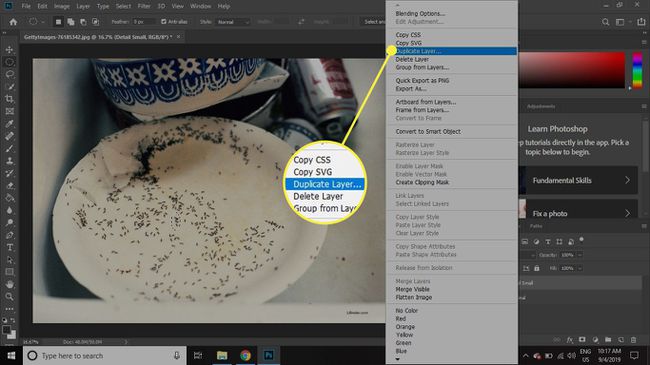
-
Benennen Sie die Kopierebene Detail groß.
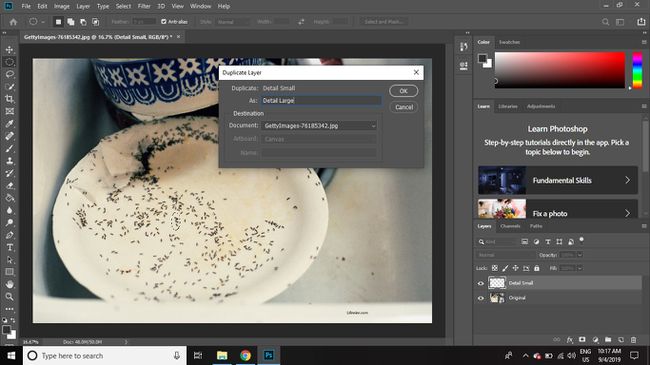
-
Wähle aus Mappe unten in der Ebenen-Palette, um eine neue Ebenengruppe zu erstellen.
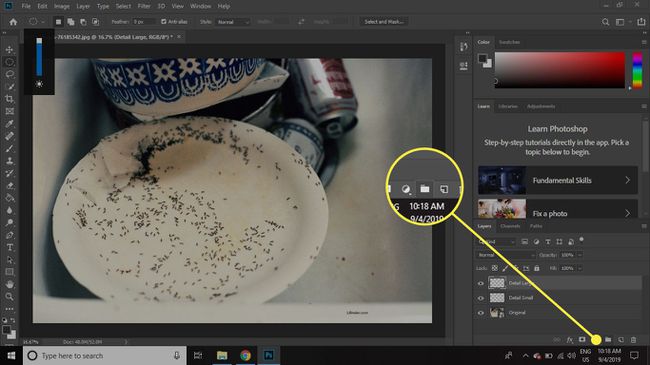
-
Wählen Sie beide aus Original und Detail klein Ebenen und ziehen Sie beide in die Gruppe 1 Mappe.
Um mehrere Ebenen gleichzeitig auszuwählen, halten Sie die Schicht Taste, während Sie Ihre Auswahl treffen.

-
Auswählen Gruppe 1 in der Ebenen-Palette und gehen Sie dann zu Bearbeiten > Verwandeln > Skala.
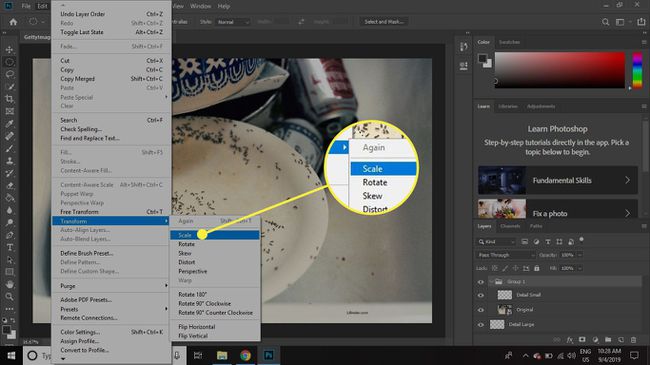
-
Wähle aus Kette zwischen den W: und H: Kästchen in der Optionsleiste oben, und geben Sie dann ein 25% für Breite oder Höhe und wählen Sie die Häkchen um die Skalierung anzuwenden.
Sie können hier auch die freie Transformation verwenden, aber durch die numerische Skalierung können Sie die Vergrößerungsstufe im fertigen Dokument notieren.
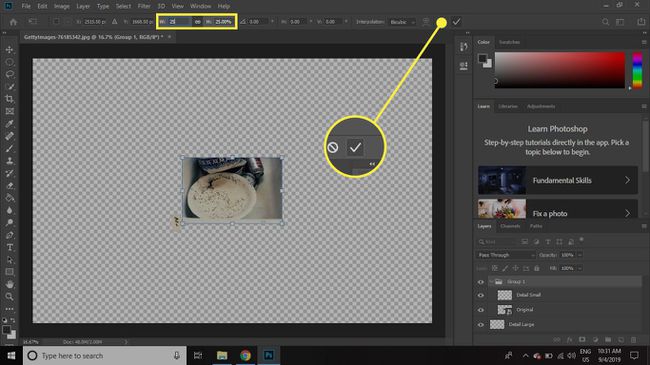
-
Drücke den Detail klein Ebene, um sie auszuwählen, und wählen Sie dann die Fx unten in der Ebenen-Palette und wählen Sie Schlaganfall.
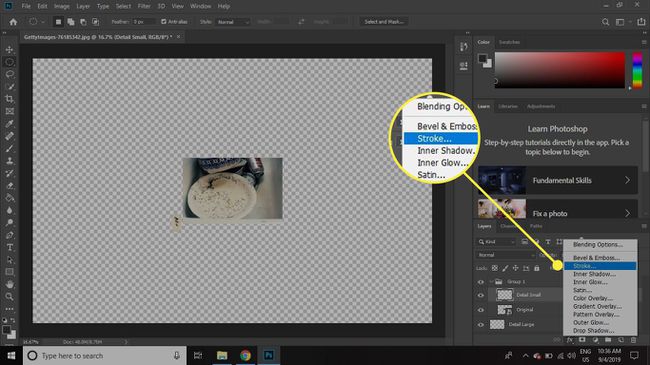
-
Stellen Sie die Größe und Farbe des Strichs, den Sie erstellen möchten, und klicken Sie dann auf OK.

-
Klicken Sie mit der rechten Maustaste auf Detail klein Ebene in der Ebenen-Palette und wählen Sie Ebenenstil kopieren.
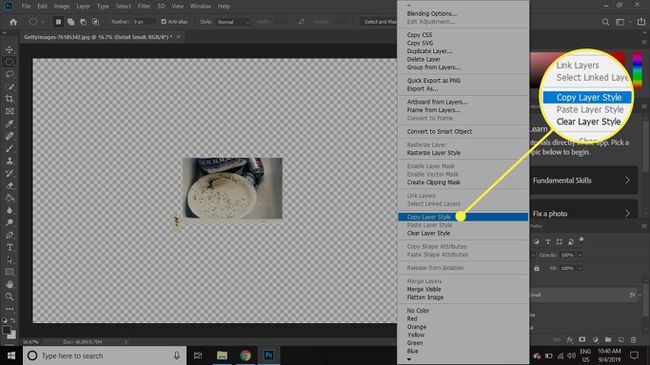
-
Klicken Sie mit der rechten Maustaste auf Detail groß schichten und auswählen Ebenenstil einfügen.
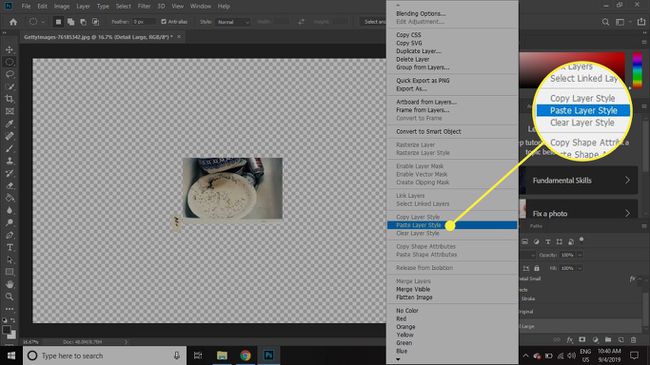
-
Doppelklick Auswirkungen direkt unter Detail groß in der Ebenen-Palette und wählen Sie dann Schlagschatten in dem Ebenenstil Dialog.

-
Wählen Sie mithilfe der Einstellungen in diesem Fenster aus, wie Ihr Schlagschatten aussehen soll, und wählen Sie dann OK.
Die Vorschau auf der rechten Seite des Bildschirms gibt Ihnen eine Vorstellung davon, wie der endgültige Effekt aussehen wird.

-
Drücke den Gruppe 1 Ebene und ziehen Sie sie an das Ende der Liste in der Ebenen-Palette.
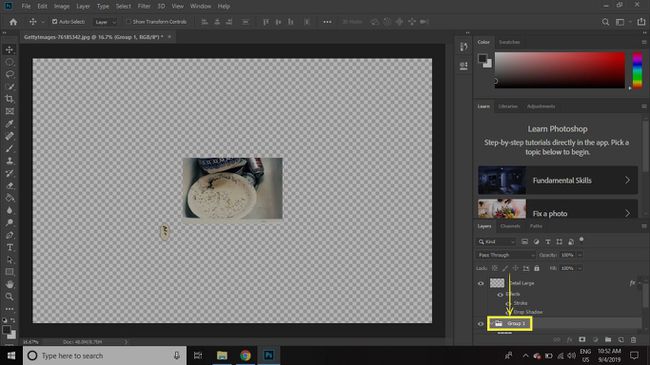
-
Mit dem Detail groß Ebene ausgewählt, wählen Sie die BewegungWerkzeug und positionieren Sie die Ebene an der gewünschten Stelle in Bezug auf das gesamte Bild.

-
Wähle aus Neue Schicht unten in der Ebenen-Palette (zwischen den Ordner- und Mülleimer-Symbolen) und verschieben Sie die neue Ebene zwischen den Gruppe 1 und Detail groß Schichten.
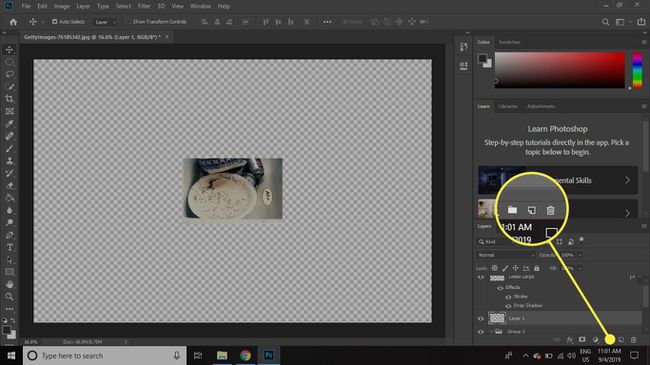
-
Wählen Sie bei ausgewählter neuer leerer Ebene die StiftWerkzeug aus dem Werkzeugkasten.
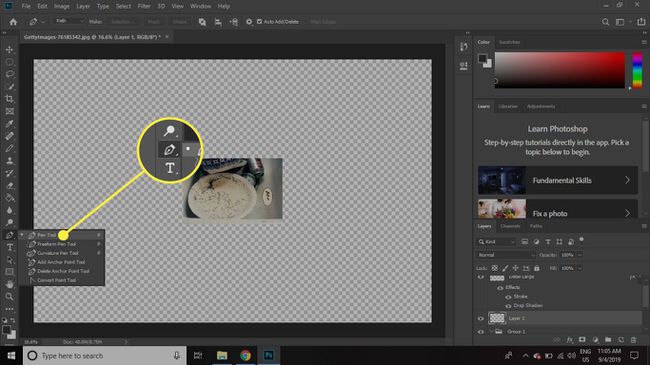
-
Zoomen Sie so heran, dass Sie sowohl die kleinen als auch die großen Detailbereiche aus der Nähe sehen können.
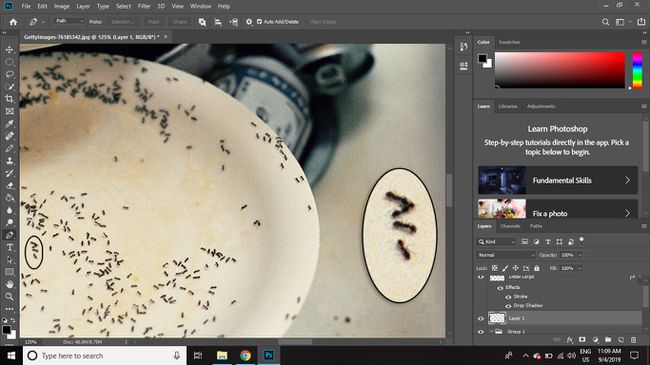
-
Klicken Sie einmal auf die kleiner Kreis und einmal auf dem großer Kreis um eine gerade Linie zwischen den beiden zu ziehen.
Verwenden Sie die Pfeiltasten auf der Tastatur, um den ausgewählten Endpunkt anzupassen. Halten Sie die Steuerung -Taste, während Sie die Zeilenposition für kleinere Schritte anpassen.
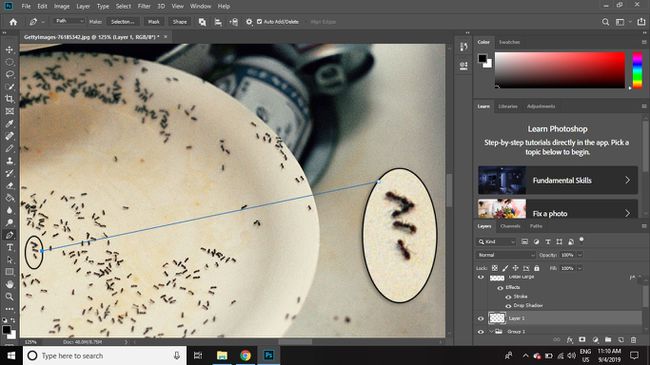
-
Klicken Sie erneut auf den großen Kreis, um eine weitere Verbindungslinie auf der anderen Seite zu zeichnen, klicken Sie dann mit der rechten Maustaste in die beiden Linien und wählen Sie Gestrichener Pfad.
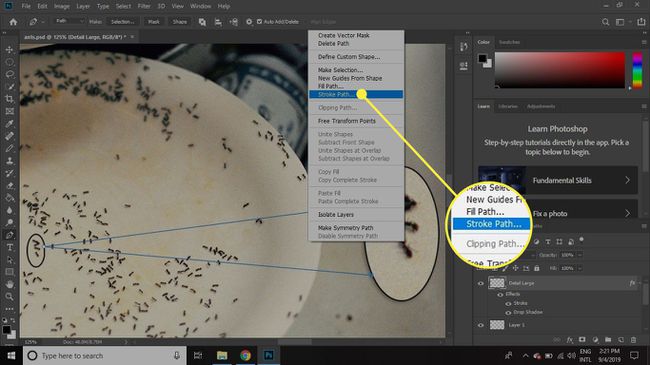
-
Auswählen OK.
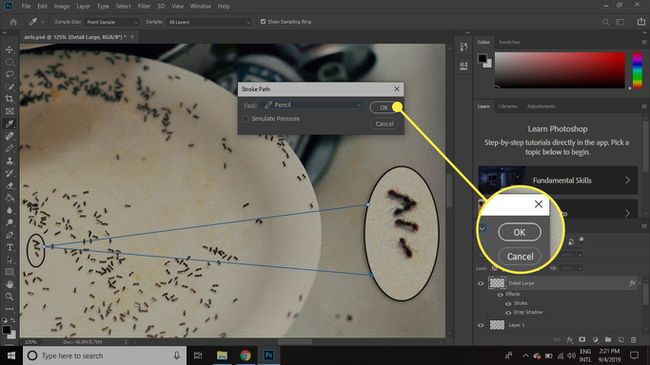
-
Zoomen Sie heraus, um das Bild noch einmal zu überprüfen, und passen Sie die Verbindungslinien an, wenn sie nicht richtig aussehen.

Damit das Bild bearbeitbar bleibt, speichern Sie es in Photoshop PSD-Format. Wenn Sie das Bild als JPEG oder einen anderen Dateityp exportieren, können Sie es in andere Programme importieren, aber die Schichten werden abgeflacht.