So richten Sie einen Ubuntu-Remotedesktop ein
Remote-Desktop-Sharing unter Ubuntu verwendet die VNC Protokoll, um Computern innerhalb oder außerhalb des lokalen Netzwerks die Steuerung einer Desktop-Sitzung zu ermöglichen.
Diese Anweisungen gelten für alle derzeit unterstützten Versionen von Ubuntu, die die GNOME-Desktopumgebung ausführen.
So teilen Sie Ihren Ubuntu-Desktop
Es gibt zwei Möglichkeiten, einen Remote-Desktop mit Ubuntu einzurichten. Die unten beschriebene Methode ist diejenige, die die Ubuntu-Entwickler als Teil des Systems integriert haben.

Lifewire / Michela Buttignol
Die zweite Möglichkeit besteht darin, eine Software namens xRDP zu verwenden. Diese Software ist ein bisschen ein Hit-oder-Miss, wenn sie unter Ubuntu ausgeführt wird. Während Sie jetzt möglicherweise auf den Desktop zugreifen können, wird die Erfahrung aufgrund von Maus- und Cursor-Fehlern und allgemeinen grafikbasierten Problemen ein wenig frustrierend sein.
Der eigentliche Vorgang des Teilens des Desktops ist relativ einfach. Das Schwierige ist, von einem Ort aus darauf zuzugreifen, der sich nicht in Ihren Heimnetzwerken befindet, z. B. von Ihrem Arbeitsplatz, Hotel oder
So aktivieren Sie die Freigabe unter Ubuntu
Dieses Handbuch wurde für den standardmäßigen Ubuntu GNOME-Desktop entwickelt. Wenn Sie eine andere Desktop-Umgebung verwenden, ist der Prozess nicht derselbe.
Starten Sie die Ubuntu-Einstellungs-App und wählen Sie Teilen aus dem linken Menü.
-
Gehe zum Teilen Registerkarte, wählen Sie Bildschirm teilen dann aktiviere Fernanmeldung.
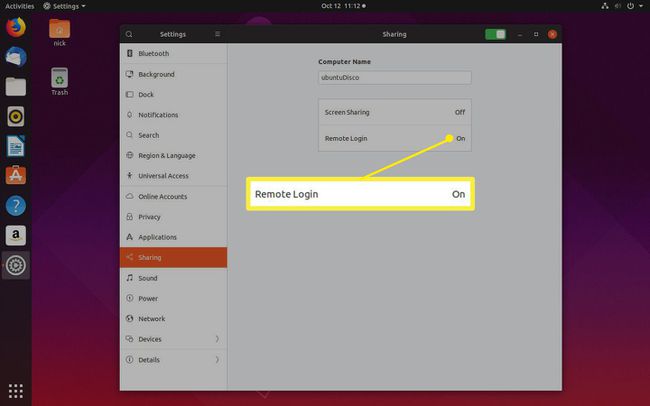
-
Auswählen Verbindungen zulassen, um den Bildschirm zu steuern.
Auswählen Passwort anfordern für zusätzliche Sicherheit und um sich anmelden zu können, ohne die Verbindung auf Ihrem Ubuntu-PC zu akzeptieren.

-
Wenn Sie fertig sind, legen Sie den Schalter oben im Fenster um, um die Bildschirmfreigabe zu aktivieren.
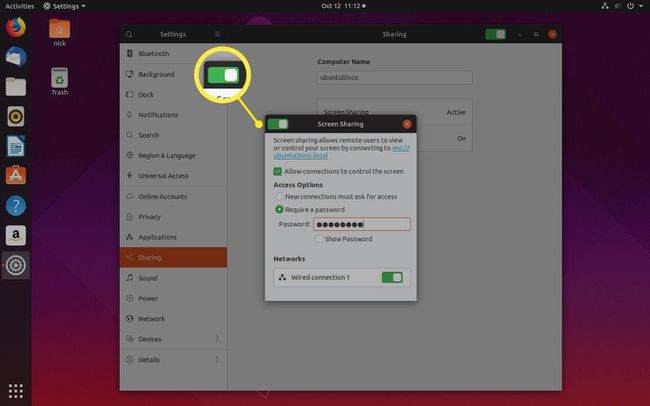
So finden Sie Ihre interne IP-Adresse
Bevor Sie mit einem anderen Computer eine Verbindung zu Ihrem Ubuntu-Desktop herstellen können, müssen Sie die IP Adresse ihm zugeordnet.
Welche IP-Adresse Sie benötigen, hängt davon ab, ob Sie sich aus demselben Netzwerk oder aus einem anderen Netzwerk verbinden. Wenn Sie sich im selben Haus wie der Computer befinden, zu dem Sie eine Verbindung herstellen, benötigen Sie im Allgemeinen höchstwahrscheinlich die interne IP-Adresse. Andernfalls benötigen Sie die externe IP-Adresse.
Öffnen Sie auf dem Computer, auf dem Ubuntu ausgeführt wird, ein Terminalfenster, indem Sie drücken STRG+ALT+T.
-
Geben Sie den folgenden Befehl in das Fenster ein:
ip a | grep -i inet.
-
Sie erhalten eine Liste der IP-Adressen der verschiedenen Schnittstellen Ihres Computers. Der gesuchte Name beginnt wahrscheinlich mit 192.168. Sie suchen nicht nach dem, der auf 255 endet.
Wenn Sie für Ihr Heimnetzwerk etwas anderes konfiguriert haben, kann es mit 10.something beginnen, aber das gilt im Allgemeinen für VPN-Verbindungen. Es könnte auch mit 172.16.irgendwas anfangen.
So finden Sie Ihre externe IP-Adresse
Die externe IP-Adresse ist leichter zu finden. Gehen Sie auf dem Computer, auf dem Ubuntu ausgeführt wird, wie folgt vor:
Öffnen Sie einen Webbrowser.
-
Rufen Sie Google.com auf.
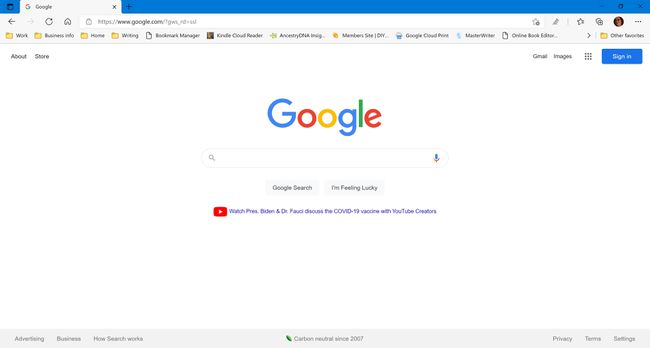
-
Typ Wie lautet meine IP-Adresse in das Suchfeld und drücken Sie Eintreten.

-
Google gibt das Ergebnis Ihrer externen IP-Adresse zurück.
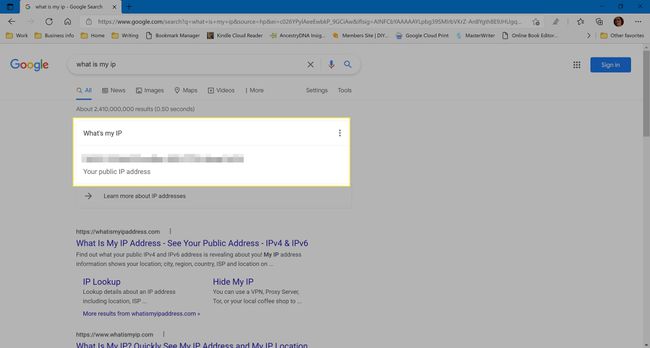
Verbinden Sie sich mit Ihrem Ubuntu-Desktop von Windows
Egal, ob Sie sich von zu Hause oder von einem anderen Ort aus mit Ubuntu verbinden möchten, es lohnt sich, es zuerst zu Hause auszuprobieren, um sicherzustellen, dass es richtig läuft.
Ihr Computer, auf dem Ubuntu ausgeführt wird, muss eingeschaltet sein und Sie müssen angemeldet sein (obwohl der Sperrbildschirm angezeigt werden kann).
Verbindung herstellen von Fenster, benötigen Sie eine Software namens VNC-Client. Es gibt viele zur Auswahl, aber die von uns empfohlene heißt RealVNC.
Gehe zum RealVNC-Website und klicke VNC-Viewer herunterladen.
Nachdem der Download abgeschlossen ist, klicken Sie auf die ausführbare Datei (genannt so etwas wie VNC-Viewer-6.0.2-Windows-64bit.exe). Diese Datei befindet sich in Ihrem Download-Ordner.
Der erste Bildschirm, den Sie sehen, ist eine Lizenzvereinbarung. Aktivieren Sie das Kontrollkästchen, um es Ihnen anzuzeigen akzeptiere die AGB und wählen Sie OK.
Führen Sie den Rest des Installationsprogramms durch. Wählen Sie die Standardoptionen.
Auswählen Ich habs um zur Hauptschnittstelle zu wechseln.
-
Um eine Verbindung zu Ihrem Ubuntu-Desktop herzustellen, geben Sie die interne IP-Adresse in das Feld ein, das den Text enthält Geben Sie eine VNC-Serveradresse ein oder suchen Sie nach.
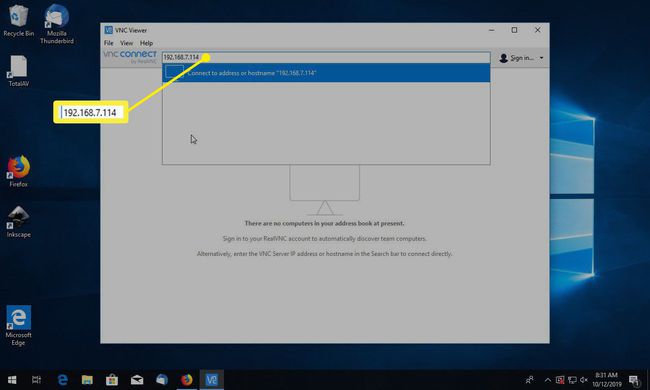
Wählen Sie Ihren Server aus, um eine Verbindung herzustellen.
-
Ein Kennwortfeld fordert Sie zur Eingabe des Kennworts auf, das Sie beim Einrichten der Desktopfreigabe erstellt haben.
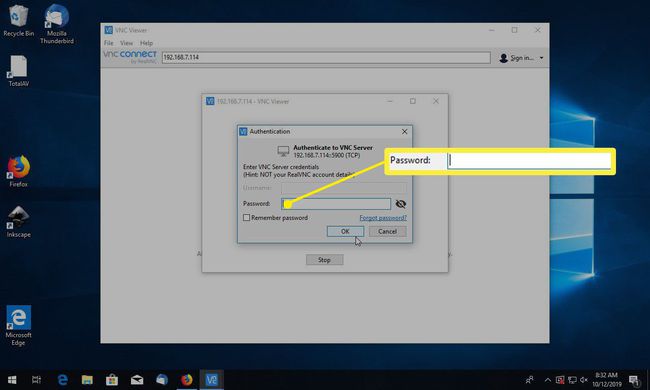
Sie sollten jetzt Ihren Ubuntu-Desktop auf Ihrem anderen PC sehen.
-
Um die Verbindung zu trennen, bewegen Sie den Cursor an den oberen Rand des Fensters und wählen Sie die x Symbol, um die Verbindung zu schließen.

Fehlerbehebung bei einem Ubuntu-Remotedesktop
Möglicherweise erhalten Sie eine Fehlermeldung, die besagt, dass die Verbindung nicht hergestellt werden kann, weil die Verschlüsselungsstufe auf dem Ubuntu-Computer zu hoch ist.
Das erste, was Sie versuchen sollten, besteht darin, die Verschlüsselungsstufe zu erhöhen, die der VNC-Viewer zu verwenden versucht. Klicken Sie mit der rechten Maustaste auf das Symbol für Ihre Verbindung und klicken Sie auf Eigenschaften. Probieren Sie jede Verschlüsselungsoption nacheinander aus. Wenn keine der Optionen funktioniert, versuchen Sie es mit diesen Anweisungen:
Geben Sie den folgenden Befehl in ein Terminal unter Ubuntu ein:
gsettings set org.gnome.vino require-encryption false
Stellen Sie unter Windows erneut eine Verbindung zu Ubuntu her.
Wenn Sie diesen Befehl ausführen, werden Passwort-Anmeldeinformationen "im Klartext" gesendet (was bedeutet, dass jeder, der nach unverschlüsseltem Netzwerkverkehr "schnüffelt", abfangen kann), was eine Sicherheitsbedrohung darstellt.
Verbinden Sie sich von der Außenwelt mit Ubuntu
Um von der Außenwelt aus eine Verbindung zu Ubuntu herzustellen, müssen Sie die externe IP-Adresse verwenden. Wenn Sie dies zum ersten Mal versuchen, können Sie möglicherweise keine Verbindung herstellen. Der Grund dafür ist, dass Sie einen Port an Ihrem Router öffnen müssen, um externe Verbindungen zuzulassen.
Eine ausführliche Anleitung zum Öffnen von Häfen finden Sie unter portforward.com/router.htm und wählen Sie die Marke und das Modell für Ihren Router aus. Die Site bietet Schritt-für-Schritt-Anleitungen für Hunderte von Routern.
