So fügen Sie Outlook ein E-Mail-Konto hinzu
Was Sie wissen sollten
- Yahoo: Gehen Sie in Ihrem Yahoo-Konto zu KontoDie Info > KontoSicherheit und aktivieren Apps zulassen, die weniger sichere Anmeldung verwenden.
- Gmail: Gehen Sie in Ihrem Konto zu Einstellungen > Weiterleitung und POP/IMAP > IMAP aktivieren. In Weniger sicherer App-Zugriff, klicken Weniger sichere Apps zulassen.
- Gehen Sie in Outlook zu Die Info > Konto hinzufügen. Geben Sie Ihre Yahoo- oder Google-E-Mail-Adresse und Ihr Passwort ein und wählen Sie Verbinden > Fertig.
In diesem Artikel wird erläutert, wie Sie E-Mail-Konten von verschiedenen Anbietern hinzufügen (wie z Google Mail und Yahoo) zu Ihrem Microsoft Outlook E-Mail-Client auf Ihrem Computer, damit Sie von einer Quelle aus auf Ihre Nachrichten zugreifen können. Anweisungen beziehen sich auf Outlook für Microsoft 365, Outlook 2019 und Outlook 2016.
So fügen Sie ein Yahoo-Konto zu Outlook hinzu
Bevor Sie Yahoo-E-Mails in Outlook anzeigen, erstellen und beantworten können, müssen Sie das Konto hinzufügen. So richten Sie ein Yahoo-Konto in Outlook ein:
-
Öffnen Sie einen Webbrowser und melden Sie sich bei Ihrem Yahoo-Konto an.
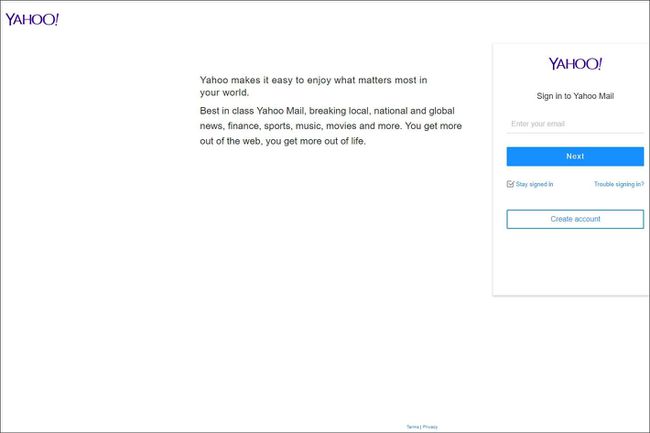
-
Wähle deinen Namen und wähle Kontoinformation.
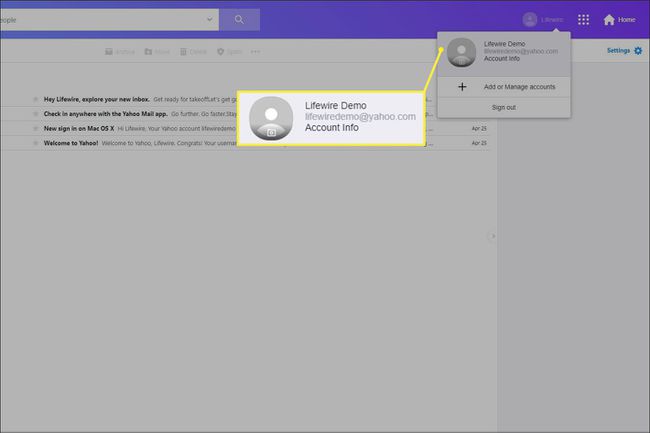
-
Auf der Persönliche Informationen Seite, wählen Konto Sicherheit.
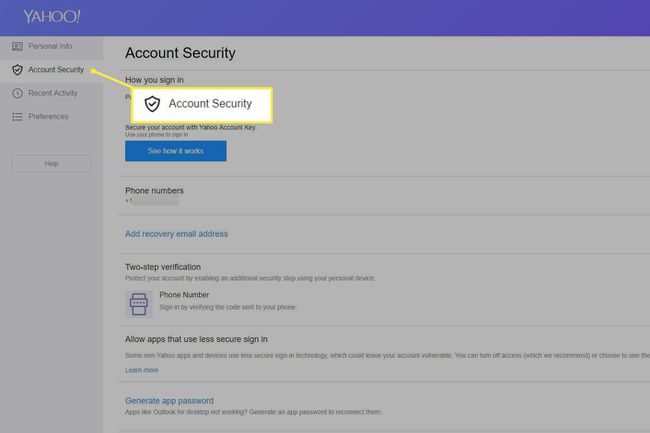
-
Mach das... an Apps zulassen, die weniger sichere Anmeldung verwenden Kippschalter.
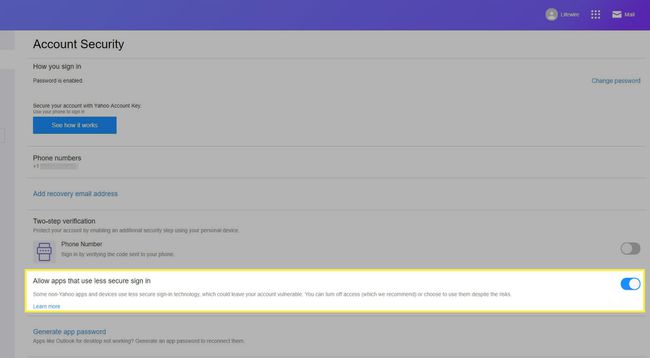
-
Gehen Sie in der Outlook-Desktop-App zu Die Info > Konto hinzufügen.
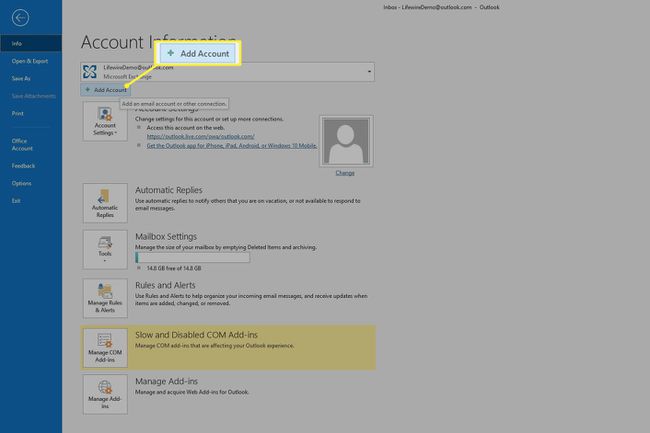
-
Geben Sie Ihre Yahoo-E-Mail-Adresse ein und wählen Sie dann Verbinden.
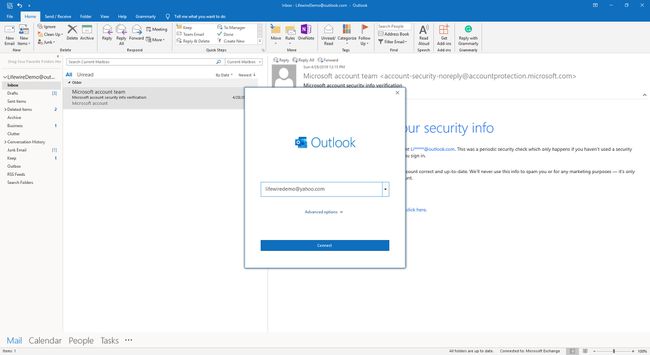
-
Geben Sie Ihr Yahoo-E-Mail-Passwort ein und wählen Sie dann Verbinden.
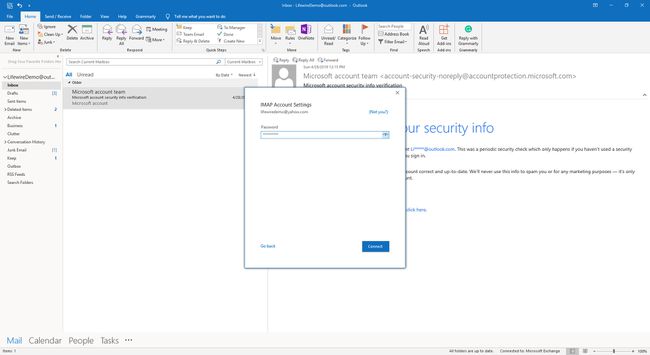
-
Auswählen Fertig.
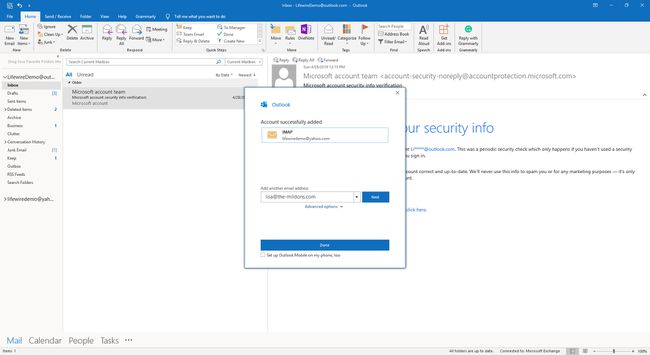
So zeigen Sie Yahoo-E-Mails in Outlook an
Nachdem Sie Ihr Yahoo-Konto zu Outlook hinzugefügt haben, können Sie E-Mail-Nachrichten in der Desktop-App anzeigen und mit ihnen interagieren.
-
Suchen Sie in der Seitenleiste nach Ihrer Yahoo-E-Mail-Adresse.
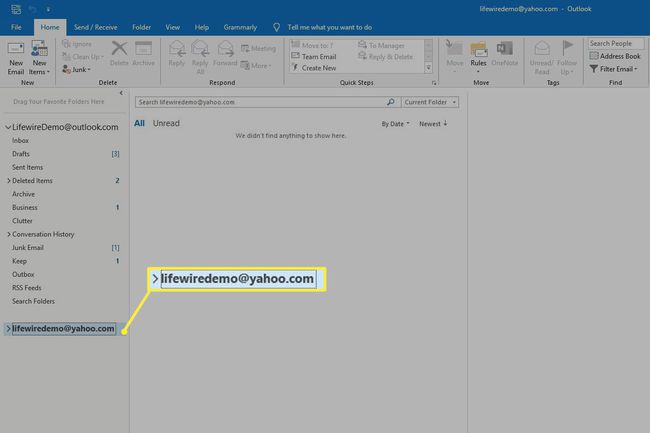
-
Wählen Sie unter Ihrer Yahoo-E-Mail-Adresse Posteingang.
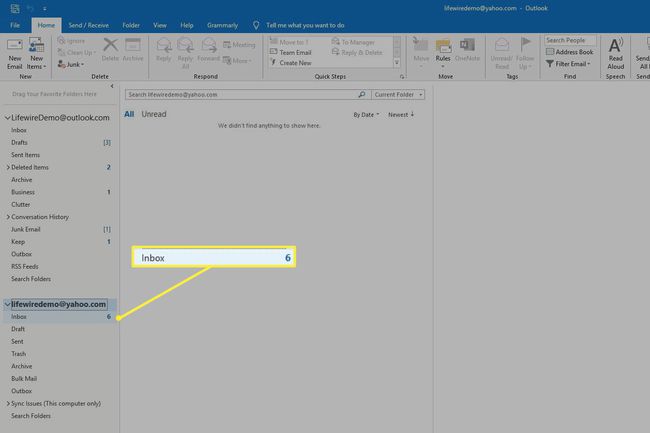
-
Verwenden Sie Outlook zum Senden und Empfangen von Nachrichten wie bei anderen Konten.

So fügen Sie ein Gmail-Konto zu Outlook hinzu
Das Hinzufügen eines Gmail-Kontos zu Outlook ist ein anderer Vorgang, dauert jedoch ungefähr gleich lange. So richten Sie ein Gmail-Konto in Outlook ein.
-
Melden Sie sich bei Ihrem Gmail-Konto an und wählen Sie Einstellungen (das Zahnradsymbol in der oberen rechten Ecke des Bildschirms).
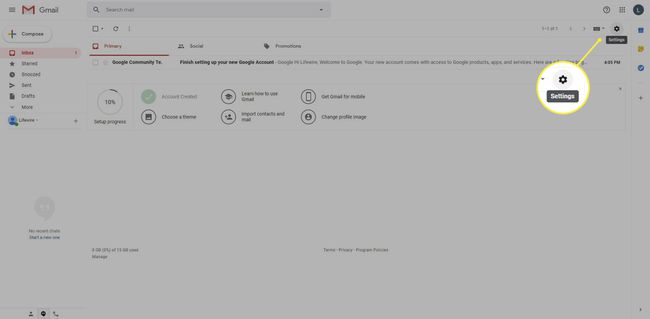
-
Auswählen Einstellungen.
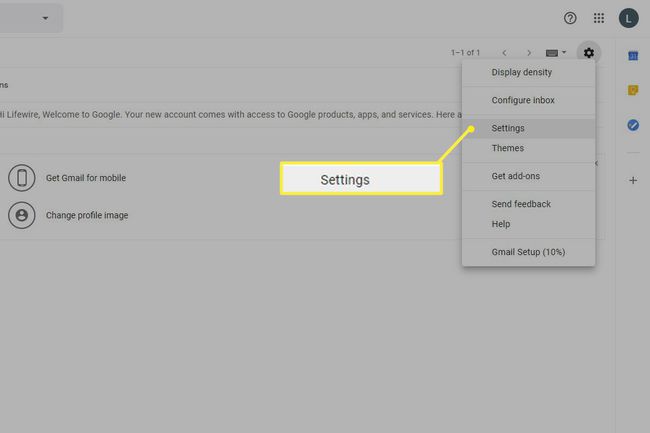
-
Auf der Einstellungen Seite, gehe zu Weiterleitung und POP/IMAP Tab.
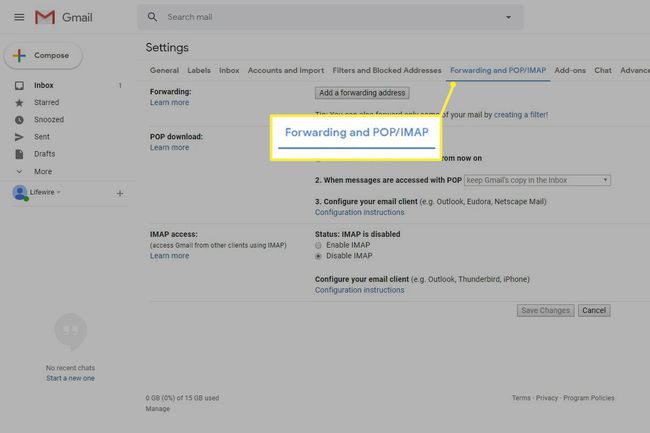
-
In dem IMAP-Zugriff Abschnitt, wählen IMAP aktivieren.
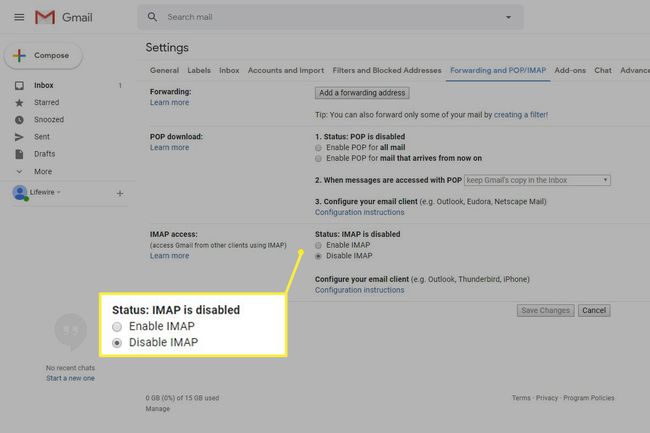
-
Auswählen Änderungen speichern.
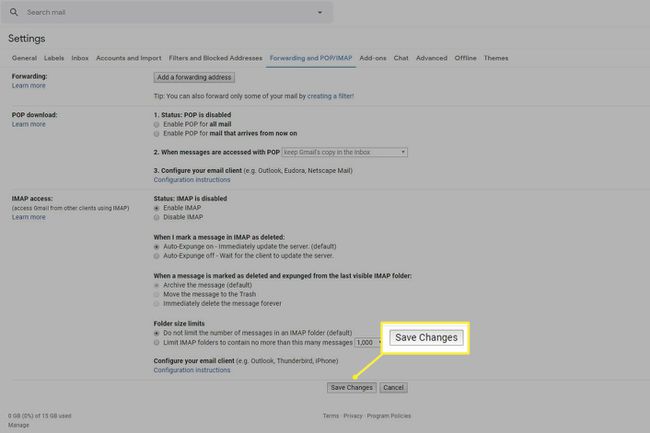
-
Öffnen Sie das Google Weniger sicherer App-Zugriff Seite und schalten Sie die Weniger sichere Apps zulassen Kippschalter.

Öffnen Sie die Outlook-Desktop-App.
-
Gehe zu Die Info > Konto hinzufügen.
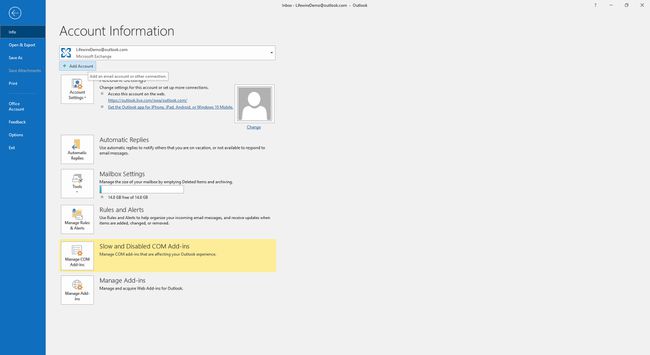
-
Geben Sie Ihre Gmail-E-Mail-Adresse ein und wählen Sie dann Verbinden.
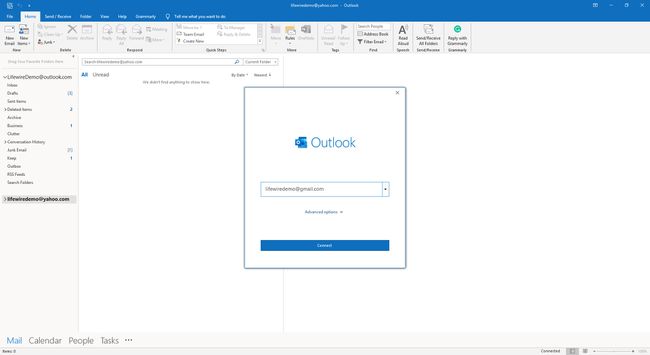
-
Geben Sie bei Aufforderung Ihre Gmail-E-Mail-Adresse ein und wählen Sie dann Nächste.
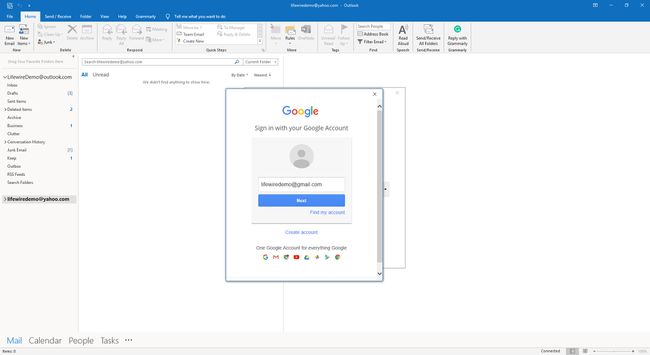
-
Geben Sie Ihr Gmail-Passwort ein und wählen Sie dann Einloggen.
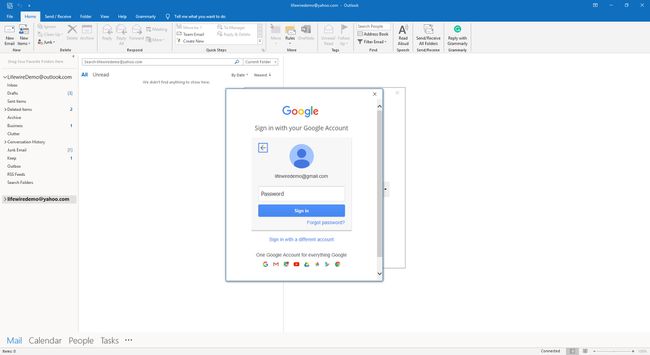
-
Um Outlook den Zugriff auf Ihr Gmail-Konto zu gewähren, wählen Sie Erlauben.
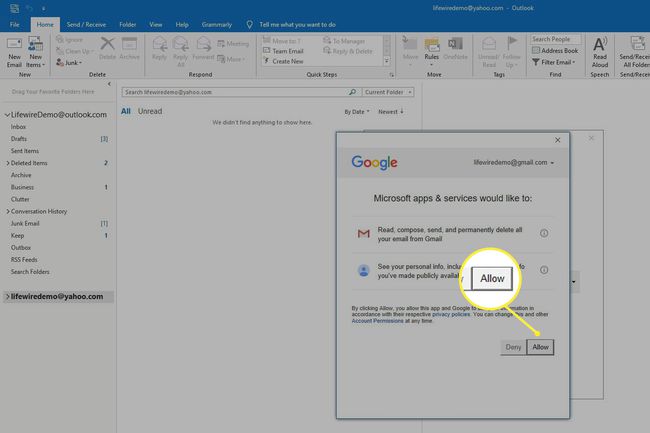
-
Auswählen Fertig.
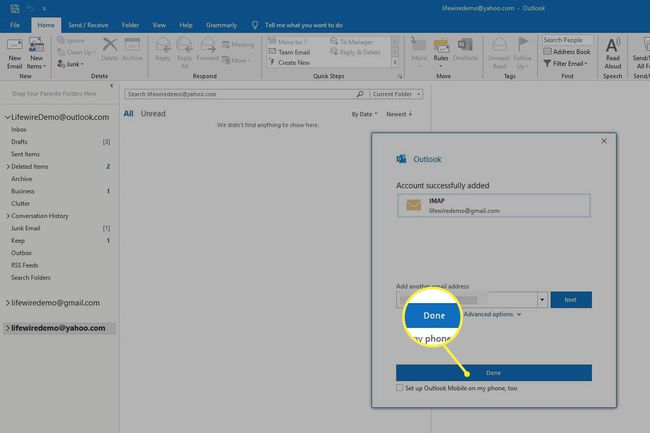
So zeigen Sie Gmail-Nachrichten in Outlook an
Nachdem Sie die Einrichtung abgeschlossen haben, können Sie Nachrichten von einem Gmail-Konto in der Outlook-Desktop-App anzeigen.
-
Suchen Sie in der Seitenleiste nach Ihrer Gmail-E-Mail-Adresse.
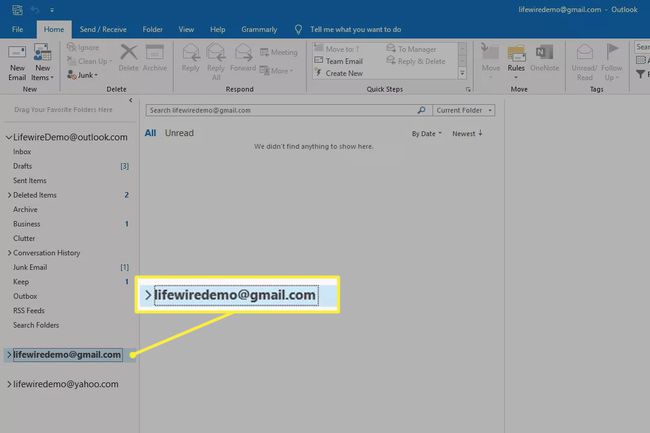
-
Wählen Sie unter Ihrer Gmail-E-Mail-Adresse Posteingang.
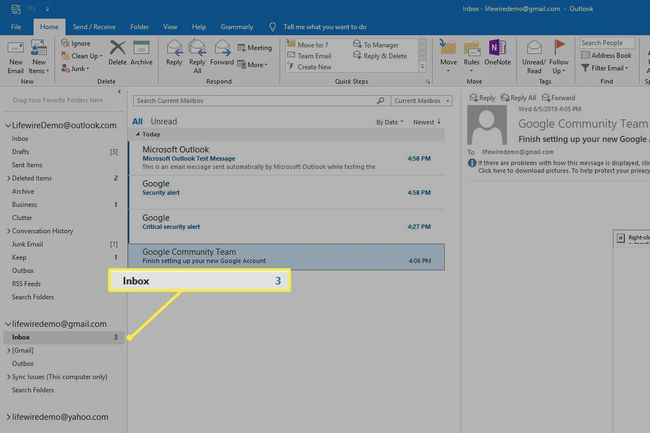
Verwenden Sie Outlook zum Senden und Empfangen von Nachrichten wie bei anderen Konten.
