So verwenden Sie Mischmodi in Photoshop
Adobe Photoshop Mischmodi beeinflussen, wie die Farben von zwei oder mehr Ebenen interagieren. Mit ihnen können Sie mit wenigen Klicks interessante und dynamische Effekte erzeugen. Die verschiedenen Arten von Mischmodi und ihre Funktion sind nicht unbedingt aus ihren Namen ersichtlich, aber jeder hat eine bestimmte Funktion. Sobald Sie die Unterschiede kennen, können Sie in Sekundenschnelle eine Vielzahl von coolen Looks erhalten.
Hier erfahren Sie, wie Sie Photoshop-Mischmodi verwenden, um Ihre Bilder fantastisch aussehen zu lassen, und erfahren Sie, wie sie alle funktionieren.
Die Anweisungen in diesem Artikel gelten für Photoshop CS5 und höher.
So verwenden Sie Photoshop-Mischmodi
Photoshop enthält 29 verschiedene Optionen in sechs Gruppen, die Sie im Ebenenfenster finden. Je nachdem, welches Tool Sie verwenden, sehen Sie möglicherweise auch ein Pulldown-Menü in der Optionsleiste am oberen Rand des Bildschirms. Hier erfahren Sie, wie Sie sie anwenden und damit experimentieren, um eine Vielzahl von Effekten zu erzielen.
Importieren Sie ein Bild, das Sie ändern möchten, in Photoshop.
-
Wähle aus Neue Schicht Knopf im Schichten Fenster, um eine neue Ebene zu erstellen.

-
Um eine Farbe zum Mischen mit dem Bild zu verwenden, wählen Sie Bearbeiten > Füllen.

Alternativ drücken Sie Umschalt+F5 auf Ihrer Tastatur.
-
Auswählen Farbe.

-
Wählen Sie eine Farbe aus dem Farbwähler und wählen Sie OK.

-
Klicken OK in dem Füllen Fenster, um Ihre Farbauswahl abzuschließen.
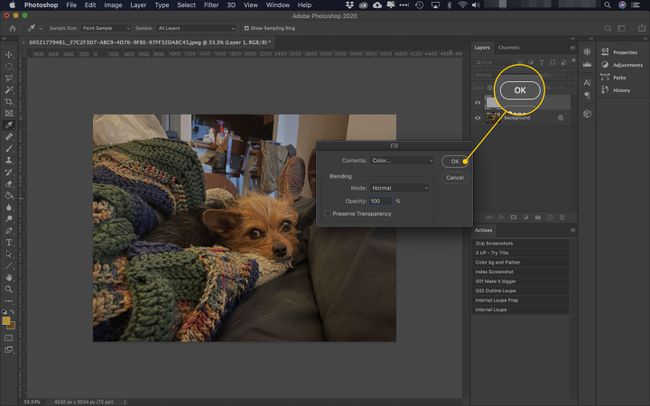
-
Jetzt sollten Sie nur die oberste Ebene mit der ausgewählten Farbe sehen.

-
Um Mischmodi anzuwenden, wählen Sie die oberste Ebene aus und klicken Sie dann auf das Aufklappmenü in dem Schichten Fenster, daneben Opazität.

Standardmäßig steht im Mischmodus-Menü Normal.
-
Wählen Sie verschiedene Optionen aus dem Menü aus, um zu sehen, wie sie sich auf das darunterliegende Bild auswirken.

In Adobe CC 2019 und höher müssen Sie nur mit der Maus über die Modi fahren, um eine Vorschau der vorgenommenen Änderungen zu erhalten. In früheren Versionen müssen Sie einen Modus auswählen, um zu sehen, was er tut.
Experimentieren Sie mit verschiedenen Farben und Modi, um die gewünschten Effekte zu erzielen. Sie können die Intensität einiger Modi auch beeinflussen, indem Sie die Deckkraft der Ebenen anpassen, die Sie mischen.
So verwenden Sie Photoshop-Mischmodi mit Tools
Mit den Mischmodi von Photoshop können Sie mehr tun, als nur eine Farbe auf ein Bild zu setzen. Sie können verwenden Auswahlwerkzeuge um den Effekt zu lokalisieren. Sie können auch verschiedene Farbblöcke auf einer einzelnen Ebene verwenden, um eine Mischung zu erstellen.
Bestimmte Werkzeuge wie Pinsel, Farbeimer und Form verfügen über ein spezielles Mischmodusmenü, das Ihnen mehr Kontrolle gibt. Es befindet sich in der Optionsleiste neben der Deckkraft. Wählen Sie den gewünschten Modus aus und verwenden Sie dann das Werkzeug normal, um die Effekte anzuzeigen.

Arten von Mischmodi in Photoshop
Bevor Sie mit der Verwendung von Mischmodi beginnen, möchten Sie vielleicht eine grundlegende Vorstellung davon haben, was sie tun. Hier sind einige Begriffe, die für das Verständnis der einzelnen Mixer hilfreich sein werden:
- Grundfarbe: die Farbe, die sich bereits auf der Ebene befindet.
- Mischfarbe: diejenige, die Sie beispielsweise mit dem Pinselwerkzeug anwenden.
- Ergebnisfarbe: das Endergebnis, nachdem der Mischmodus die Bearbeitung der Grund- und Mischfarben beendet hat.
Als einfaches Beispiel: Wenn Sie eine Tasse Wasser mit blauem Lebensmittelfarbstoff (der Grundfarbe) haben, und fügen Sie a. hinzu einige Tropfen gelbe Lebensmittelfarbe (die Mischfarbe), die Ergebnisfarbe (aus dem Zusammenmischen) ist Grün.
Die Mischmodi von Photoshop können jedoch mehr als nur Farben miteinander mischen. Hier sind alle Modi und was sie tun.
Nicht alle Werkzeuge können die gleichen Mischoptionen verwenden. Dies ist eine vollständige Liste aller verfügbaren Optionen. Abhängig von der Bitrate Ihres Bildes können Sie auch den Zugriff auf einige Mischmodi verlieren. Füllmethoden können sich auch unterschiedlich verhalten, je nachdem, ob Sie sie auf Ebenen oder Werkzeuge anwenden.
Normal
Die Mischmodusgruppe Normal ist eine Standardgruppe. Die Ergebnisfarbe ist immer die Mischfarbe, die Grundfarbe oder beides, ungemischt.
- Normal: Die Ergebnisfarbe ist dieselbe wie die Mischfarbe. Der Normalmodus ist die Standardoption, die nichts ändert; Wenn Sie mit dem Pinselwerkzeug Grün verwenden, sind die Pixel grün.
- Sich auflösen: Photoshop wählt die Farbe jedes Pixels nach dem Zufallsprinzip basierend auf der Deckkraft der Ebene. Wenn Sie beispielsweise Gelb mit einer Deckkraft von 50 % auf Blau streichen, ist die Hälfte der Pixel gelb und die andere Hälfte blau.
- Hinter: Ihr Tool wirkt sich nur auf transparente (d. h. "leere") Pixel aus.
- Klar: Ihr Werkzeug macht die Pixel, die es modifiziert, transparent.
Verdunkeln
Die Gruppe „Abdunkeln“ führt immer zu dunkleren Farben, als Sie mit denen begonnen haben. Normalerweise wirkt sich keiner dieser Mischmodi auf Schwarz in den Grund- oder Mischfarben oder Ebenen aus.
- Verdunkeln: Photoshop ersetzt alle Pixel in der Grundfarbe durch dunklere Pixel in der Mischfarbe. Das Ergebnis ist eine Kombination aus beidem.
- Multiplizieren: Multipliziert die RGB-Werte der Grundfarbe und der Mischfarbe und dividiert dann durch 255, um die Ergebnisfarbe zu erhalten. Beispielsweise ergibt reines Rot (RGB 255,0,0) und 50 % Grau (RGB 128,128.128) eine dunkelrote Farbe mit den Werten 128,0,0.
- Farbbrand: Photoshop erhöht den Kontrast zwischen den Grund- und Mischfarben, um die Grundfarbe abzudunkeln.
- Lineares Brennen: Photoshop verringert die Helligkeit, um die Grundfarbe abzudunkeln.
- Dunklere Farbe: Photoshop zeigt den dunkleren Wert zwischen den Grund- und Mischfarben ohne eindeutige Ergebnisfarbe an.
Erleichtern
Die Modi in der Lighten-Gruppe sind das Gegenteil der Modi in der Darken-Gruppe. Sie wirken sich normalerweise nicht auf Weiß in der Basis aus oder mischen Farben oder Ebenen, und sie erzeugen immer eine hellere Palette.
- Erleichtern: Aufhellen ist das Gegenteil von Abdunkeln: Die Ergebnisfarbe ist die hellere der Basis oder Mischung.
- Bildschirm: Bildschirm ist das Gegenteil von Multiplizieren. Anstatt das Produkt der Grund- und Mischfarben zu ermitteln, multipliziert Screen ihre Umkehrungen und dividiert durch 255. Die Ergebnisfarbe ist die Umkehrung dieser Antwort. Unter Verwendung des obigen Beispiels für Rot und 50% Grau multipliziert Screen 0,255,255 mit 128,128.128 und dividiert durch 255, um einen Wert von 0,128.128 zu erhalten. Die Ergebnisfarbe ist die Umkehrung, ein Lichtwert mit Werten von 255.128.128.
- Farbe ausweichen: Photoshop verringert den Kontrast zwischen den Grund- und Mischfarben, um die Grundfarbe aufzuhellen. Color Dodge ist das Gegenteil von Color Burn.
- Lineares Ausweichen (Hinzufügen): Photoshop fügt die Werte der Basis- und Mischfarben zusammen.
- Hellere Farbe: Photoshop zeigt den helleren Wert zwischen den Grund- und Mischfarben ohne eindeutige Ergebnisfarbe an. Hellere Farbe ist das Gegenteil von dunklerer Farbe.
Kontrast
Die Gruppe Kontrast ändert und verstärkt die Kontrastwerte zwischen den Grund- und Mischfarben, indem die Mischfarbe als Lichtquelle behandelt wird. Die Prozesse sind im Allgemeinen Kombinationen der Mischmodi „Dunklen“ und „Aufhellen“. Diese Mischmodi entfernen Bereiche mit 50 % Grau.
- Überlagerung: Photoshop wendet eine Rasterung auf helle Bereiche der Grundfarbe an und multipliziert die dunklen Teile.
- Sanftes Licht: Weiches Licht wendet eine Aufhellung an, wenn die Mischfarbe heller als 50 % Grau ist; es wendet ein Abdunkeln an, wenn die Mischfarbe dunkler ist.
- Hartes Licht: Das Ergebnis ist ein Bildschirm für einen helleren Mischfarbwert und ein Multiplizieren für einen dunkleren.
- Strahlendes Licht: Photoshop passt den Kontrast der Grundfarbe (d. h. Color Burn oder Color Dodge) an, je nachdem, ob die Mischfarbe heller oder dunkler als 50 % Grau ist.
- Lineares Licht: Linear Light führt einen Linear Burn oder Linear Dodge (Add) durch, je nachdem, ob die Mischfarbe heller oder dunkler als 50 % Grau ist.
- Pin-Licht: Wenn die Mischfarbe heller als 50 % Grau ist, ersetzt Photoshop dunklere Pixel. Eine dunklere Mischfarbe bewirkt, dass Photoshop hellere Pixel ersetzt.
- Harte Mischung: Hard Mix ist ein extremer Mischmodus, der die RGB-Werte der Grund- und Mischfarben hinzufügt. Wenn die Summe für jeden Wert 255 oder mehr beträgt, wird sie zu 255. Summen kleiner als 255 runden auf 0 ab. Das Ergebnis ist eine der folgenden Farben: Weiß, Schwarz, Rot, Grün, Blau, Gelb, Magenta oder Cyan.
Vergleichend
Die Mischmodi in der Vergleichsgruppe konzentrieren sich auf die Unterschiede zwischen den Grund- und Mischfarben.
- Unterschied: Die Ergebnisfarbe ist die Differenz zwischen den Werten der Grund- und Mischfarben. Es subtrahiert immer das weniger helle vom helleren.
- Ausschluss: Ausschluss ist ähnlich wie Differenz, aber die Ergebnisfarben haben weniger Kontrast als die, die dieser Modus erzeugt.
- Subtrahieren: Photoshop subtrahiert die Mischfarbe von der Grundfarbe, wobei negative Werte auf Null aufgerundet werden.
- Teilen: Photoshop teilt die Grundfarbe durch die Mischfarbe.
Farbe
Mischmodi in der Gruppe Farbe kombinieren verschiedene Qualitäten der Grund- und Mischfarben (nämlich: Farbton, Sättigung und Leuchtkraft), um Ergebnisfarben zu erzeugen.
- Farbton: Die Ergebnisfarbe hat den Farbton der Mischfarbe mit der Leuchtkraft und Sättigung der Grundfarbe.
- Sättigung: Das Ergebnis hat die Sättigung der Mischfarbe und die Leuchtkraft und den Farbton der Basis.
- Farbe: Die Ergebnisfarbe hat den Farbton und die Sättigung der Mischfarbe und die Leuchtkraft der Basis.
- Helligkeit: Das Ergebnis hat die Leuchtkraft der Mischfarbe und den Farbton und die Sättigung der Basis.
Verwendungen für Photoshop-Mischmodi
Nachdem Sie nun wissen, wo sich die Mischmodi befinden und was sie bewirken, finden Sie hier einige Vorschläge, wie Sie sie verwenden können.
- Sich auflösen: Verwenden Sie das Pinselwerkzeug, um einen kreideähnlichen Effekt auf einem einfarbigen Hintergrund zu erzielen.
- Harte Mischung: Wird verwendet, um einen monochromen Pop-Art-Stil zu erstellen.
- Kontrast: Verwenden Sie die Modi in der Gruppe Kontrast, um über- oder unterbelichtete Fotos schnell zu korrigieren.
- Klar: Verwenden Sie dies, um auf einfache Weise Schabloneneffekte zu erstellen, indem Sie transparente Formen erstellen.
- Bildschirm: Dieser Mischmodus eignet sich gut zum Kombinieren von Bildern oder zum Hinzufügen von Texturen. Sie können beispielsweise ein Bild von Nebel über einer Aufnahme einer Stadt anzeigen, um eine andere Stimmung zu erzeugen.
