So verwenden Sie Gnome-Shell-Erweiterungen
GNOME ist ein benutzerfreundlicher und effizienter Desktop. Das Hinzufügen von Erweiterungen macht GNOME noch effizienter und produktiver. GNOME Shell-Erweiterungen sind installierbare Anwendungen, die den Funktionsumfang des Desktops erweitern.
Shell-Erweiterungen funktionieren nur mit GNOME 3.0 und höher und mit dem GNOME-Shell-Desktop. Die meisten modernen Linux-Distributionen, die GNOME verwenden, werden mit der GNOME-Shell geliefert, einschließlich Ubuntu, Debian und Fedora.
Was sind GNOME-Shell-Erweiterungen?
GNOME-Shell, eine von vielen Linux desktops, stellt die zentrale Benutzeroberfläche für GNOME bereit. So interagieren Sie mit Anwendungen (wie LibreOffice) und Diensten (wie Drucken).
Standardmäßig verfügt die GNOME-Shell über eine Reihe von Funktionen, die von den Entwicklern festgelegt werden. Durch das Hinzufügen von GNOME-Shell-Erweiterungen ist es jedoch möglich, über die Standardfunktionen hinauszugehen. GNOME-Shell-Erweiterungen sind von Drittentwicklern geschriebene Codeteile, die die Funktionsweise des GNOME-Desktops ändern und kleine Funktionen hinzufügen, die die Benutzerfreundlichkeit von GNOME verbessern.
Mit GNOME Shell Extensions können Sie dem Desktop ein elegantes (und effizientes) Dock, eine leistungsstarke Zwischenablage, ein Desktop-Menü (zum einfacheren Starten von Apps) und mehr hinzufügen. Bevor Sie zu tief in eine Liste möglicher Erweiterungen eintauchen, finden Sie heraus, wie Sie diese praktischen Tools installieren und verwenden.
Aktivieren Sie GNOME-Erweiterungen über Ihren Browser
Die Installation von GNOME-Erweiterungen ist unkompliziert. Bevor Sie Erweiterungen installieren, sollten Sie sich jedoch um einige Abhängigkeiten kümmern. Hier ist wie:
-
Öffnen Sie ein Terminalfenster und geben Sie den Installationsbefehl aus.
Geben Sie für Fedora ein:
sudo dnf installiere chrome-gnome-shell
Geben Sie für Ubuntu Folgendes ein:
sudo apt installiere chrome-gnome-shell
-
Öffnen Sie einen Webbrowser und gehen Sie zum Installationsprogramm für Browsererweiterungen Seite. Wenn Sie dazu aufgefordert werden, wählen Sie Erlauben.

-
Wenn Sie dazu aufgefordert werden, wählen Sie Hinzufügen.

Starten Sie den Webbrowser neu und Sie können eine GNOME Shell-Erweiterung installieren.
Installieren Sie eine GNOME-Erweiterung
GNOME-Shell-Erweiterungen werden vom offiziellen. installiert Seite GNOME-Erweiterungen.Sie müssen keine Befehle ausführen (außerhalb der Installation von Abhängigkeiten) oder im App Store der Distribution nach Erweiterungen suchen. Außerdem ist der Prozess zum Installieren von GNOME-Shell-Erweiterungen derselbe, unabhängig davon, welche Linux-Version Sie verwenden (solange GNOME-Shell der Desktop ist).
Um eine Erweiterung zu installieren, öffnen Sie einen Webbrowser und rufen Sie die Seite GNOME-Erweiterungen auf. Einmal da:
-
Suchen Sie nach einer Erweiterung, die Sie installieren möchten. Um eine Nebenstelle auszuwählen, schieben Sie den Kippschalter auf die Auf Position.

-
Wenn Sie dazu aufgefordert werden, wählen Sie Installieren.
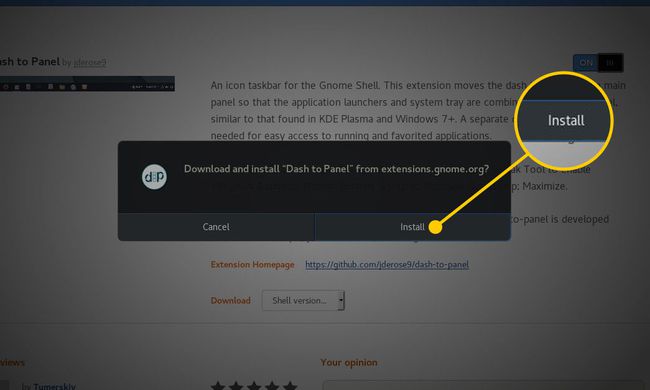
Warten Sie, bis die Installation abgeschlossen ist.
Ihre Nebenstelle ist einsatzbereit.
GNOME-Shell-Erweiterungen konfigurieren
Einige Erweiterungen enthalten Konfigurationsoptionen. Um eine Erweiterung zu konfigurieren, aktualisieren Sie die Browserseite (wählen Sie Aktualisierung in der Symbolleiste des Browsers oder drücken Sie die F5 Taste auf der Tastatur). Neben dem Kippschalter erscheint eine neue Konfigurationsschaltfläche. Klicken Sie auf diese Schaltfläche, um die Konfigurationsoptionen für die Erweiterung anzuzeigen.
Nicht jede Erweiterung bietet Konfigurationsoptionen. Wenn Sie die Browserseite der Erweiterung aktualisieren und die Konfigurationsschaltfläche nicht angezeigt wird, enthält die Erweiterung keine Optionen.
Erweiterungen deaktivieren und löschen
Das Deaktivieren und Löschen einer Erweiterung ist so einfach wie das Installieren einer. Beim Deaktivieren einer Erweiterung bleibt die Erweiterung installiert, wird jedoch deaktiviert, sodass sie nicht auf dem Desktop angezeigt wird. Wenn Sie eine Erweiterung löschen, wird sie vom Desktop deinstalliert.
Gehen Sie wie folgt vor:
- Um eine Nebenstelle zu deaktivieren, kehren Sie zur Webseite der Nebenstelle zurück und bewegen Sie den Kippschalter auf die AUS Position.
- Um eine Erweiterung zu löschen, kehren Sie zur Webseite der Erweiterung zurück und klicken Sie auf x im roten Kasten. Sie werden nicht zum Entfernen aufgefordert; es wird automatisch deinstalliert.
