Ein grundlegender Überblick über den Kdenlive Video Editor für Linux
Beim Experimentieren mit dem Konzept von Erstellen von Linux-Tutorials und Überprüfungsvideos.
Vor ein paar Wochen habe ich Ihnen Vokoscreen vorgestellt, mit dem Sie Screencast-Videos erstellen.
Nachdem Sie ein Video mit Vokoscreen erstellt haben, möchten Sie das Video möglicherweise mit Kdenlive bearbeiten, um Titel oder Ausschnitte hinzuzufügen, die nicht passen, oder um ein Musik-Overlay hinzuzufügen.
In diesem Handbuch zeige ich Ihnen die grundlegenden Funktionen von Kdenlive, damit alle angehenden Youtuber Ihren Videos den letzten Schliff geben können.
Bevor ich anfange möchte ich hinzufügen, dass ich mich gerade erst mit dem Konzept des Videomachens beschäftigt habe und daher kein Experte auf dem Thema bin.
Es gibt ein eigenes Kanal zum Erstellen von Videos.
Installation
Im Allgemeinen würden Sie Kdenlive auf einer Distribution verwenden, auf der das KDE-Desktop-Umgebung aber du musst nicht.
Um Kdenlive mit Kubuntu oder einer Debian-basierten Distribution zu installieren, verwenden Sie entweder das integrierte grafische Softwarecenter,
apt-get install kdenlive
Wenn Sie eine RPM-basierte Distribution wie Fedora oder CentOS verwenden, können Sie Yum Extender oder vom Terminal aus verwenden der yum-Befehl wie folgt:
yum installiere kdenlive
Wenn Sie openSUSE verwenden, können Sie Yast verwenden oder Folgendes in das Terminalfenster eingeben:
zypper installieren kdenlive
Wenn Sie schließlich eine Arch-basierte Distribution wie Arch oder Manjaro verwenden, geben Sie Folgendes in das Terminalfenster ein:
pacman -S kdenlive
Wenn Sie beim Ausführen dieser Befehle einen Berechtigungsfehler erhalten, müssen Sie Ihre Berechtigungen mit erhöhen der sudo-Befehl.
Die Benutzeroberfläche
Oben in dieser Übersicht befindet sich ein Screenshot der Hauptschnittstelle.
Oben erscheint ein Menü mit einer darunter liegenden Symbolleiste.
Im linken Bereich laden Sie alle Clips, die Sie als Teil Ihres Projekts verwenden möchten.
Unter dem linken Panel befindet sich eine Liste von Videospuren und einer Audiospur, diese können angepasst werden und ich werde Ihnen in Kürze zeigen, wie.
In der Mitte des Bildschirms befindet sich eine Benutzeroberfläche mit Registerkarten, in der Sie Übergänge und Effekte hinzufügen und Videoeigenschaften anpassen können.
Schließlich befindet sich in der oberen rechten Ecke ein Clip-Monitor, mit dem Sie das Video anzeigen können.
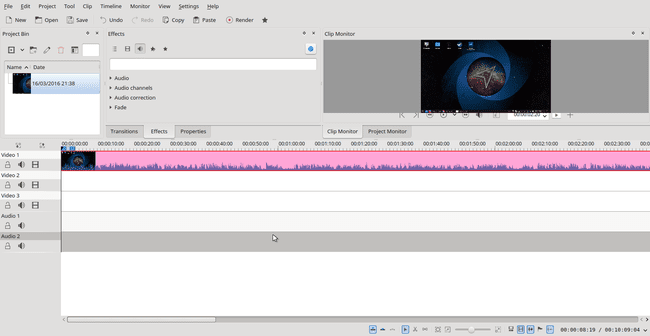
Erstellen eines neuen Projekts
Sie können ein neues Projekt erstellen, indem Sie auf das neue Symbol in der Symbolleiste klicken oder im Menü "Datei" und "Neu" auswählen.
Das neue Fenster mit den Projekteigenschaften wird mit den folgenden drei Registerkarten angezeigt:
- Einstellungen
- Metadaten
- Projektdateien
Auf der Registerkarte Einstellungen können Sie auswählen, wo Ihr endgültiges Video gespeichert wird, den Videotyp und die Bildrate. Sie können an dieser Stelle auch auswählen, wie viele Videospuren Sie verwenden und wie viele Audiospuren Sie hinzufügen möchten.
Es gibt eine riesige Liste von Videotypen zur Auswahl und viele davon im HD-Format. Das Problem bei Videos im HD-Format ist, dass es viel Prozessorleistung verbraucht.
Um Ihnen dabei zu helfen, können Sie sich für die Verwendung entscheiden Proxy-Clips Damit können Sie das Video erstellen und im Editor mit einem Video mit niedrigerer Auflösung ausprobieren, aber beim Erstellen der endgültigen Veröffentlichung wird das vollständige Videoformat verwendet.
Die Registerkarte Metadaten zeigt Informationen zu Ihrem Projekt wie Titel, Autor, Erstellungsdatum usw.
Schließlich können Sie auf der Registerkarte Projektdateien wählen, ob Sie nicht verwendete Clips löschen, Proxy-Clips entfernen und den Cache leeren möchten, und wird beim Öffnen einer Datei mehr verwendet als beim Erstellen einer neuen.
Hinzufügen von Videoclips zum Projekt
Um einen Clip zum Projekt hinzuzufügen, klicken Sie mit der rechten Maustaste in den linken Bereich und wählen Sie "Clip hinzufügen". Sie können jetzt zum Speicherort eines Videoclips navigieren, den Sie auf Ihrem Computer bearbeiten möchten.
Wenn Sie keine Videoclips haben, können Sie jederzeit einige herunterladen mit die Youtube-dl-Software und erstellen Sie ein Mash-up-Video.
Wenn Sie dem Panel Videoclips hinzugefügt haben, können Sie sie auf eine der Video-Timelines ziehen.
Hinzufügen eines Farbclips
Sie können dem Projekt einen Farbclip hinzufügen, um das Ende des Videos oder eine Änderung der Sequenz anzuzeigen.
Klicken Sie dazu mit der rechten Maustaste auf das linke Panel und wählen Sie "Farbclip hinzufügen".
Sie können nun die Farbe für den Clip aus einer Voreinstellungsliste auswählen oder mithilfe des Farbrasters eine benutzerdefinierte Farbe auswählen.
Sie können auch einstellen, wie lange der Clip laufen soll.
Um den Farbclip zu Ihrer Video-Timeline hinzuzufügen, ziehen Sie ihn an die gewünschte Position. Wenn Sie Videos überlappen, sodass sie sich auf verschiedenen Zeitachsen befinden, aber denselben Zeitraum einnehmen, hat das Video oben Vorrang vor dem darunter.
Diashow-Clips hinzufügen
Wenn Sie viele Urlaubsfotos gemacht haben und ein Diashow-Video erstellen möchten, in dem Sie darüber sprechen, klicken Sie mit der rechten Maustaste auf das linke Feld und wählen Sie "Diashow-Clip hinzufügen".
Sie können nun den Dateityp und den Ordner auswählen, in dem sich die Bilder befinden.
Sie können auch festlegen, wie lange jedes Bild im Ordner angezeigt wird, und der nächsten Folie einen Übergangseffekt hinzufügen.
Integrieren Sie dies mit einem schönen Soundtrack und Sie können diese Urlaubserinnerungen oder die Hochzeit von Cousine dritten Grades, die Sie 2004 besucht haben, wiederholen.
Einen Titelclip hinzufügen
Der offensichtlichste Grund, Kdenlive zum Bearbeiten Ihres Videos zu verwenden, ist das Hinzufügen eines Titels.
Um einen Titelclip hinzuzufügen, klicken Sie mit der rechten Maustaste auf den linken Bereich und wählen Sie "Titelclip hinzufügen".
Ein neuer Editor-Bildschirm erscheint mit einer karierten Anzeige.
Oben befindet sich eine Symbolleiste und rechts ein Eigenschaftenfenster.
Das erste, was Sie wahrscheinlich tun möchten, ist, die Seite mit Farbe zu füllen oder ein Hintergrundbild hinzuzufügen. Wenn Sie GIMP bereits verwendet haben, um ein gutes Bild zu erstellen, können Sie stattdessen dieses verwenden.
Die obere Symbolleiste verfügt über ein Auswahlwerkzeug zum Auswählen und Verschieben von Objekten. Neben dem Auswahlwerkzeug befinden sich Symbole zum Hinzufügen von Text, Auswählen einer Hintergrundfarbe, Auswählen eines Bilds, Öffnen eines vorhandenen Dokuments und Speichern.
Um die Seite mit Farbe zu füllen, wählen Sie das Symbol für die Hintergrundfarbe. Sie können nun eine Farbe für die Hintergrundfarbe und eine Rahmenfarbe auswählen. Sie können auch die Breite des Rahmens einstellen.
Um die Farbe tatsächlich hinzuzufügen, geben Sie entweder Breite und Höhe ein oder ziehen Sie über die Seite. Seien Sie vorsichtig, es ist sehr rudimentär und leicht falsch zu machen.
Um ein Bild hinzuzufügen, klicken Sie auf das Hintergrundbild-Symbol und wählen Sie das gewünschte Bild aus einem Ordner aus. Auch hier ist das Tool ziemlich einfach, daher lohnt es sich, das Bild auf die richtige Größe zu bringen, bevor Sie es in Kdenlive importieren.
Um Text hinzuzufügen, verwenden Sie das Textsymbol und klicken Sie auf den Bildschirm, auf dem der Text erscheinen soll. Sie können Textgröße, Farbe und Schriftart anpassen sowie die Ausrichtung festlegen.
Auf der rechten Seite des Bildschirms können Sie die Länge einstellen, für die der Titel angezeigt wird.
Sie können der Titelseite viele Objekte hinzufügen. Durch Anpassen des Seitenverhältnisses können Sie einstellen, ob ein Bild oben oder unten auf einem anderen angezeigt wird.
Wenn Sie mit der Erstellung des Titelclips fertig sind, klicken Sie auf die Schaltfläche "OK". Sie können die Titelseite auch speichern, indem Sie auf das entsprechende Symbol klicken. Dadurch können Sie die Titelseite wieder für andere Projekte verwenden.
Um den Titelclip zu Ihrem Video hinzuzufügen, ziehen Sie ihn auf die Timeline.
Vorschau Ihres Videos
Sie können jeden der geladenen Clips in der Vorschau anzeigen, bevor Sie ihn der Timeline hinzufügen, indem Sie darauf klicken und die Wiedergabetaste auf der Registerkarte "Clipmonitor" drücken.
Sie können das Video, das Sie bearbeiten, in der Vorschau anzeigen, indem Sie auf die Registerkarte "Projektmonitor" klicken und die Wiedergabetaste drücken.
Sie können verschiedene Teile des Videos in der Vorschau anzeigen, indem Sie die Position der schwarzen Linie auf den Zeitachsen anpassen.
Schneiden eines Videos
Wenn Sie ein langes Video in kleinere Segmente aufteilen möchten, um sie neu anzuordnen oder Bits zu entfernen, verschieben Sie die schwarze Timeline zu dem Bit, das Sie schneiden möchten, klicken Sie mit der rechten Maustaste und wählen Sie "Ausschneiden". Sie können dann die Videobits ziehen, um sie zu vergrößern oder zu verkleinern.
Wenn Sie einen Abschnitt eines Clips löschen möchten, klicken Sie mit der rechten Maustaste und wählen Sie "Ausgewähltes Element löschen".
Übergänge hinzufügen
Sie können mit schönen Übergangseffekten von einem Clip zum anderen wechseln.
Um Übergänge hinzuzufügen, können Sie entweder auf die Registerkarte Übergänge klicken und den Übergang auf die Zeitachse ziehen oder Sie können mit der rechten Maustaste auf die Zeitachse klicken und den Übergang von dort hinzufügen.
Damit der Übergang richtig funktioniert, müssen sich die Videoclips auf separaten Spuren befinden und Sie können den Übergang verlängern, indem Sie ihn nach rechts ziehen.
Effekte hinzufügen
Um Effekte hinzuzufügen, klicken Sie auf die Registerkarte Effekte, wählen Sie den gewünschten Effekt aus und ziehen Sie ihn auf die entsprechende Zeitleiste.
Wenn Sie beispielsweise einem Nachrichtenclip Musik hinzufügen und die Stimmen aus dem Nachrichtenclip entfernen möchten, können Sie den Ton stummschalten.
Rendern des endgültigen Videos
Um das endgültige Video zu erstellen, klicken Sie auf das Symbolleistensymbol "Rendern".
Sie können nun auswählen, wo das endgültige Video abgelegt werden soll. Sie können beispielsweise Ihre Festplatte, eine Website, eine DVD, einen Mediaplayer usw. auswählen.
Sie können auch den Videotyp, in den Sie das Video exportieren möchten, die Videoqualität und die Audio-Bitrate auswählen.
Wenn Sie fertig sind, klicken Sie auf "In Datei rendern".
Die Auftragswarteschlange wird nun geladen und Sie sehen den aktuellen Fortschritt.
Neben dem Rendern des Videos können Sie auch ein Skript generieren. Auf diese Weise können Sie das Video immer wieder im gleichen Format rendern, indem Sie die Skriptdatei auf der Registerkarte Skripte auswählen.
Für einen vollständigen manuellen Besuch https://userbase.kde.org/Kdenlive/Manual.
