So greifen Sie mit Outlook über IMAP auf Gmail zu
Was Sie wissen sollten
- Datei > Konto hinzufügen. Geben Sie eine Adresse ein und drücken Sie Verbinden. Geben Sie Ihr Passwort ein und drücken Sie Verbinden. Drücken Sie Fertig.
- Ausblick 2013: Datei > Die Info > Konto hinzufügen. Geben Sie Ihren Namen, Ihre Gmail-Adresse und Ihr Passwort ein. Drücken Sie Nächste. Drücken Sie Beenden.
Dieser Artikel erklärt, wie Sie das können Richten Sie Outlook für den Zugriff auf Ihr Gmail-Konto ein Verwendung der Internet Messaging Access Protocol (IMAP). Die Anweisungen in diesem Artikel gelten für Microsoft Outlook 2019, 2016, 2013, 2010 und 2007.
Bereiten Sie vor, Ihr Gmail mit Outlook zu verbinden
Bevor Sie Outlook für die Verbindung mit Gmail konfigurieren, müssen Sie zunächst IMAP in Ihrem Gmail-Konto aktivieren. Wenn Sie haben Richten Sie die Bestätigung in zwei Schritten für Ihr Gmail-Konto ein, du musst auch Generieren Sie ein App-Passwort in Gmail. Sie verwenden dieses spezielle Kennwort anstelle Ihres Gmail-Kontokennworts, wenn Sie die Einstellungen von Outlook konfigurieren.
So richten Sie Google Mail in Outlook 2019 und 2016 ein
Das Hinzufügen eines Gmail-Kontos zu Outlook ist ein schneller und einfacher Vorgang:
Wenn Sie MS 365 verwenden, wurde es aktualisiert um das Hinzufügen von Gmail-Konten zu erleichtern.
-
Auswählen Datei.
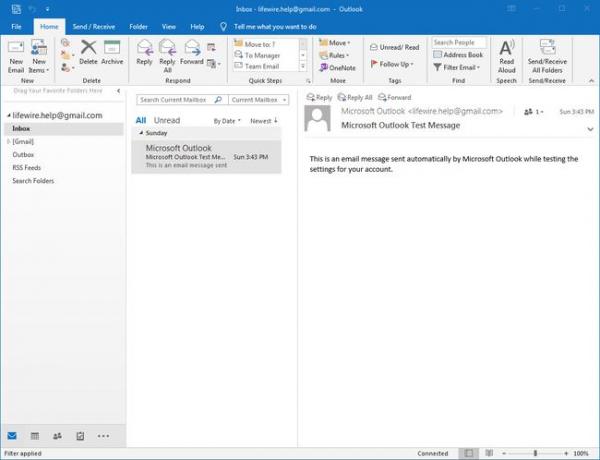
-
Mit Die Info im linken Bereich ausgewählt, wählen Sie Konto hinzufügen.
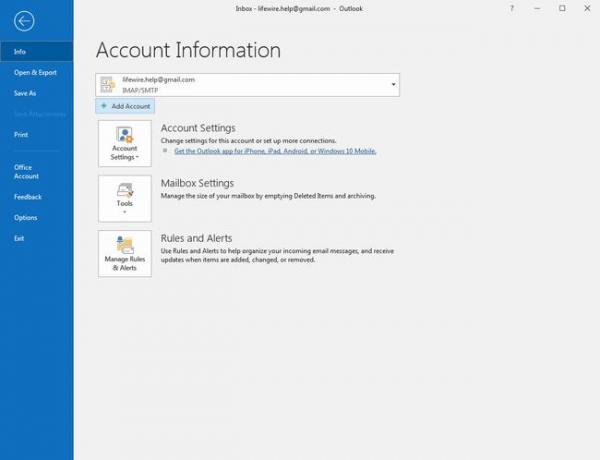
-
Geben Sie Ihre Gmail-Adresse ein und wählen Sie Verbinden.
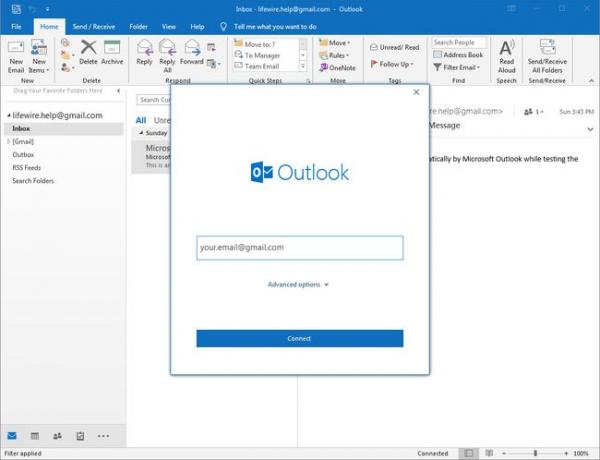
-
Geben Sie das Passwort Ihres Gmail-Kontos in das ein Passwort Feld und wählen Sie Verbinden.
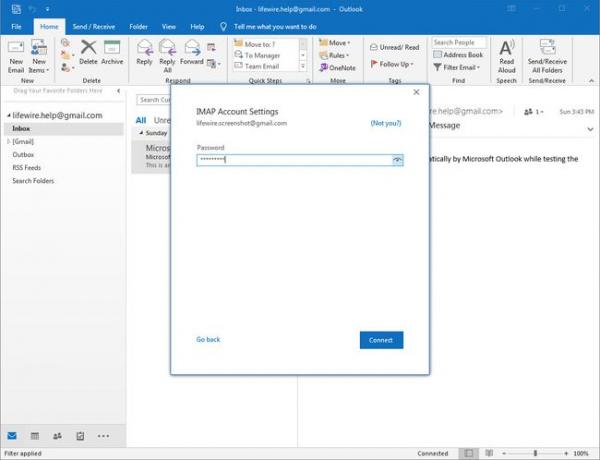
Denken Sie daran, wenn Ihr Gmail-Konto die Bestätigung in zwei Schritten verwendet, müssen Sie das App-Passwort eingeben, das Sie im generiert haben Passwort Gebiet.
-
Wenn die Verbindung zu Ihrem Gmail-Konto erfolgreich ist, sehen Sie Ihre Gmail-Adresse unter IMAP. Auswählen Fertig.
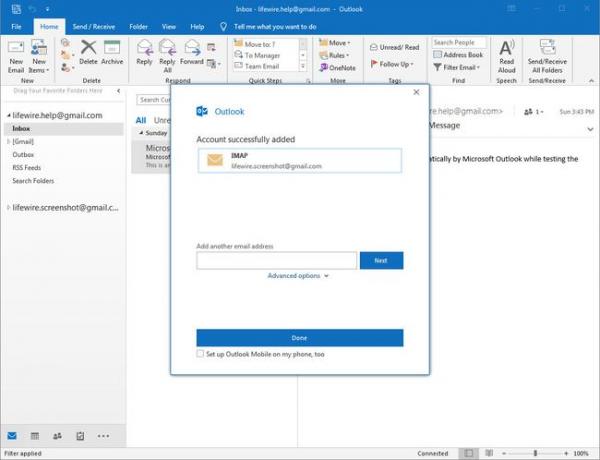
So richten Sie Google Mail in Outlook 2013 und 2010 ein
Der Vorgang zum Hinzufügen von E-Mail-Konten zu Outlook 2013 und 2010 ist ähnlich. Die folgenden Screenshots stammen aus Outlook 2013; Bildschirme in Outlook 2010 variieren leicht, aber das Layout und die Funktion sind gleich.
-
Auswählen Datei > Die Info und wählen Sie Konto hinzufügen.
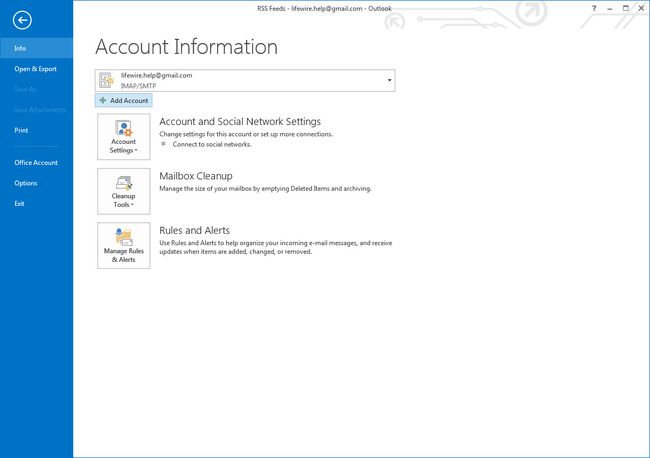
-
Eintreten Dein Name (der Name, der in Nachrichten angezeigt werden soll, die andere von Ihnen erhalten), Ihr Gmail E-Mail-Addresse, und Ihr Gmail-Konto Passwort, dann wähle Nächste.
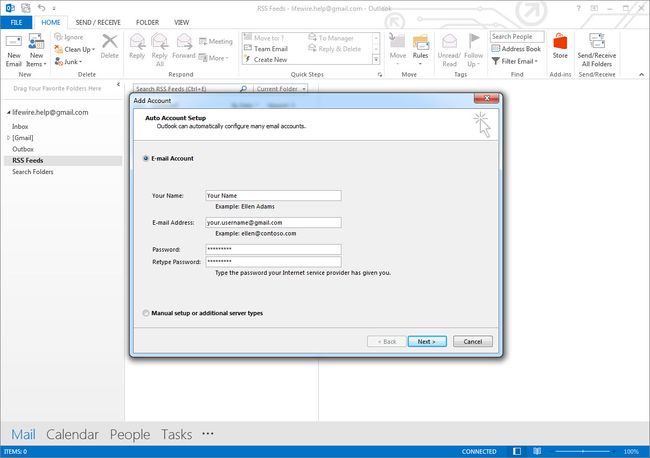
Wenn Ihr Gmail-Konto die Bestätigung in zwei Schritten verwendet, vergessen Sie nicht, ein Gmail-App-Passwort zu generieren, das Sie im Passwort Gebiet.
-
Outlook führt eine Reihe von Tests durch, um die Verbindung zu Ihrem Gmail-Konto zu überprüfen. Wenn alle Tests erfolgreich sind, ist Ihr Gmail-Konto konfiguriert und einsatzbereit. Auswählen Beenden.
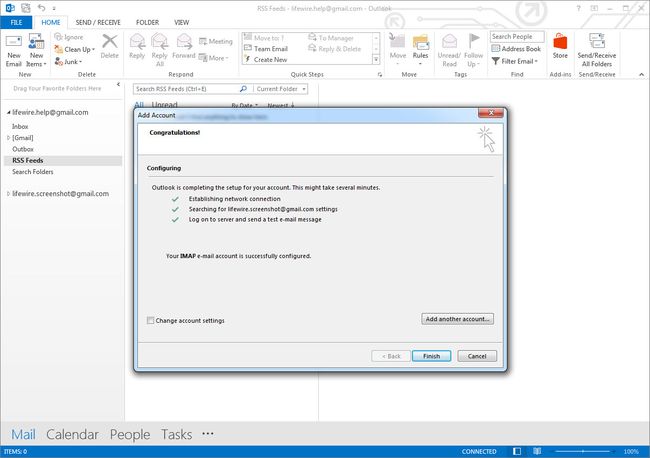
So fügen Sie Google Mail zu Outlook 2007 hinzu
So richten Sie ein Gmail-Konto in Microsoft Outlook 2007 ein:
Auswählen Werkzeuge > Account Einstellungen aus dem Outlook-Menü.
Wähle aus Email Registerkarte, dann wählen Sie Neu.
Aktivieren Sie das Kästchen neben Servereinstellungen oder zusätzliche Servertypen manuell konfigurieren, dann wähle Nächste.
Vergewissere dich Internet-E-Mail ausgewählt ist, dann wählen Sie Nächste.
Geben Sie Ihren Namen und Ihre E-Mail-Adresse ein unter Nutzerinformation.
Auswählen IMAP unter Konto Typ.
Eintreten imap.gmail.com für die Eingehender Mailserver.
Eintreten smtp.gmail.com für die Postausgangsserver (SMTP).
-
Geben Sie unter Ihre Gmail-Adresse und Ihr Passwort ein Anmeldeinformationen.
Wenn Sie die Bestätigung in zwei Schritten von Gmail für Ihr Konto aktiviert haben, erstellen und verwenden Sie ein App-Passwort für Outlook 2007.
Auswählen Mehr Einstellungen.
Wähle aus Ausgangsserver Tab und stellen Sie sicher Mein Postausgangsserver (SMTP) erfordert Authentifizierung wird geprüft.
Wähle aus Fortschrittlich Tab und wählen Sie SSL aus den Dropdown-Menüs unter Eingangsserver (IMAP) und Postausgangsserver (SMTP).
Eintreten 993 in dem Eingangsserver (IMAP) Feld und 465 in dem Postausgangsserver (SMTP) Feld, dann wählen Sie OK.
Auswählen Nächste.
Auswählen Beenden.
Verbinden Sie Gmail mit Outlook mit POP anstelle von IMAP
Als Alternative zu IMAP können Sie Richten Sie Outlook so ein, dass es POP verwendet, um eine Verbindung zu Gmail herzustellen; jedoch, POP bietet Ihnen nicht die gleichen Funktionen wie IMAP. Stattdessen lädt es einfach Ihre neuen Nachrichten von Ihrem Konto in Outlook herunter.
