Was ist die Apple Home App und wie wird sie verwendet?
Mit der Apple Home App können Sie HomeKit-Zubehör von einem iPhone (oder iPad) aus steuern. HomeKit-Zubehör sind Dinge wie Lichter, Thermostate und Schlösser, die Sie in Ihrem Zuhause einsetzen. Mit dem HomeKit-Software-Framework von Apple können Sie dieses HomeKit-Zubehör über die Home-App verbinden, verwalten und automatisieren.
Kaufen und fügen Sie HomeKit-kompatible Geräte hinzu
Achten Sie beim Kauf von Heimautomatisierungszubehör auf das Abzeichen „Funktioniert mit Apple HomeKit“. Dies zeigt an, dass Sie das Zubehör mit Ihrer Home-App verbinden und steuern können. Zu den Geräten, die mit HomeKit funktionieren, gehören Lautsprecher, Lichter, Schalter, Steckdosen, Thermostate, Fenster, Lüfter, Klimaanlagen, Luftbefeuchter, Luftreiniger, Sensoren, Sicherheitsgeräte, Schlösser, Kameras, Türklingeln, Garagentore und Sprinkler, darunter Andere. (Um mehr über HomeKit zu erfahren, siehe Alles, was Sie über Apple HomeKit wissen müssen.)
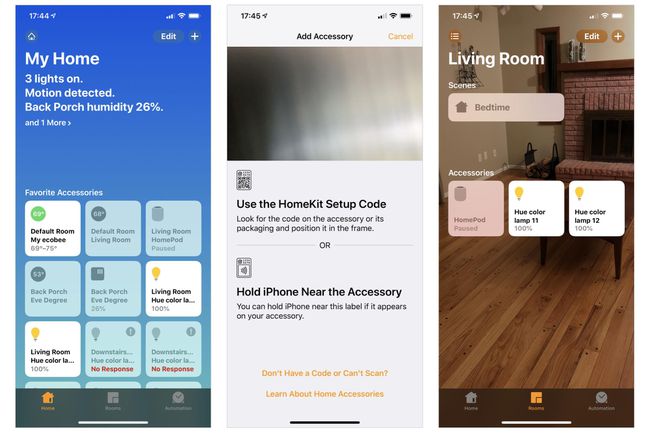
Um ein Gerät hinzuzufügen, öffne deine Home-App und tippe auf
Einige Geräte benötigen eine zusätzliche Bridge, um mit HomeKit zu arbeiten. Um beispielsweise die weit verbreiteten und beliebten Philips Hue-Leuchten anzuschließen und zu steuern, benötigen Sie die Philips Hue Bridge. Die Bridge verbindet sich über ein Ethernet-Kabel mit Ihrem Netzwerk und akzeptiert HomeKit-Befehle, die sie dann weiterleitet, um Philips Hue-Geräte zu verbinden.
In einigen Fällen verwenden Sie die App eines Herstellers, um ein Zubehör hinzuzufügen. Sobald Sie beispielsweise eine Hue-Glühbirne in der Hue-App hinzugefügt haben, synchronisiert die App Informationen über das Licht mit der Home-App.
Anzeigen und Steuern von HomeKit-Zubehörgeräten
Sobald ein Gerät verbunden ist, können Sie die bevorzugten Geräteinformationen in einem Quadrat anzeigen, das jedes Zubehör auf dem Hauptbildschirm der Home-App darstellt. Das Quadrat zeigt je nach Gerätetyp den Namen des Geräts sowie einige grundlegende Statusinformationen an. Ein angeschlossenes Licht kann beispielsweise einen Teil des Gerätenamens, den Gerätetyp (z. B. ein farbiges oder weißes Licht) und den aktuellen Gerätestatus (z. B. „Ein“ oder „Aus“) anzeigen. Ein angeschlossener Thermostat kann die aktuelle Temperaturbereichseinstellung anzeigen (z. B. 69–75 Grad), während ein angeschlossenes Schloss den Schlossnamen, den Standort und den Status anzeigen kann (z. B. „Gesperrt“ oder „Entsperrt“).
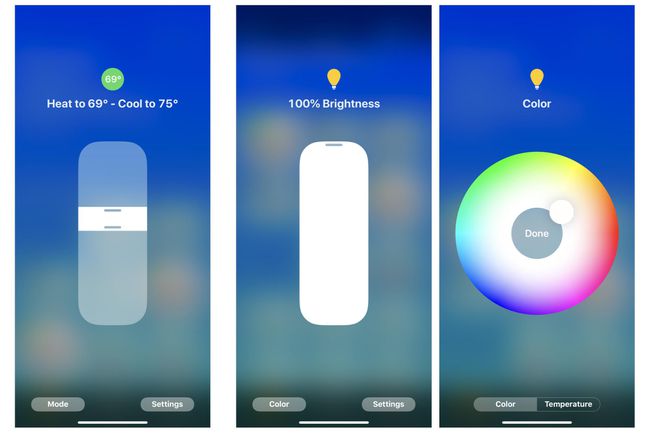
Tippen Sie in der Home-App auf das angezeigte Quadrat, um auf zusätzliche Bedienelemente zuzugreifen. Tippen Sie auf einen Thermostat und passen Sie dann den Temperaturregelbereich an. Tippen Sie auf ein Licht und passen Sie dann einen Schieberegler an, um die Helligkeit zu steuern, die Farbe anzupassen oder andere Einstellungen vorzunehmen. Auch ein Tippen auf den App-Status in der Home-App kann den Status einiger Geräte umschalten: Tippen Sie beispielsweise auf ein Schloss, um das Gerät entweder zu sperren oder zu entsperren.
Zubehör in Räume gruppieren
Mit der Home-App können Sie Räume erstellen und dann Geräte in Räume platzieren. Sie können dann jedem Element im Raum einen Befehl zuweisen. Sie können beispielsweise vier verschiedene Lichter zu einem Raum namens "Wohnzimmer" hinzufügen. Oder Sie stellen möglicherweise fest, dass Sie in Ihrem Heimbüro Lampen, Steckdosen und einen Ventilator haben.
Steuern Sie mehrere HomeKit-Geräte mit Szenen
Mit einer Szene können Sie mehrere Geräte gleichzeitig steuern, auch wenn sich diese Geräte in verschiedenen Räumen befinden. Beispielsweise kann eine Szene einige Lichter einschalten, andere Lichter ausschalten, die Vordertür verriegeln und den Thermostat auf eine bestimmte Einstellung einstellen. Eine "Film"-Szene kann einige Lichter ausschalten, andere dimmen, die Stromversorgung eines Soundsystems einschalten und einen Deckenventilator ausschalten, alles mit einem einzigen Befehl. (Erfahren Sie mehr über Räume und Szenen in Erste Schritte mit Apple HomeKit-Geräten.)
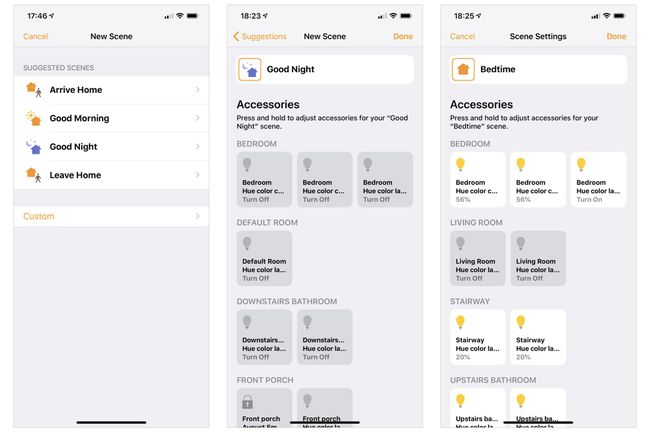
Home- und Siri-Befehle
Nachdem Sie Ihre Geräte, Räume und Szenen in der Home-App konfiguriert haben, können Sie auch Siri verwenden, um diese mit Sprachbefehlen zu steuern. Du könntest zum Beispiel sagen: "Hey, Siri, schalte das Licht im Wohnzimmer ein", um jedes Licht in dem "Raum" einzuschalten, den du "Living" genannt hast Raum." Das spart Zeit, da Sie sonst jedes einzelne Gerät im Raum einzeln Befehle zum Aus- (oder Einschalten) geben müssten separat.
Sie können auch Anpassungen an Sets von Wohnaccessoires vornehmen. Sagen Sie "Hey, Siri, dimme die Wohnzimmerbeleuchtung auf 50 %", um die Helligkeit jedes Lichts in deinem Wohnzimmer zu reduzieren. Oder "Hey, Siri, Schlafenszeit", um eine vordefinierte Reihe von Aktionen auszulösen, die beispielsweise das Licht im Wohnzimmer und das Licht im Schlafzimmer und im Badezimmer einschalten.
Home-App-Automatisierung
Mit der Automatisierung können Sie bestimmte Dinge so programmieren, dass sie automatisch ausgeführt werden. Sie können beispielsweise Ihr Verandalicht so einstellen, dass es sich bei Sonnenuntergang ein- und bei Sonnenaufgang ausschaltet. Sie müssen der App Zugriff auf Ihren Standort gewähren, damit sie die Sonnenuntergangs-/Sonnenaufgangszeit das ganze Jahr über berechnen und anpassen kann. Aber einmal konfiguriert, haben Sie ein Verandalicht, das sich nachts immer ohne zusätzliche Aktion Ihrerseits einschaltet.
Die Automatisierung kann so konfiguriert werden, dass sie basierend auf mehreren Ereignissen ausgelöst wird, z zu einer bestimmten Tageszeit, wenn ein Sensor etwas erkennt oder wenn etwas an einem Zubehörteil passiert (z. B. Sie drehen eine bestimmte Licht an).
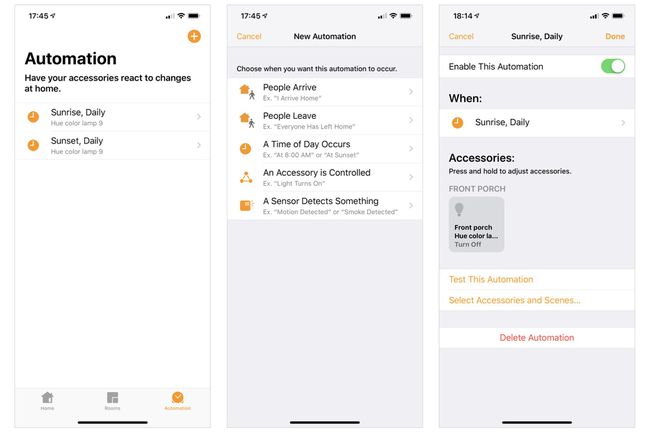
Fernbedienung mit der Home App und Home Hub
Fügen Sie einen Home-Hub hinzu und Sie können viele Zubehörteile von Ihrer Home-App aus fernsteuern. Als Home-Hub kann ein HomePod, Apple TV 4K oder Apple TV (4. Generation) dienen. (Ein iPad kann auch dienen, aber ein HomePod oder Apple TV wird eher angeschlossen und mit Strom versorgt als ein iPad.) Von diesen Geräten Der HomePod ist möglicherweise am einfachsten einzurichten: Verwenden Sie das Telefon, mit dem Sie Ihre HomeKit-Geräte konfiguriert haben, als Sie Ihr. eingerichtet haben HomePod. Mit HomeKit können Sie Ihre Geräte dann über den Home Pod aus der Ferne steuern, da sie alle mit derselben Apple-ID und demselben iCloud-Konto verbunden sind.
Wenn ein Home-Hub verbunden und konfiguriert ist, können Sie die Home-App verwenden, um Lichter aus der Ferne ein- oder auszuschalten, das Wetter zu überwachen, HomePod-Timer zu verwalten oder den Thermostat einzustellen. Abhängig von Ihren Sicherheitsoptionen und -einstellungen können Sie möglicherweise auch Türschlösser fernsteuern. Die Home-App auf Ihrem iPhone verbindet sich mit dem HomePod, mit dem Sie angeschlossenes und mit Strom versorgtes HomeKit-Zubehör steuern können.
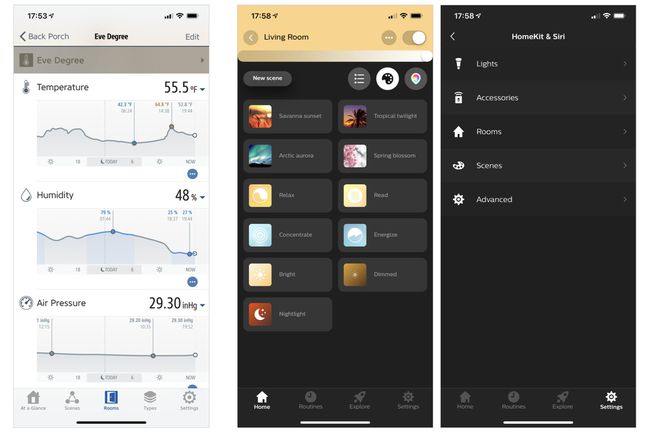
Verwenden Sie sowohl die Home-App als auch Apps von Drittanbietern
Oft müssen Sie die App des Herstellers installieren, um das Beste aus einem Zubehör herauszuholen, da es in der Regel zusätzliche Daten und/oder Steuerelemente bietet. In der Home-App zeigt das mit Eve Degree verbundene Wetterstationsgerät beispielsweise die aktuelle Temperatur und Luftfeuchtigkeit an. Die Eve for HomeKit-App verfolgt und zeigt jedoch Temperatur-, Luftfeuchtigkeits- und Luftdruckdaten im Zeitverlauf an. Ebenso bietet die Philips Hue-App mehrere voreingestellte Beleuchtungskonfigurationen sowie die Möglichkeit, Beleuchtungseinstellungen schnell auf Geräte in einem Raum anzuwenden. Die App dient auch als Möglichkeit, die Firmware des Hue-Geräts zu aktualisieren.
Apps von Drittanbietern synchronisieren häufig Daten mit der Home-App. Sie können die Hue-App verwenden, um ein neues Licht hinzuzufügen und dieses Licht zu Ihrem "Wohnzimmer"-Setup hinzuzufügen. Die App kann diese Einstellungen mit Ihrer HomeKit-Konfiguration synchronisieren, sodass das Licht auch in der Home-App im richtigen Raum und mit dem richtigen Status erscheint.
