So verbinden Sie ein Surface Pro mit einem Monitor
Was Sie wissen sollten
- Beim Surface Pro 7 und neuer können Sie ein Display über den USB-C-Anschluss anschließen.
- Auf einem Surface Pro 6 und älter können Sie einen Monitor über den Mini Display Port anschließen.
- Um mehr als ein Display hinzuzufügen, müssen Sie das Microsoft Surface Dock verwenden.
In diesem Handbuch werden die besten und einfachsten Möglichkeiten zum Anschließen Ihres Surface Pro-Geräts an ein oder mehrere externe Displays mithilfe der verfügbaren Verbindungsoptionen erläutert.
So schließen Sie einen Monitor an ein Surface Pro 7. an
Mit der Veröffentlichung des Surface Pro 7 hat Microsoft den Mini DisplayPort-Anschluss durch USB-C ersetzt. Obwohl die genaue Platzierung vom jeweiligen Surface Pro-Modell abhängt, verfügen die meisten über den USB-C-Anschluss auf der rechten Seite des Displays.
Wenn Ihr Monitor nicht mit einem USB-C-Kabel geliefert wurde, stellen Sie sicher, dass Sie ein USB-C-Kabel kaufen, das auch die Datenübertragung übernimmt, und nicht nur ein USB-C-Ladekabel.
-
Verbinden Sie das Kabel und/oder den Adapter mit einem kompatiblen Display und Ihrem Surface Pro 7 (oder neuer).

Sobald Sie Ihr externes Display angeschlossen haben, wird es sofort von Ihrem Surface Pro erkannt und Sie können das zweite Display verwenden.
So schließen Sie einen Monitor an ein Surface Pro 6 oder älter an
Alle Surface Pro-Geräte bis einschließlich Surface Pro 6 verwenden einen Mini DisplayPort.
Microsoft hat ein Diagramm, in dem Sie nachsehen können welches Monitorkabel Sie für jede Version des Surface Pro benötigen.
Die Platzierung des Mini DisplayPort-Anschlusses Ihres Geräts kann je nach Surface-Generation variieren. Von vorne betrachtet befindet es sich jedoch normalerweise auf der rechten Seite des Displays.
Wenn Ihr Monitor nicht mit einem Mini DisplayPort-Kabel geliefert wurde, stellen Sie sicher, dass Sie eines mit dem richtigen Anschluss erhalten. In diesem Fall ist der Mini-Teil des Namens von Bedeutung, da es auch eine normale DisplayPort-Größe gibt, und die passt nicht in das Surface Pro 6 (und älter). Für ältere Monitore mit DVI-D- oder VGA-Anschlüssen sind auch Mini-DisplayPort-zu-VGA- und DVI-Kabel und Adapter erhältlich.
-
Stecken Sie das Kabel und/oder den Adapter in den Mini DisplayPort-Port Ihres Surface Pro und das andere Ende in das Display.
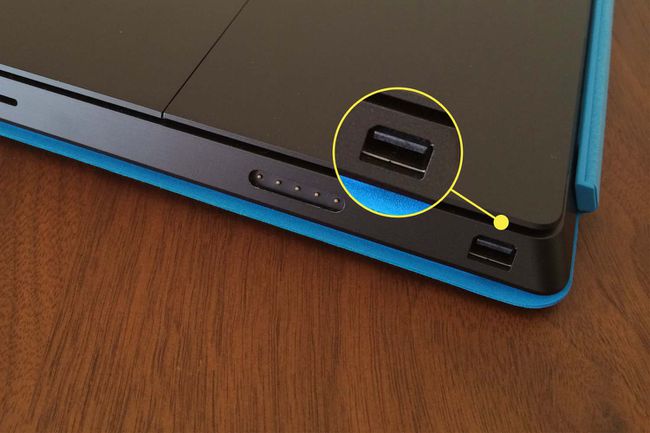
Sobald Sie Ihr externes Display angeschlossen haben, sollte Ihr Surface Pro es sofort erkennen und Sie können mit der Verwendung des zweiten Displays beginnen. Es dupliziert standardmäßig Ihre Standard-Surface-Anzeige, Sie können sie jedoch auch erweitern.
So verbinden Sie mehrere Monitore mit einem Surface Pro
Obwohl Sie mehrere Displays über einen einzigen USB-C-Ausgang mit Daisy-Chaining ansteuern können, ist es viel einfacher, das Microsoft Surface Dock zu verwenden. Es ist ein kleiner Hub, der mit jedem Surface Pro seit dem Surface Pro 3 kompatibel ist und Ihrem Surface-Gerät eine viel größere Auswahl an zahlreichen Anschlüssen bietet. Dazu gehören vier USB-A-Anschlüsse, eine 3,5-mm-Kopfhörerbuchse, ein Gigabit-Ethernet-Anschluss und ein Paar Mini DisplayPort-Ausgänge.
Schließen Sie das Surface Dock an den Surface Connect-Port Ihres Surface Pro an.
-
Stecken Sie die Mini DisplayPort-Kabel in das Surface Dock und das andere Ende in Ihre kompatiblen Displays.
Sie können die Zusatzanzeige(n) dann als Duplikate Ihres bestehenden Bildschirms verwenden.

