So erstellen Sie ein GIF in Photoshop
Wenn Sie wissen, wie man a. erstellt GIF in Photoshop können Sie das Web zu einem persönlicheren Ort für Sie machen. In diesem Artikel wird erklärt, wie es geht, damit Sie Ihre eigenen Memes und lustige Gegenstände zum Teilen erstellen können.
Die folgende Anleitung konzentriert sich auf Adobe Photoshop CC Version 20.0.4. Die meisten Methoden funktionieren auch mit älteren Versionen von Photoshop, aber die Methode ist möglicherweise nicht so genau.
So erstellen Sie ein GIF in Photoshop mit Video
Es gibt eine Reihe von großartige Dienste, die GIFs für Sie erstellen können, aber wenn Sie nicht online gehen können oder einfach nur die Grundlagen des Prozesses verstehen möchten, ist das Erlernen des Erstellens eines GIFs in Photoshop eine großartige Ergänzung Ihrer Web-Kenntnisse. Das Erstellen eines aus einem Video ist ein großartiger Ausgangspunkt.
Schnappen Sie sich das Video, das Sie in ein GIF umwandeln möchten. Sie könnten ripp es von YouTube wenn Sie nicht vorhaben, es für kommerzielle Zwecke zu verwenden, aber es gibt eine Reihe von Websites wie
Pexels, das eine große Anzahl lizenzfreier Videos enthält, die Sie mit und ohne Namensnennung verwenden können.Öffnen Sie Photoshop, falls noch nicht geschehen, und navigieren Sie dann zu Datei > Importieren > Videoframes zu Ebenen.
Suchen und wählen Sie das Video aus, das Sie konvertieren möchten, und wählen Sie es aus Offen.
Entweder auswählen Vom Anfang bis zum Ende, wenn Sie das gesamte Video konvertieren möchten, oder verwenden Sie die Schieberegler für Nur ausgewählter Bereich um einen Teil des Videos zu definieren, den Sie importieren möchten.
-
Wenn Sie mit Ihrer Wahl zufrieden sind, wählen Sie OK.
Dieser Vorgang kann lange dauern, wenn Sie versuchen, ein langes Video zu konvertieren oder wenn Ihr Computer langsam ist. Wir empfehlen, nicht mehr als 20 Sekunden Video auszuwählen.
-
Auswählen Fenster > Zeitleiste. Dies sollte alle Ebenen als einzelne Frames in die Timeline bringen.
Wenn dies nicht der Fall ist oder Sie eine ältere Version von Photoshop verwenden, für die ein manueller Befehl erforderlich ist, wählen Sie die Option vierzeiliges Menü Symbol unten rechts im Hauptfenster und wählen Sie Rahmen aus Ebenen erstellen.
-
Verwenden Sie die Mediensteuerelemente der Timeline, um eine Vorschau Ihres GIFs anzuzeigen. Wenn Sie Frames nicht enthalten möchten, können Sie sie per Drag & Drop in das Papierkorbsymbol unten links ziehen. Alternativ können Sie sie auswählen und dann das Papierkorbsymbol auswählen.
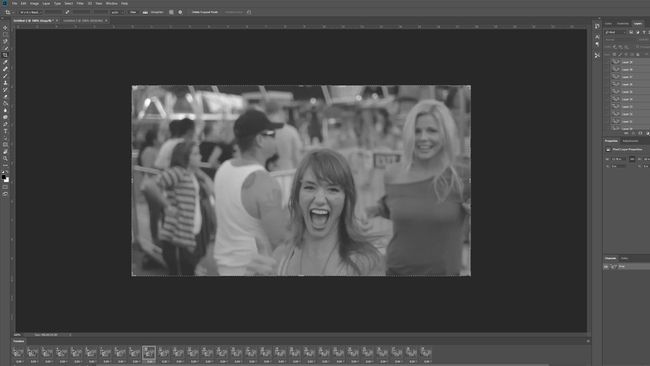
-
Nehmen Sie alle gewünschten Änderungen an Farbe, Kontrast oder sogar jeden Rahmen in Schwarzweiß vor, indem Sie einzelne Ebenen aus dem auswählen Schichten Speisekarte.
Sie können mehrere Frames gleichzeitig ändern, indem Sie mehrere Ebenen auswählen, aber stellen Sie sicher, dass Sie sie nicht zusammenführen, wenn Sie die Option haben.
-
Sie können auch die Zeit einstellen, die jeder Frame vor dem Übergang im Zeitleistenfenster benötigt. Sie können dies nach Belieben einstellen, um weichere oder abgehacktere Übergänge zu erzielen. Stellen Sie sicher, dass unten links "Forever" aufgeführt ist, wenn Sie möchten, dass das GIF in einer Schleife läuft.
Wenn Sie Ihr GIF auf eine Weise ändern, die Ihnen nicht gefällt, drücken Sie Strg (oder CMD) Z um Ihre Aktion rückgängig zu machen. Alternativ drücken Sie Strg (oder CMD) +Alt+Z um mehrere Schritte rückgängig zu machen.
Wenn Sie mit dem erstellten GIF zufrieden sind, ist es an der Zeit, es zu speichern. Auswählen Datei > Export > Für Web speichern (alt), oder drücken Sie Strg (oder CMD)+Schicht+Alt+S.
-
Es gibt unzählige mögliche Einstellungen, die Sie auswählen und mit denen Sie herumspielen können, aber wir empfehlen Folgendes: Stellen Sie die Voreinstellung zu GIF 128 Dithered und Farben zu 256. Wenn Sie Bedenken hinsichtlich der Dateigröße oder der physischen Größe haben, verwenden Sie die Einstellungen für Höhe und Breite, um die Größe des GIFs an Ihre Bedürfnisse anzupassen.
Auswählen Bis in alle Ewigkeit in den Looping-Optionen, wenn das GIF dies tun soll.
-
Wenn Sie mit Ihren Einstellungen zufrieden sind, wählen Sie Vorschau um zu sehen, wie das GIF in einem Browser aussieht. Wenn es für Sie gut aussieht, wählen Sie das Speichern Symbol und wählen Sie dann einen Namen und ein Ziel für Ihr neues GIF.

Erstellen Sie ein GIF in Photoshop mit Fotos
Wenn Sie eine Reihe von Bildern in ein GIF umwandeln möchten, ist der Vorgang ähnlich wie bei einem Video, außer dass Sie die Frames nicht zuerst in Ebenen ziehen müssen. So starten Sie.
Photoshop hat ein großartiges Werkzeug, um alle Bilder, die Sie verwenden möchten, zu erfassen und für Sie vorzubereiten. Auswählen Datei > Skripte > Dateien in den Stack laden.
-
Wählen Sie dort Durchsuche und navigieren Sie zu dem Ordner, in dem sich Ihre Bilder befinden. Wählen Sie die Dateien aus, die Sie importieren möchten, und wählen Sie Offen. Wählen Sie dann OK.
Wenn keine Dateien angezeigt werden, hat Photoshop möglicherweise standardmäßig nach einem anderen Dateityp gesucht. Verwenden Sie die Auswahl in der unteren rechten Ecke, um auszuwählen Alle Dateien.
-
Nach ein oder zwei Momenten sollten Sie Ihre neue Leinwand mit all Ihren Bildern sehen, die in separate Ebenen geladen sind. Auswählen Fenster > Zeitleiste.

OzgurDonmaz/Getty Images Wenn Sie möchten, können Sie die Versuchen Sie, Quellbilder automatisch auszurichten schalten Sie um, damit Photoshop versucht, alle Bilder für Sie auszurichten. Es kann praktisch sein, ist aber in den meisten Fällen nicht erforderlich.
-
Wählen Sie alle neuen Ebenen aus. Wählen Sie im Zeitleistenfenster das Dropdown-Symbol aus und wählen Sie dann Rahmenanimation erstellen.
Wenn das Ebenenfenster nicht angezeigt wird, wählen Sie Fenster > Schichten um es zu öffnen.
Wähle aus vierzeiliges Menü Symbol in der rechten Ecke des Timeline-Fensters und wählen Sie Frames aus Ebenen erstellen.
Wähle aus abspielen Symbol in der unteren linken Ecke, um zu sehen, wie Ihre neue GIF-Animation abgespielt wird. Wenn es rückwärts abgespielt wird, wählen Sie die vierzeiliges Menü Symbol erneut und wählen Sie dann Bilder umkehren.
Nehmen Sie alle gewünschten Anpassungen an jedem der einzelnen Bilder vor, indem Sie deren Ebenen anpassen. Sie können auch die Anzeigedauer jedes Bilds in der Animation ändern, indem Sie die nummerierten Steuerelemente unter jedem Bild im Zeitleistenfenster verwenden.
Wenn Sie mit dem erstellten GIF zufrieden sind, speichern Sie es. auswählen Datei > Export > Für Web speichern (alt), oder drücken Sie Strg (oder CMD)+Schicht+Alt+S.
-
Stellen Sie die Voreinstellung zu GIF 128 Dithered und Farben zu 256. Wenn Sie Bedenken hinsichtlich der Dateigröße oder der physischen Größe haben, verwenden Sie die Einstellungen für Höhe und Breite, um die Größe des GIFs an Ihre Bedürfnisse anzupassen.
Auswählen Bis in alle Ewigkeit in den Looping-Optionen, wenn das GIF dies tun soll.
Wenn Sie mit Ihren Einstellungen zufrieden sind, wählen Sie Vorschau um zu sehen, wie das GIF in einem Browser aussieht. Wenn es für Sie gut aussieht, wählen Sie das Speichern Symbol und wählen Sie dann einen Namen und ein Ziel für Ihr neues GIF.
So erstellen Sie eine Photoshop-Animation mit Text
Wenn Sie ein GIF mit Text und sonst nichts animieren möchten (Sie können immer Text über einzelne kleben Ebenen beim Erstellen eines GIFs mit Bildern) sind die Schritte ähnlich, aber Sie müssen die Ebenen erstellen du selbst.
Öffne Photoshop und wähle Datei > Neu, wählen Sie die Abmessungen aus, die Ihr eventuelles GIF haben soll, und wählen Sie dann OK.
-
Text zum Bild hinzufügen und nehmen Sie alle gewünschten Anpassungen vor, einschließlich Farbe und Größe.

-
Wenn Sie möchten, dass Ihr GIF im nächsten Rahmen denselben Text enthält, jedoch in einer anderen Größe oder Farbe, drücken Sie Strg (oder CMD)+J um die Ebene zu duplizieren. Wenn Sie möchten, dass der nächste Frame etwas anderes sagt, wählen Sie die Neue Schicht Symbol im Ebenenfenster, zweites von links unten.
Wiederholen Sie diesen Schritt so oft, wie Sie für so viele Bilder benötigen, wie Sie möchten.
Wenn Sie mit Ihren verschiedenen Ebenenkreationen zufrieden sind, wählen Sie Fenster > Zeitleiste, wählen Sie dann das Dropdown-Symbol in der Mitte aus und wählen Sie Rahmenanimation erstellen.
Wähle aus vierzeiliges Menü Symbol in der rechten Ecke des Timeline-Fensters und wählen Sie Frames aus Ebenen erstellen.
-
Wähle aus abspielen Schaltfläche in der unteren linken Ecke, um zu sehen, wie Ihre neue GIF-Animation abgespielt wird. Nehmen Sie alle erforderlichen Anpassungen an den Zeiten der Frames vor, indem Sie die Zahl unter jedem Frame verwenden.
Wenn Sie möchten, dass das GIF kontinuierlich wiederholt wird, wählen Sie Bis in alle Ewigkeit in der unteren linken Ecke.
Wenn Sie mit dem erstellten GIF zufrieden sind, speichern Sie es. auswählen Datei > Export > Für Web speichern (alt), oder drücken Sie Strg (oder CMD)+Schicht+Alt+S.
-
Stellen Sie die Voreinstellung zu GIF 128 Dithered und Farben zu 256. Wenn Sie Bedenken hinsichtlich der Dateigröße oder der physischen Größe haben, verwenden Sie die Einstellungen für Höhe und Breite, um die Größe des GIFs an Ihre Bedürfnisse anzupassen.
Auswählen Bis in alle Ewigkeit in den Looping-Optionen, wenn das GIF dies tun soll.
Wenn Sie mit Ihren Einstellungen zufrieden sind, wählen Sie Vorschau um zu sehen, wie das GIF in einem Browser aussieht. Wenn es für Sie gut aussieht, wählen Sie das Speichern Symbol und wählen Sie dann einen Namen und ein Ziel für Ihr neues GIF.
