So verschieben Sie Fotos in ein benutzerdefiniertes Album auf einem iPad
Was Sie wissen sollten
- Öffne die Fotos-App und gehe zu Alben > Alle Fotos > Auswählen. Wählen Sie die gewünschten Bilder aus und wählen Sie dann Ergänzen > Neues Album.
- Sie können Bilder auch mit in Alben verschieben Teilen > Zum Album hinzufügen.
- Verschieben Sie Bilder von der Registerkarte Fotos, indem Sie verwenden Auswählen um bestimmte Fotos auszuwählen, dann wählen Sie Teilen oder Ergänzen.
Sie können auf Ihrem iPad gespeicherte Fotos in einzigartigen Alben ablegen, um sie zu organisieren. Ob Sie habe die Bilder aus dem Internet gespeichert, sie direkt von deiner Kamera aufgenommen haben, oder habe sie von einem Freund kopiert, können Sie Ihre iPad-Bilder jederzeit in Alben organisieren. So verwenden Sie die integrierte Fotos-App auf laufenden iPads iOS 10 oder später.
So fügen Sie Bilder auf dem iPad in Alben ein
Es gibt mehrere Möglichkeiten, dies zu tun, aber wir werden uns die einfachste ansehen, die darin besteht, mehr als ein Bild in ein anderes Album zu verschieben.
-
Öffne das Fotos App.

-
Navigieren Sie zum Alben Registerkarte aus dem unteren Menü.
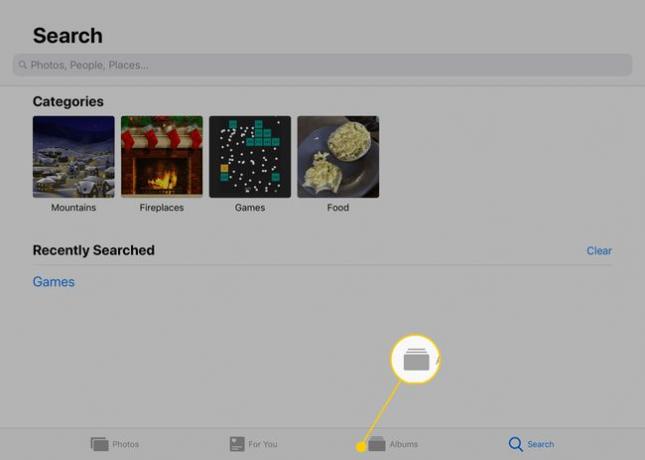
-
Auswählen Alle Fotos oder ein anderes Album, um die Bilder zu finden, die Sie dem benutzerdefinierten Album auf Ihrem iPad hinzufügen möchten.
Wenn Sie nur Bilder und kein bestimmtes Album sehen, tippen Sie auf den Pfeil oben links auf der Seite, bis Sie das Hauptmenü erreichen Alben Seite.

-
Zapfhahn Auswählen aus der oberen rechten Ecke, um die Auswahl der Fotos zu aktivieren, und tippen Sie dann einmal auf jedes Bild, das Sie in das benutzerdefinierte Album aufnehmen möchten.
Neben den ausgewählten Fotos werden blaue Häkchen angezeigt.
Wenn Sie Ihre Meinung zu einem bereits ausgewählten Foto ändern, tippen Sie erneut darauf, um die Auswahl aufzuheben. Sie können das Album auch später jederzeit ändern, um Bilder aus dem Album entfernen oder fügen Sie neue hinzu.

-
Auswählen Ergänzen von oben in der App.
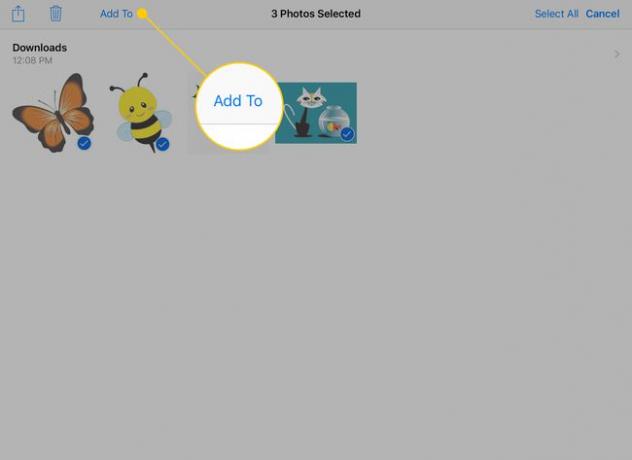
-
Wählen Sie ein Album aus, in das Sie diese Bilder einfügen möchten, oder wählen Sie Neues Album einen zu erstellen.

-
Wenn Sie ein neues Album erstellen, geben Sie im angezeigten Fenster einen Namen dafür ein und tippen Sie dann auf Speichern.

Wiederholen Sie diese Schritte, wenn Sie Ihrem Album weitere Fotos hinzufügen möchten.
So verschieben Sie Bilder mit der Share-Taste in Alben
Die obigen Schritte funktionieren gut, wenn Sie Bilder in großen Mengen verschieben müssen, aber was ist, wenn Sie nur ein Bild in ein benutzerdefiniertes Album verschieben möchten? Hier ist, wie das geht.
Tippen Sie in der Fotos-App auf ein Foto, um es im Vollbildmodus anzuzeigen.
-
Tippen Sie auf die Teilen Knopf in der oberen rechten Ecke des Bildschirms.

-
Tippen Sie im angezeigten Menü auf Zum Album hinzufügen.
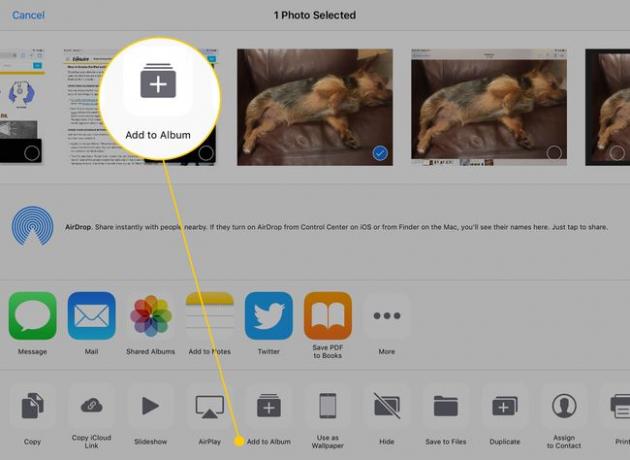
Tippen Sie auf das Album, zu dem Sie das Foto hinzufügen möchten, oder erstellen Sie ein neues, indem Sie die obigen Schritte ausführen.
So verschieben Sie Fotos von der Registerkarte "Fotos" in ein Album
Eine andere Möglichkeit, Fotos in Alben auf Ihrem iPad zu speichern, ist über die Fotos Registerkarte unten in der Fotos-App.
-
Tippen Sie auf die Fotos Registerkarte am unteren Bildschirmrand in der Fotos-App.
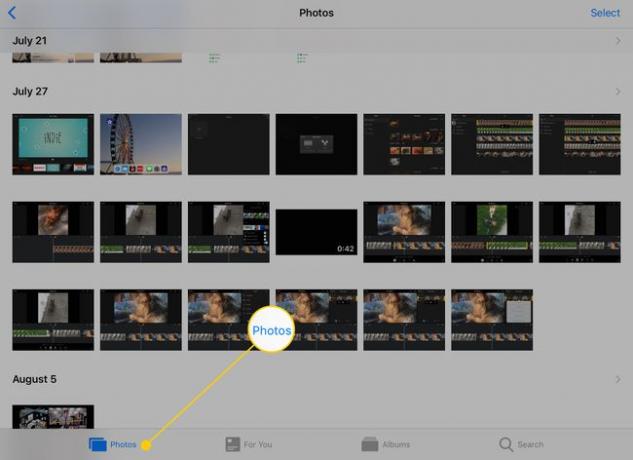
-
nicht so wie Alle Fotos Album organisiert die Registerkarte Fotos die Bilder basierend auf dem Aufnahmedatum. Zapfhahn Auswählen um mit der Auswahl von Bildern für Ihr Album zu beginnen.
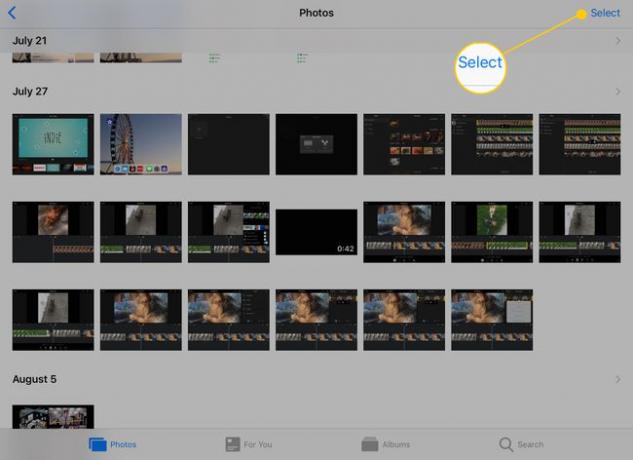
-
Nachdem Sie auf getippt haben Auswählen, Sie können Bilder einzeln auswählen. Aber wenn du viel zu bewegen hast, kannst du auch tippen Auswählen neben einem Datum, um jedes Bild von diesem Tag hervorzuheben.

Nachdem Sie alle Bilder ausgewählt haben, die Sie verschieben möchten, verwenden Sie die Teilen oder Ergänzen Schaltflächen, um sie wie in den vorherigen Anweisungen zu einem Album hinzuzufügen.
