Hyperlinks, Lesezeichen, Querverweise in MS Office
Da so viele von uns Word verwenden, Excel, PowerPoint und andere Microsoft Office Dateien digital zu speichern, ist es sinnvoll, spezielle Verknüpfungen besser zu verwenden, damit unsere Leser eine umfassendere Benutzererfahrung haben.
Dieser Artikel gilt für Microsoft 365, 2019, 2016, 2013, 2010 und 2007.
Die Magie der Verknüpfung
In Office können Hyperlinks, Lesezeichen und Querverweise Ihren Dokumenten Struktur, Organisation und Navigationsfunktionen hinzufügen:
- Innerhalb eines Office-Dokuments kann ein Hyperlink Leser zu einem anderen Dokument oder zu einer Website leiten.
- Ein Lesezeichen ist eine Art Hyperlink, der den Leser zu einer bestimmten Stelle innerhalb eines Dokuments führt. Lesezeichen werden häufig in Inhaltsverzeichnissen verwendet, um es dem Leser zu ermöglichen, direkt zu einem bestimmten Dokumentabschnitt zu gelangen.
- Ein Querverweis leitet die Leser zu einer benannten Quelle innerhalb desselben Dokuments, z. B. einer Tabelle oder eines Diagramms.
Hier listen wir Anweisungen zum Einfügen jedes einzelnen in ein Word-Dokument auf. Der Vorgang ist für andere Office-Anwendungen ähnlich.
Erstellen Sie einen Hyperlink
-
Um einen Hyperlink in Ihrem Dokument zu erstellen, markieren Sie den Text, auf den die Leser klicken sollen, um zu einer anderen Stelle zu gelangen.
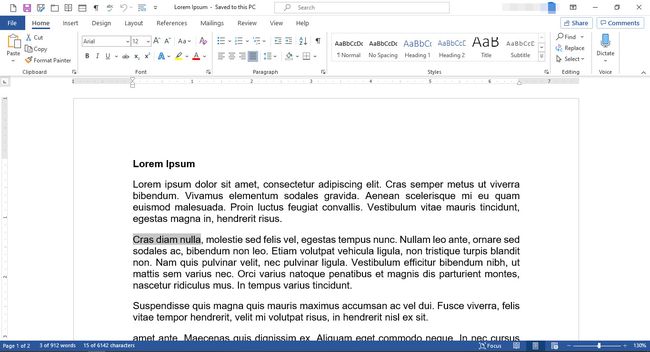
-
Klicken Sie mit der rechten Maustaste auf den ausgewählten Text, um ein Bearbeitungsmenü aufzurufen.

Wählen Sie im Menü die Option Verknüpfung.
-
In dem Hyperlink einsetzen Dialogfeld, in der Link zu Abschnitt, wählen Vorhandene Datei oder Webseite.
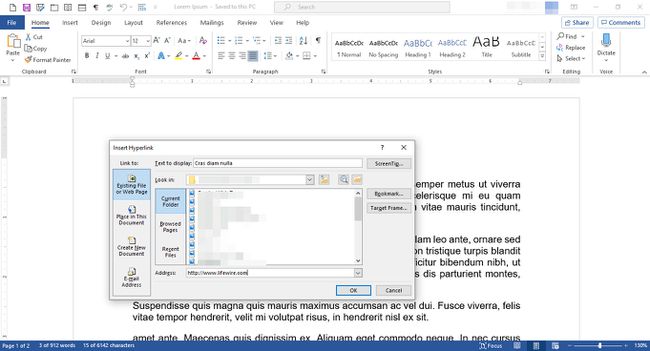
Wenn Sie auf eine Webseite verlinken möchten, im Die Anschrift Geben Sie in das Feld die URL der Seite ein.
-
Wenn Sie alternativ zu einem Dokument verlinken möchten, wählen Sie Aktueller Ordner, Durchsuchte Seiten, oder Letzte Dateien.
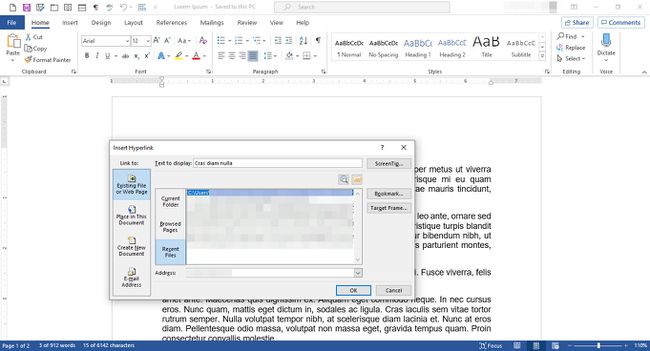
Wählen Sie Ihre Datei aus, und wählen Sie dann OK.
-
Der ausgewählte Text wird als verknüpfter Text angezeigt.

Ein Lesezeichen einfügen
-
Positionieren Sie Ihren Cursor dort, wo das Lesezeichen sein soll.
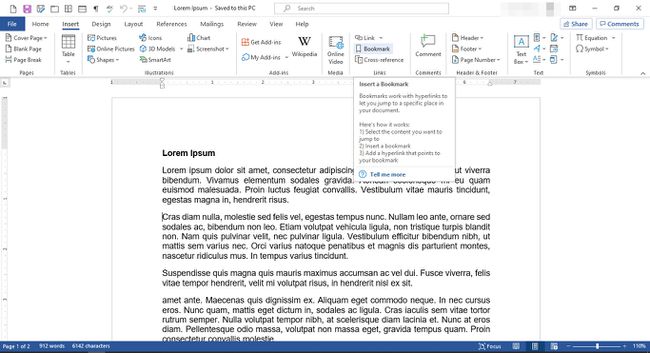
Wählen Sie im Menüband Einfügung.
In dem Links Gruppe, wählen Lesezeichen.
-
In dem Lesezeichen Dialogfeld, in der Lesezeichenname Geben Sie einen Namen für Ihr Lesezeichen ein und wählen Sie dann Hinzufügen. Der Name sollte den Inhalt in der Nähe widerspiegeln, damit Sie ihn später leicht identifizieren können.
Der Name muss eine durchgehende Zeichenzeile sein. Wenn Sie also mehr als ein Wort verwenden möchten, reihen Sie diese mit Unterstrichen oder Bindestrichen aneinander.
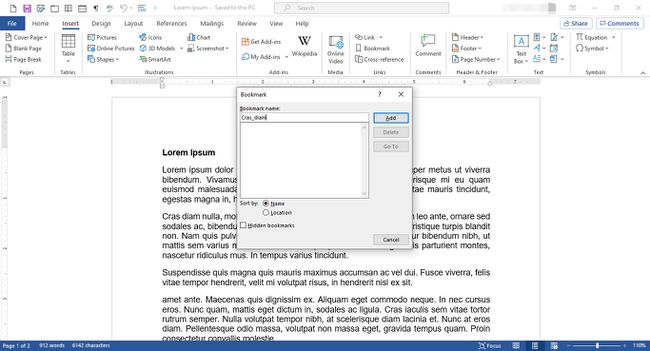
-
Um einen Link zu Ihrem Lesezeichen zu erstellen, positionieren Sie Ihren Cursor an der Stelle, an der der Link erscheinen soll.

Wählen Sie im Menüband Einfügung.
In dem Links Gruppe, wählen Verknüpfung.
-
In dem Hyperlink einsetzen Dialogfeld, unter Link zu, auswählen In dieses Dokument einfügen.

Unter Wählen Sie einen Ort in diesem Dokument aus, wählen Sie das Lesezeichen aus, zu dem Sie verlinken möchten.
Auswählen OK.
-
Der Link wird an der Stelle angezeigt, die Sie in Ihrem Dokument angegeben haben.

Einen Querverweis einfügen
-
Um einen Querverweis einzufügen, müssen Sie zunächst das Element festlegen, auf das Sie verweisen möchten. Sie können zum Beispiel eine Tabelle erstellen in Ihrem Dokument.
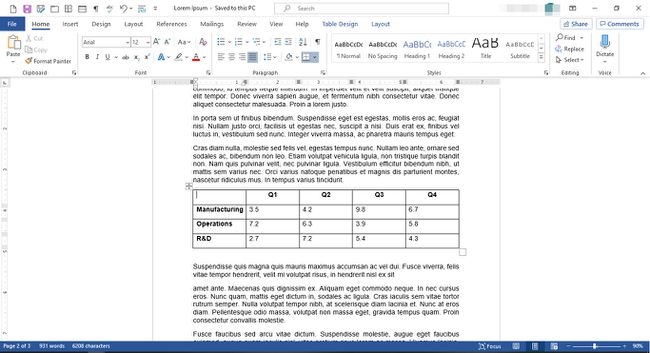
-
Erstellen Sie eine Beschriftung für Ihren Artikel. Wählen Sie zuerst das Element aus.
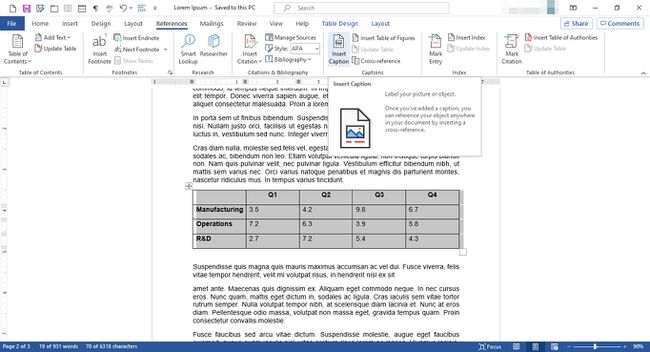
Wählen Sie im Menüband Verweise.
In dem Bildunterschriften Gruppe, wählen Bildunterschrift einfügen.
-
In dem Untertitel Dialogfeld, in der Untertitel Geben Sie eine Beschriftung für Ihr Element ein.
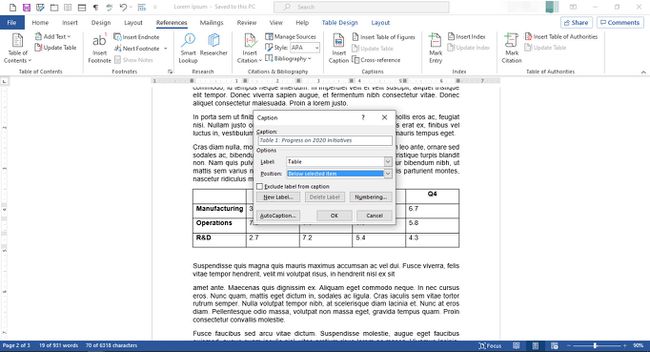
In dem Optionen Abschnitt, treffen Sie die entsprechende Auswahl.
Auswählen OK.
-
Die Beschriftung wird mit dem Element angezeigt.

-
Um einen Querverweis auf das Element zu erstellen, platzieren Sie den Cursor an der Stelle, an der der Querverweis erscheinen soll.
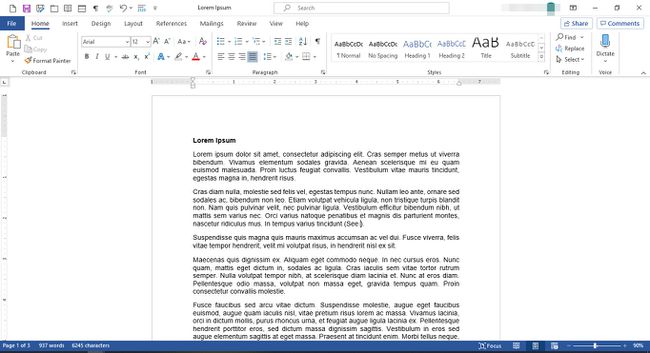
-
Wählen Sie im Menüband Verweise.

In dem Bildunterschriften Gruppe, wählen Querverweis.
-
In dem Querverweis Dialogfeld, unter Referenztyp, auswählen Tisch.
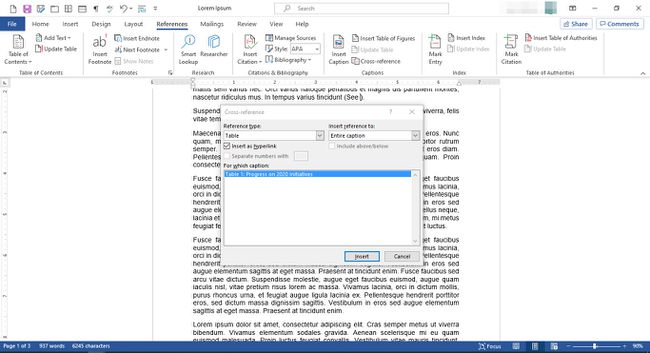
Unter Verweis einfügen auf, auswählen Gesamte Bildunterschrift.
Unter Für welche Bildunterschrift, wählen Sie die Beschriftung aus, die dem Element zugeordnet ist, zu dem Sie eine Verknüpfung herstellen möchten.
Auswählen Einfügung.
Auswählen Nah dran.
-
Der Querverweis wird als Hyperlink an der von Ihnen angegebenen Stelle angezeigt.

