So verwenden Sie Canva-Vorlagen
Was Sie wissen sollten
- Suchen Sie eine Vorlage, die Sie verwenden möchten, und wählen Sie sie aus, um den Designbildschirm zu öffnen. Wählen Sie Elemente aus, um eine Toolbox zu öffnen und diese zu ändern.
- Erstellen Sie Ihre eigene Vorlage: Wählen Sie Ordner > Erstelle neu > Ordner erstellen. Ziehen Sie eine Vorlage hinein und legen Sie sie dort ab und wählen Sie Als Vorlage verwenden.
- Um ein Design zu kopieren, wählen Sie die Ellipsen in der Ecke des Bildes aus und wählen Sie dann Eine Kopie machen.
Canva ist ein voll funktionsfähiges Grafik-Design Tool, mit dem Sie Einladungen, Flyer, Grafiken für soziale Medien und mehr auf einer einzigen Plattform erstellen können. Um das Designen unabhängig von deinem Kenntnisstand noch einfacher zu machen, bietet dir Canva Zugriff auf eine Reihe von Designvorlagen und die Möglichkeit, deine eigenen zu erstellen und anzupassen.
Verwenden und Anpassen einer Canva-Vorlage
Der Canva-Startbildschirm zeigt dir alle deine Designs aus der Vergangenheit, Designs, die mit dir geteilt wurden, und Zugriff auf den Papierkorb, um alte Designs zu löschen, die du nicht mehr benötigst. Außerdem findest du auf der Startseite alle verfügbaren Canva-Vorlagen zum Erstellen neuer Designs.
Um mit Canva loszulegen, musst du dich zunächst für ein kostenloses Konto registrieren. Sobald Sie sich angemeldet haben, sehen Sie Ihren Startbildschirm mit vielen interessanten und nützlichen Vorlagen zur Auswahl.
-
Verwenden Sie zunächst den Vorlagenschieberegler, um durch die verfügbaren Vorlagen zu scrollen, bis Sie eine finden, die Ihren Designanforderungen entspricht. Oder verwenden Sie die Suchleiste oben auf Ihrer Startseite, um nach einer Vorlage zu suchen.
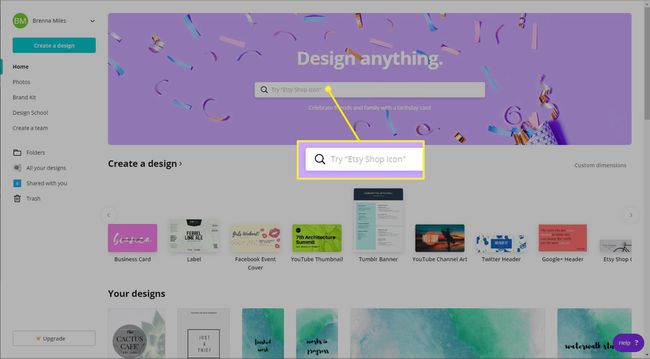
-
Wenn Sie eine Vorlage gefunden haben, die Sie verwenden möchten, wählen Sie sie aus, um den Designbildschirm zu öffnen.
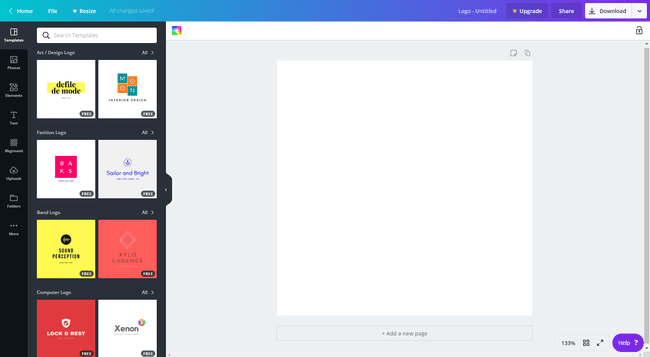
Um Ihr Design wirklich zu personalisieren, wählen Sie Benutzerdefinierte Abmessungen, auf der linken Seite des Startbildschirms, um Ihre eigene Breite und Höhe für Ihr Design auszuwählen.
-
Von hier aus können Sie mit dem Anpassen und Erstellen beginnen. Wählen Sie auf der linken Seite Ihres Bildschirms Vorlagen. Sie sehen ein Menü mit anderen Designvorlagen, aus denen Sie auswählen können, um Ihr Design zu starten. Um eine dieser Optionen zu verwenden, ziehen Sie sie per Drag-and-Drop auf Ihre leere Vorlage.
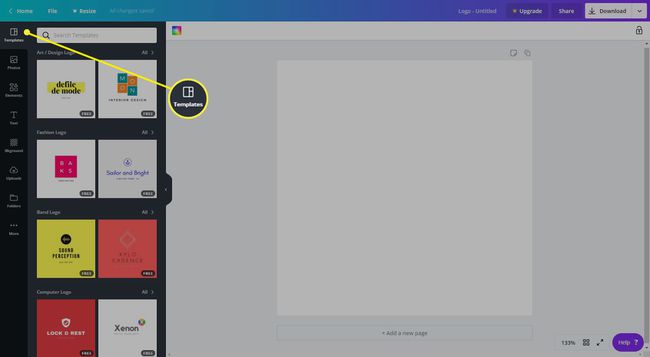
-
Um eines der Elemente im Design zu ändern, wählen Sie es einfach aus, um die Symbolleiste am oberen Rand Ihres Designbildschirms zu öffnen. Sie können Elemente löschen, ihre Farbe, Schriftart usw. ändern.
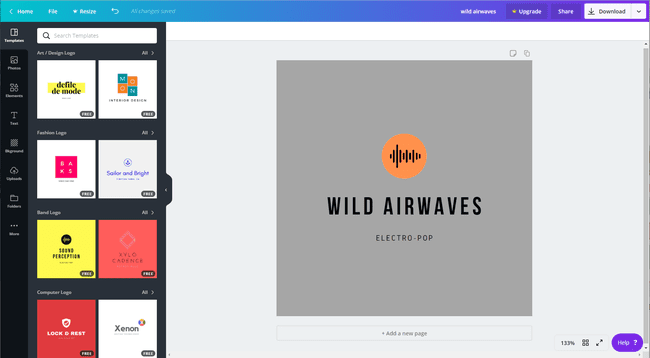
-
Wenn Sie mit Ihrem Design zufrieden sind, laden Sie es entweder herunter oder wählen Sie es aus Heim in der oberen linken Ecke Ihres Bildschirms, um zurück zu Ihrer Startseite zu navigieren.
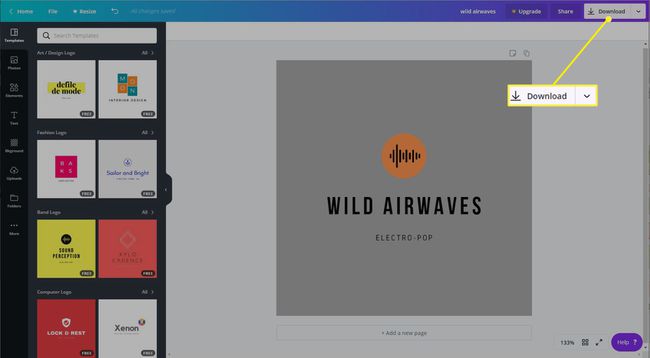
Erstellen Sie Ihre eigenen Canva-Designvorlagen
Es gibt viele Gründe, warum du in Erwägung ziehen solltest, deine eigenen Canva-Designvorlagen zu erstellen. Es ist beispielsweise hilfreich, eine Vorlage zu haben, wenn Sie ein sozialen Medien posten Sie jede Woche, anstatt es jedes Mal neu zu erstellen. Oder Sie möchten möglicherweise verschiedene Versionen Ihres Logos für die spätere Verwendung erstellen.
In jedem Fall müssen Sie, bevor Sie Ihre eigenen Vorlagen aus einem vorhandenen Design erstellen, einen Canva-Ordner erstellen, in dem sie gespeichert werden.
-
Um deinen Canva-Ordner zu erstellen, navigiere zum Startbildschirm und wähle Ordner aus dem Menü links.

-
Wählen Sie als Nächstes Erstelle neu ganz rechts auf Ihrem Bildschirm. Geben Sie einen Ordnernamen ein und wählen Sie aus, ob Sie Ihren Ordner für andere freigeben möchten.
Geben Sie Ihrem Ordner einen bestimmten Namen, der leicht verständlich ist, um Ihre Designs zu organisieren. Sie können sogar mehrere Ordner für verschiedene Vorlagen wie "Social Media Templates" oder "Blog Templates" erstellen.
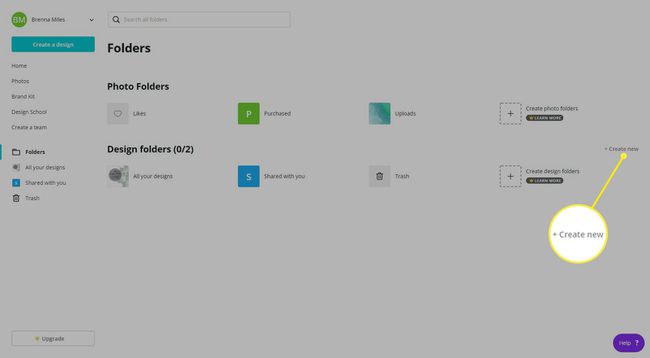
-
Auswählen Ordner erstellen. Dies öffnet Ihren neuen Ordner und zeigt Ihnen eine Liste aller Ihrer Ordner auf der linken Seite Ihres Bildschirms.

Sie haben sich entschieden, Ihren Vorlagenordner doch mit anderen zu teilen? Auswählen Teilen, befindet sich oben rechts auf dem Hauptbildschirm Ihres Ordners.
-
Suchen Sie das Design, das Sie als zukünftige Vorlage verwenden möchten, aus Ihrer Liste auf der Startseite und ziehen Sie es dann per Drag-and-Drop in den Ordner auf der linken Seite Ihres Bildschirms. Öffnen Sie Ihren neuen Ordner und Ihr Design ist bereit.
Sie können auch die Ellipsen auf deinem Design, dann wähle In den Ordner verschieben.
-
Wenn Sie bereit sind, eine Vorlage aus dem Design zu erstellen, wählen Sie diese aus, um das Infofenster des Designs zu öffnen. Wählen Sie auf der rechten Seite Als Vorlage verwenden und Canva öffnet das Design als Kopie. Sie können nun alle erforderlichen Änderungen vornehmen.
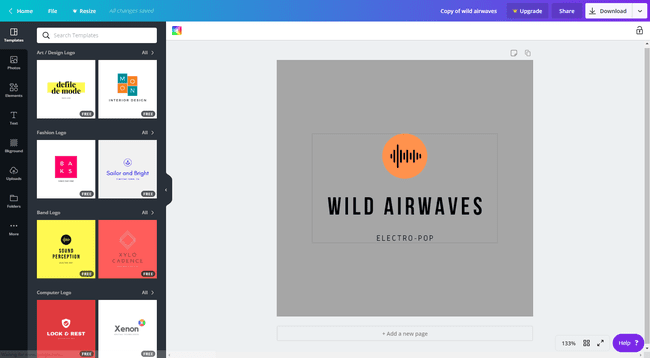
Benennen Sie Ihr neues Design unbedingt um. Wählen Sie das Feld rechts neben Upgrade in der Symbolleiste am oberen Rand des Designbildschirms aus.
Erstellen Sie eine einfache Kopie eines Canva-Designs
Wenn Sie einfach ein vorhandenes Design kopieren möchten, ohne eine Vorlage zu erstellen, können Sie dies ganz einfach über den Startbildschirm tun.
Suchen Sie das Design, das Sie kopieren möchten, und wählen Sie das Ellipsen in der Ecke des Bildes und wählen Sie dann Eine Kopie machen. Canva dupliziert das Design, ohne einen neuen Designbildschirm zu öffnen.
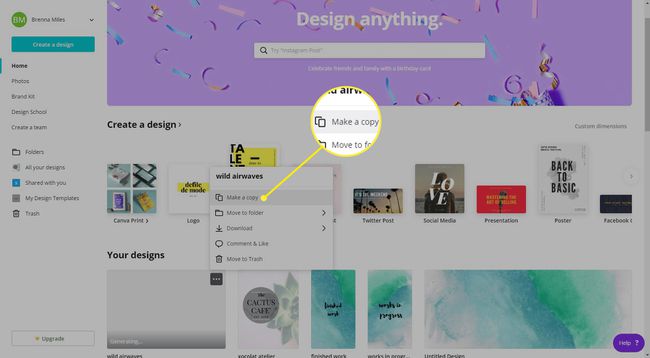
Arten von Canva-Vorlagen
Einige der Vorlagenoptionen, die Canva Einzelpersonen und Freiberuflern anbietet, umfassen:
- Logos
- Poster
- Flyer
- Instagram-, Twitter- und Facebook-Beiträge
- Präsentationen
- Karten und Einladungen
- A4-Dokumente und Briefbögen
- Menüs
- Broschüren
