So fügen Sie einen Benutzer zu einem Chromebook hinzu
Chromebook macht es mehreren Benutzern einfach, sich mit ihren eigenen Google-Konten anzumelden. Jedes Konto und jede Anmeldung sind voneinander isoliert, sodass jeder Chromebook-Benutzer seinen eigenen einzigartigen Arbeitsbereich hat.
Es gibt jedoch wichtige Sicherheitsbedenken und Möglichkeiten, schnell zwischen angemeldeten Benutzern zu wechseln. So fügen Sie einem Chromebook einen Benutzer hinzu, entfernen ihn und verwenden mehrere Benutzerkonten gleichzeitig.
So fügen Sie einen Benutzer auf dem Chromebook hinzu
Wenn Sie sich auf dem Chromebook bei einem neuen Benutzer anmelden möchten, müssen Sie diesen zuerst hinzufügen. Melden Sie sich dazu von Ihrem Chromebook ab. Dadurch gelangen Sie zum Haupt-Anmeldebildschirm.
-
Klicken Sie im Haupt-Anmeldefenster auf Person hinzufügen unten im Fenster.

-
Dadurch gelangen Sie zu einem Anmeldefenster. Geben Sie die E-Mail ein und klicken Sie auf Nächste. Geben Sie das Passwort für das neue Konto ein und drücken Sie Eintreten.
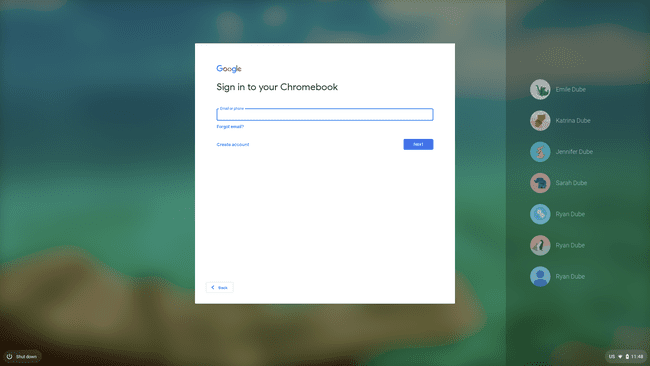
Dies loggt sich in das neue Google-Konto ein und eröffnet ein neues
Chrome-Betriebssystem Sitzung mit Standardeinstellungen. Sobald Sie sich auf dem Chromebook beim Konto angemeldet haben, können Sie über die Mehrbenutzeroptionen darauf zugreifen.
Chromebook mit mehreren Nutzern verwenden
Wenn Sie sich mit einem Google-Konto bei einem Chromebook anmelden, wird das gesamte Chromebook-Erlebnis von allen Einstellungen gesteuert, die Sie bei der Anmeldung unter diesem Konto konfiguriert haben.
Dazu gehören der Desktop-Hintergrund, die von Ihnen installierten Chrome OS-Apps und Ihr gesamtes Chrom Geschichte. Der eine Bereich, den sich mehrere Benutzer teilen, ist der Download-Bereich, wie er in der Dateien-App angezeigt wird.

Während der Speicherplatz dieses lokalen Speicherbereichs von Google-Benutzerkonten auf dem Chromebook geteilt wird, kann jeder Benutzer nur seine eigenen Dateien anzeigen, die dort gespeichert sind.
Wenn Sie unter einem beliebigen Konto angemeldet sind, können Sie sich bei jedem zusätzlichen Konto anmelden, indem Sie den Zeitbereich in der unteren rechten Ecke des Bildschirms auswählen und das Profilbild auswählen.
Sie sehen derzeit eingeloggte Konten und die Option, Melden Sie sich mit einem anderen Benutzer an unten.

Sobald Sie sich bei dem neuen Konto anmelden, werden alle angemeldeten Konten als angemeldet aufgelistet.
Chromebook-Benutzerkonten wechseln
Sie können auf verschiedene Weise schnell zwischen den Benutzerkonten wechseln, die derzeit auf dem Chromebook angemeldet sind. Am einfachsten ist es, den Zeitabschnitt unten links im Fenster auszuwählen, das aktuelle Profilbild auszuwählen und dann das Konto auszuwählen, zu dem Sie wechseln möchten.
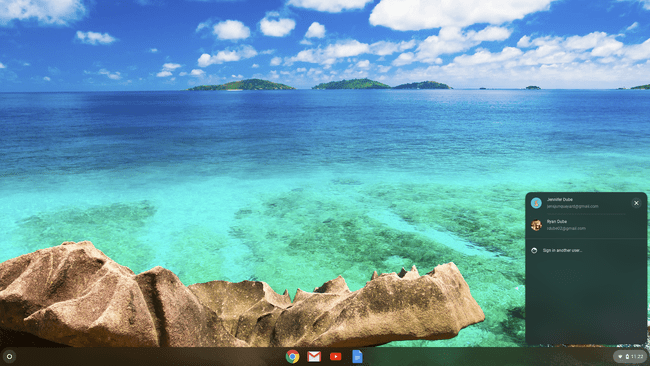
Die andere Methode ist die Verwendung von Tastenkombinationen. Drücken Sie Alt+Strg+> oder Alt+Strg+< um durch Chromebook-angemeldete Benutzerkonten zu scrollen.
So entfernen Sie einen Benutzer auf einem Chromebook
Um alle Nutzer, die sich beim Chromebook angemeldet haben, vom Gerät zu entfernen, melden Sie sich zuerst von allen Konten ab, bei denen Sie derzeit angemeldet sind. Dadurch gelangen Sie zum Haupt-Anmeldebildschirm.
Klicken Sie auf dem Anmeldebildschirm auf das Konto, das Sie entfernen möchten. Dadurch wird der Kontoname mit dem Kennwortfeld angezeigt.
-
Klicke auf das Dropdown-Menü neben dem Profilnamen und dann auf Diesen Benutzer entfernen.
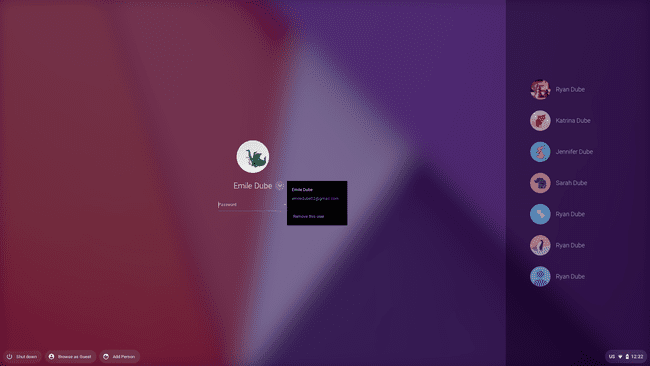
-
Dadurch wird eine Warnung angezeigt, dass nach dem Entfernen des Kontos alle Dateien und Daten, die Sie mit dem Konto gespeichert haben, gelöscht werden. Klicken Diesen Benutzer entfernen um den Vorgang abzuschließen.
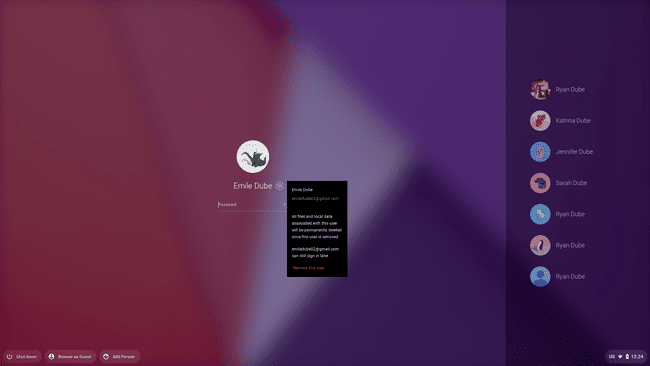
Dadurch wird das Benutzerkonto aus dem Chrome OS-System entfernt. Es wird nicht mehr auf der rechten Seite des Anmeldebildschirms angezeigt, bis Sie den Benutzer erneut hinzufügen.
So funktioniert der Gastmodus
Im Gastmodus auf dem Chromebook können sich Benutzer mit einem separaten, temporären Konto auf dem Gerät anmelden. Es ist so etwas wie ein "Inkognito-Modus" für das Chromebook.
Alle Surfaktivitäten, Website Kekse, und Passwörter werden nicht auf dem Gerät gespeichert. Noch wichtiger ist, dass jeder, der den Gastmodus auf Ihrem Chromebook verwendet, auch nicht auf Informationen von anderen Konten zugreifen kann, die sich beim Chromebook angemeldet haben.
-
Melden Sie sich zunächst von allen Konten ab, bei denen Sie sich auf dem Chromebook angemeldet haben. Klicken Sie im Anmeldefenster auf Als Gast durchsuchen unten auf dem Anmeldebildschirm.
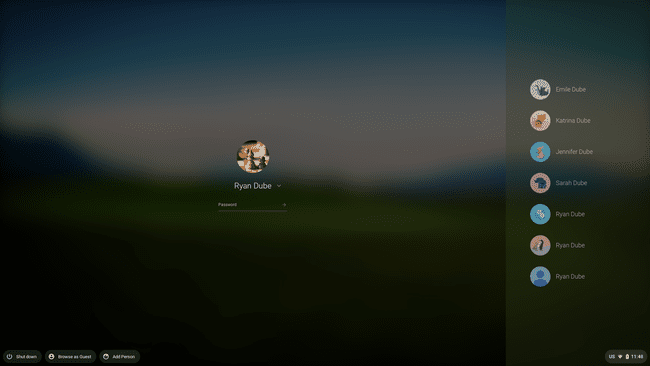
-
Dadurch wird eine Sitzung auf dem Chromebook mit einem Browser-Tab geöffnet, der anzeigt, dass der aktuelle Benutzer als Gast surft.
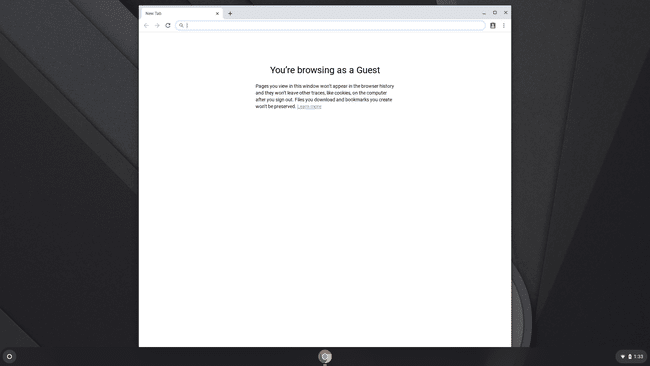
Der Benutzer kann im Internet surfen und das Chromebook ansonsten wie gewohnt verwenden. Sobald sie sich jedoch von der Gastmodus-Sitzung abmelden, werden alle Daten gelöscht.
